Top Ways to Fix Adobe Media Encoder Freezing Issues
Adobe Media Encoder is a powerful tool that helps professionals encode, transcode, and export media files efficiently. Despite its capabilities, many users face frustrating issues with media encoder freezes midway or other freezing problems. Whether you're dealing with Mac adobe media encoder freezes or finding that media encoder freezes midway Mac is a common problem, this comprehensive guide will help you troubleshoot and resolve these issues. By following these tips, you'll ensure that your encoding tasks proceed without a hitch, and you can focus on creating great content.
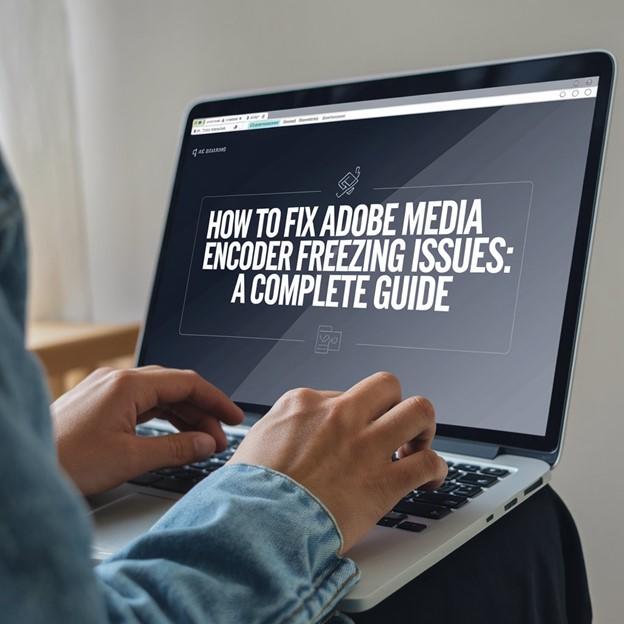
Part 1. Top Adobe Media Encoder Freezing Issues and Fixes
1. Adobe Media Encoder Freezes When Launching
Experiencing Adobe Media Encoder freezes when launching can be particularly frustrating as it prevents you from even starting your work. Here's how to address this problem:
- Update Adobe Media Encoder: Ensure that you're using the latest version of the software. Updates often fix bugs and compatibility issues.
- Check System Requirements: Verify that your computer meets the minimum system requirements needed to run Adobe Media Encoder efficiently.
- Disable Conflicting Plugins: Sometimes, third-party plugins can cause conflicts. Try disabling or uninstalling them to see if the problem persists.
- Clear Cache and Preferences: Navigate to Edit > Preferences > Media Cache and Media Cache Database, and then click on Clean Database and Delete. This can help clear out any corrupted files that might be causing the freeze.
2. Adobe Media Encoder Freezes When Importing Files
If you notice that Adobe Media Encoder freezes when importing files, try the following steps:
- Check File Integrity: Ensure that your source files are not corrupted by playing them in a media player.
- Convert File Formats: Sometimes, changing the file format before importing can resolve freezing issues.
- Monitor System Resources: Ensure no other applications are consuming too many resources, which could affect the importing process.
3. Adobe Media Encoder Freezes During Encoding
When Adobe Media Encoder freezes during encoding, it can halt your project and delay deadlines. Here are some solutions:
- Update Graphics Card Drivers: Ensure that your graphics card drivers are up-to-date as outdated drivers can cause instability.
- Check Disk Space: Make sure you have sufficient disk space on your destination drive to accommodate the output file.
- Adjust Export Settings: Sometimes, certain export settings can lead to issues. Try modifying the codec or format settings to see if that resolves the problem.
4. Adobe Media Encoder Freezes When Rendering H.265 (HEVC) Files
Rendering H.265 (HEVC) files can be demanding on your system. If you encounter freezing during this process:
- Lower Resolution or Bitrate: Reducing the resolution or bitrate settings can lessen the load on your system and prevent freezing.
- Ensure Hardware Support: Verify that your computer's hardware supports H.265 encoding. This may require a compatible graphics card.
5. Adobe Media Encoder Stuck at End
When Adobe Media Encoder is stuck at the end of the encoding, it's often related to output settings. Try these fixes:
- Change Output Format or Codec: Experiment with different output formats or codecs to see if the issue persists.
- Clear Cache and Preferences: Similar to the launch issue, clearing the cache and preferences can help resolve this problem.
6. Adobe Media Encoder CS6 Freezes
For those using Adobe Media Encoder CS6, freezing issues might be due to compatibility problems with modern operating systems. Consider upgrading to a more recent version of Adobe Media Encoder to ensure better compatibility and fewer issues.
Part 2. How to Prevent Adobe Media Encoder Freezing Issues
Preventing freezing issues is crucial for maintaining a smooth workflow. Here are some general tips:
- Regular Updates: Keep Adobe Media Encoder updated to benefit from the latest fixes and improvements.
- Optimize System Performance: Ensure your computer's hardware and software are optimized for media encoding tasks.
- Monitor Resources: Regularly check system resources to ensure they're not being overwhelmed by other processes.
Part 3. Use Adobe Media Encoder Alternative to Convert Videos
For those who frequently work with video files, HitPaw Univd (HitPaw Video Converter) offers a reliable solution for converting and managing videos. It's not only a powerful tool for video conversion but also helps in downloading your favourite videos efficiently.
Features of HitPaw Univd
HitPaw Univd - All-in-one Video Solutions for Win & Mac
Secure Verified. 254,145 people have downloaded it.
- Support over 10000 video and audio formats
- Encode and decode media files with the most advanced cutting-edge technology
- Batch convert media files
- Download videos from YouTube, Netflix, Hulu, and other websites
- Experience up to 120 times faster than standard converters
- Maintain original quality with lossless conversion
- Edit videos with diverse editing options
Secure Verified. 254,145 people have downloaded it.
Step-by-Step Guide to Convert Videos without Freezing
Check out this tutorial to learn how to convert videos between over 1000 formats on both Windows and Mac using HitPaw Univd.
Step 1. Open HitPaw Univd and Add Files
Launch HitPaw Univd and either click on the "Add Video" button or drag and drop your video files directly into the program. The files will be imported and queued for processing.


Step 2. Add Subtitles (Optional)
Check the subtitle status of your video. If there are no subtitles, you can add external subtitle files by clicking "Add Subtitles." HitPaw Univd supports SRT, ASS, VTT, and SSA formats. Each added subtitle file will be listed in the order they were imported, with an option to delete if needed.

Step 3. Select an Output Format
Choose the desired output format by clicking the inverted triangle icon on the lower right side of each file. For a unified format across all files, click "Convert all to" in the lower left corner. Customize the format parameters by clicking the edit icon to adjust quality, codec, and other settings.


Step 4. Convert the Video
Cick the Convert (or "Convert All" if processing multiple files) to start converting videos in bulk.

Step 5. Access the Converted Files
Once the conversion is complete, go to the "Converted" tab to view your finished files. You can click "Open Folder" to access them directly or select "Add" to make further edits if necessary.

Conclusion
Encountering issues with Adobe Media Encoder freezing can be a significant hurdle, but with the right approach, these problems can be effectively resolved. By following the solutions provided, you can address common issues like Mac Adobe media encoder freezes and ensure smoother encoding processes.
Remember, keeping your software updated and managing your system resources efficiently are key steps in preventing these issues. Additionally, using tools like HitPaw Univd can simplify video management and enhance your workflow. Stay proactive, and you'll keep your projects moving smoothly and efficiently.







 HitPaw VoicePea
HitPaw VoicePea  HitPaw VikPea (Video Enhancer)
HitPaw VikPea (Video Enhancer) HitPaw FotorPea
HitPaw FotorPea



Share this article:
Select the product rating:
Daniel Walker
Editor-in-Chief
My passion lies in bridging the gap between cutting-edge technology and everyday creativity. With years of hands-on experience, I create content that not only informs but inspires our audience to embrace digital tools confidently.
View all ArticlesLeave a Comment
Create your review for HitPaw articles