How to Download Twitch VODs: Your Own or from Others' Channels
Twitch VODs (Video on Demand) are a great way to revisit your favorite streams or share your content with others. However, sometimes you might want to download these videos for offline viewing or safekeeping. Whether you're an avid Twitch streamer looking to archive your broadcasts or a viewer who wants to download someone else's streams, this guide will show you how to download Twitch VODs easily.
Part 1: How to Download Your Own Twitch VODs on Computer, iPhone or Android
As a Twitch streamer, saving your broadcasts can be a valuable way to preserve your content and reach a wider audience. Twitch offers several options for downloading your own VODs, whether you want to enable automatic saving or download them manually. Here's how to do it:
1. How to Enable the Twitch VOD Automatic Download Feature
Twitch allows you to save your broadcasts automatically with a single switch. Enabling this feature ensures that your VODs are saved to your profile as soon as they finish streaming. Here's how to enable it:
1.Go to the Twitch website and log in to your account.
2.Select the drop-down menu in the upper-right corner and click on "Settings".

3.In the Settings menu, select "Channel and Videos".

4.On the Channel and Videos page, select "Stream" from the menu on the left.
5.Toggle the switch next to "Store past broadcasts" to enable automatic VOD saving.

6.Your future broadcasts will now be saved to your profile once they finish.
2. How to Download Your Own Twitch VODs on Computer
Downloading your Twitch VODs to your computer allows you to store them locally for editing, archiving, or sharing. Twitch makes it easy to download your VODs directly from the Video Producer page. Here's how to do it:
1.Go to the Twitch website and log in to your account.
2.Click on your profile picture in the top-right corner of the screen and select "Video Producer" from the drop-down menu.

3.In the Video Producer menu, find the video you want to download and click on the "More" button (three vertical dots) next to it.

4.Select "Download" from the menu to save the video to your computer.

3. How to Download Twitch VODs on an iPhone
While Twitch does not offer a native option to download VODs on iPhone, you can still do so using a workaround. By accessing the desktop version of the Twitch website and using a third-party app like VLC, you can download VODs directly to your iPhone. Here's how:
1.Open Safari or any other browser on your iPhone and go to Twitch.tv.
2.Make sure you are logged in to your Twitch account.
3.Tap on the "aA" icon in the URL bar and select "Request Desktop Website" from the drop-down menu.

4.Tap on your profile icon in the top-right corner of the screen and select "Video Producer" from the menu.

5.Choose the video you want to download from your "Past Saved Broadcasts".
6.Tap on the three dots (...) next to the video player and select "Copy link".
7.Download and install VLC for Mobile from the App Store if you haven't already.
8.Open the VLC app, tap on the "Network" tab at the bottom, then select "Downloads".
9.Paste the Twitch video link into the URL field and tap on "Download" to save the video to your iPhone.

4. How to Download Twitch VODs on an Android
If you're using an Android device, downloading Twitch VODs is a straightforward process. By accessing the desktop version of the Twitch website on your mobile browser, you can easily download VODs directly to your device. Here's how:
1.Open Google Chrome or any other browser on your phone and go to Twitch.tv.
2.Log in to your Twitch account if you haven't already.
3.Tap on the three dots (...) in the top-right corner of the browser and select "Desktop Site" from the drop-down menu to enable the desktop view.

4.Tap on your profile icon in the top-right corner of the screen and select "Video Producer" from the menu.
5.Find the video you want to download from your saved broadcasts and tap on it to open.
6.Tap on the three dots (...) next to the video player and select "Download" to save the video to your Android device.

Part 2: How to Download Someone Else's Twitch Videos
If you want to download someone else's Twitch videos, you'll need to use a third-party tool like HitPaw Twitch VOD Downloader. This software allows you to easily download VODs from any Twitch channel. HitPaw Univd (HitPaw Video Converter) offers a user-friendly interface and high-quality video downloads. You can easily enjoy your favorite Twitch streams anytime, anywhere.
- Easily download VODs from any Twitch channel including your favorite streamers
- Download your own or someone else's Twitch VODs, clips, and streams
- Save videos in high quality, ensuring that you get the best viewing experience.
- A simple and intuitive interface, making it easy for anyone to use.
- Download Twitch VODs quickly and efficiently with high quality
Step 1.Go to Twitch.tv and open the Video Stream you want to download. Copy the URL of the Twitch VOD you want to download.
Step 2.Go to the Download tab of HitPaw Univd. Choose YouTube Live Stream Downloader from the Download menu. Paste the URL into the designated field.

Step 3.Select the download quality and format. Click "Download" and wait for the process to finish.

Step 4.Your Twitch video from your favorite streamer will now download to your computer.

Conclusion
Downloading Twitch VODs is simple, whether you want to save your own broadcasts or someone else's videos. By following the steps outlined above, you can easily download Twitch VODs to your computer, iPhone, or Android device for offline viewing or safekeeping. Whether you prefer using the built-in Twitch features or third-party tools like HitPaw Univd, you can easily download and enjoy your favorite Twitch streams anytime, anywhere.
















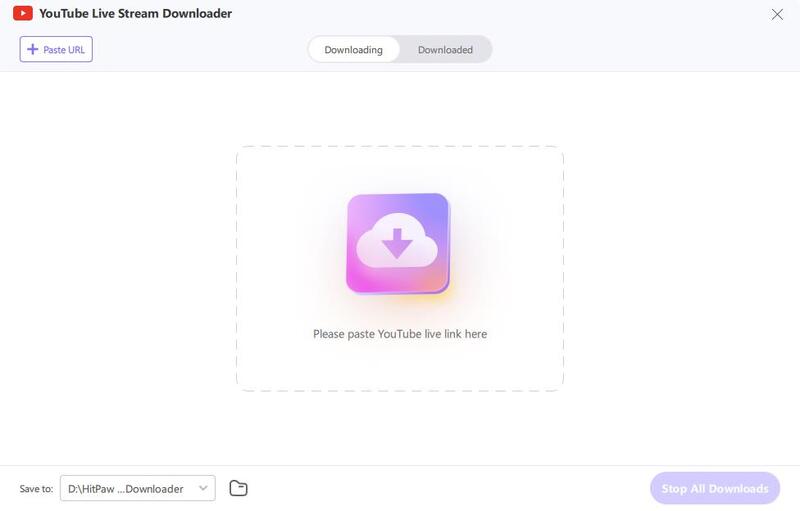
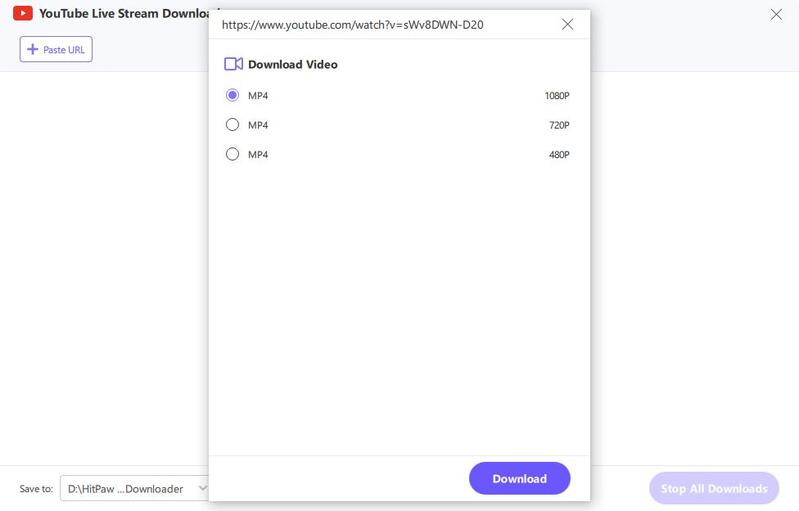
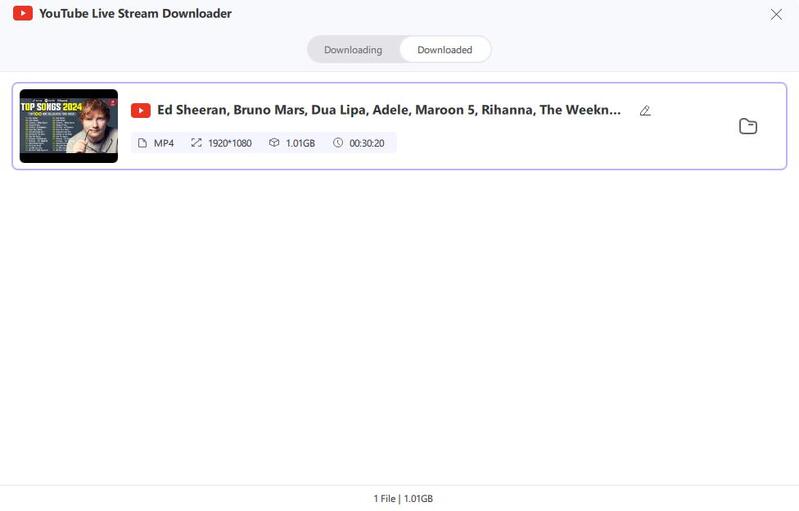

 HitPaw VikPea
HitPaw VikPea HitPaw Watermark Remover
HitPaw Watermark Remover 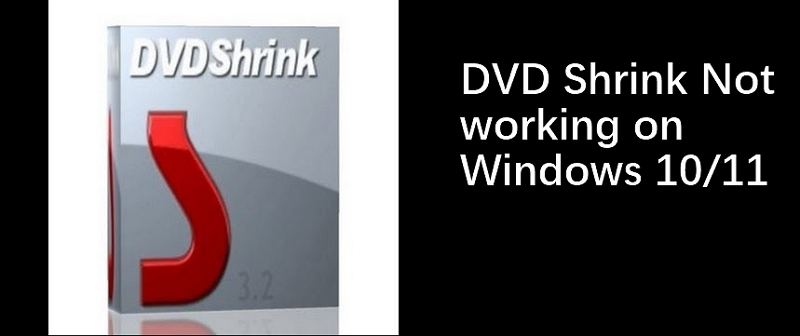
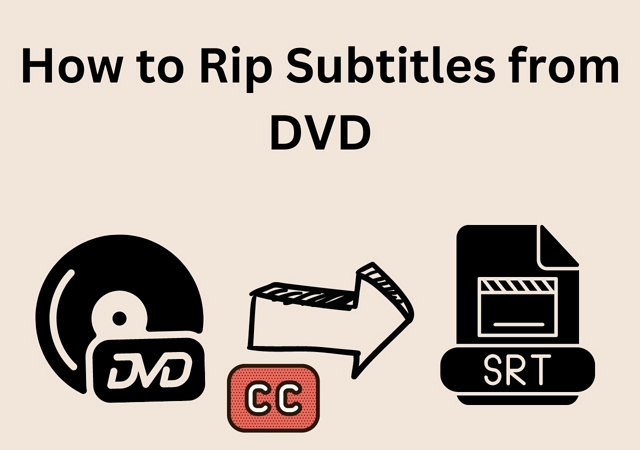
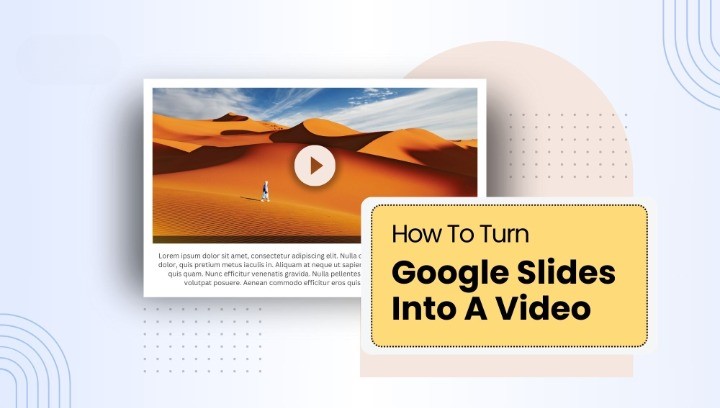

Share this article:
Select the product rating:
Daniel Walker
Editor-in-Chief
My passion lies in bridging the gap between cutting-edge technology and everyday creativity. With years of hands-on experience, I create content that not only informs but inspires our audience to embrace digital tools confidently.
View all ArticlesLeave a Comment
Create your review for HitPaw articles