Why iTunes Does Not See Backup: How to View iTunes Backup
Backing up your iPhone/iPad/iPod data is crucial to prevent the loss of important information. iTunes is a reliable way to secure your data, and it automatically generates a backup for your device, but sometimes users encounter issues like iTunes does not see backup. No worries.
In this comprehensive guide, you will explore why iTunes can’t see backup and how to access iTunes backup on Windows and Mac, with a bonus tip for downloading iTunes music using HitPaw Univd (HitPaw Video Converter).
Part 1: Why iTunes Doesn't See Backup?
Experiencing problems where iTunes doesn't see your backup can be frustrating. There are several reasons why this might happen:
- Software Updates: Updates to iTunes or the operating system can sometimes cause compatibility issues, making backups invisible.
- Incorrect Backup Location: iTunes looks for backups in a specific folder. If the backups are moved or stored in a different location, iTunes can't see them.
- Multiple User Accounts: Backups made under one user account may not be accessible from another.
- Permissions Issues: Lack of proper permissions can prevent iTunes from accessing backup files.
- Corrupted Backup Files: If the backup files are corrupted, iTunes may not recognize them, especially after the updates.
Part 2: Where is iTunes Backup on Windows/Mac
Finding your iTunes backups is essential for managing your data effectively. Here is how to view iTunes backup on both Windows and Mac, as the location varies depending on the operating system on your computer.
1. How to Access Backups on iTunes on Windows
To help you access your iTunes backups, let's begin by exploring the steps for Windows users:
Step 1. Depending on your Windows OS, click the Search box, Start button, or Taskbar.
Step 2. If the iTunes app is installed from the Microsoft Store, search for “%appdata.” Otherwise, type “%USERPROFILE%.” Then, press the “Enter” key.
Step 3. Now, click the “App Data” folder. The "AppData" folder may be hidden. To unhide it, go to the “View” tab in File Explorer and check the “Hidden Items” box.
Step 4. Choose “Apple” or “Roaming” and then “Apple Computer” from the list. Next, open “MobileSync” > “Backup” to find all your iTunes backup files.
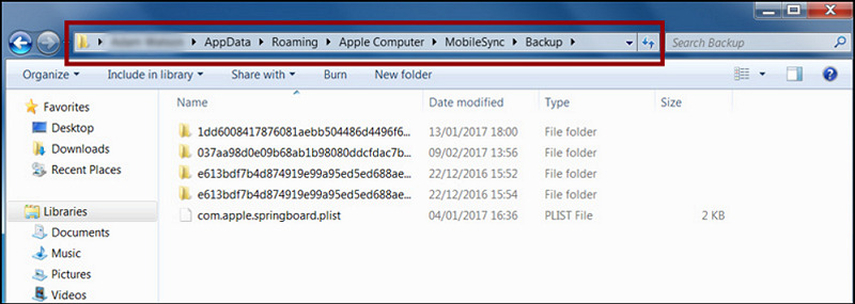
2. How to See Your Backups on iTunes on Mac
After exploring how to access backups on iTunes on Windows, let's explore the procedure for Mac users.
Step 1. Launch Finder if your Mac is running macOS Catalina 10.15 or newer, but open iTunes if your Mac is running macOS Mojave or older.
Step 2. In iTunes, click “Preferences” and select the “Devices” tab. Right-click the backup file and choose “Show in Folder.”
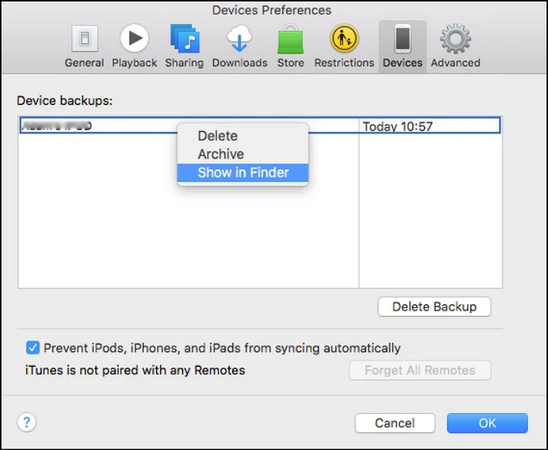
Step 3. For Finder, click the “Go” tab and choose the “Go to Folder” button.
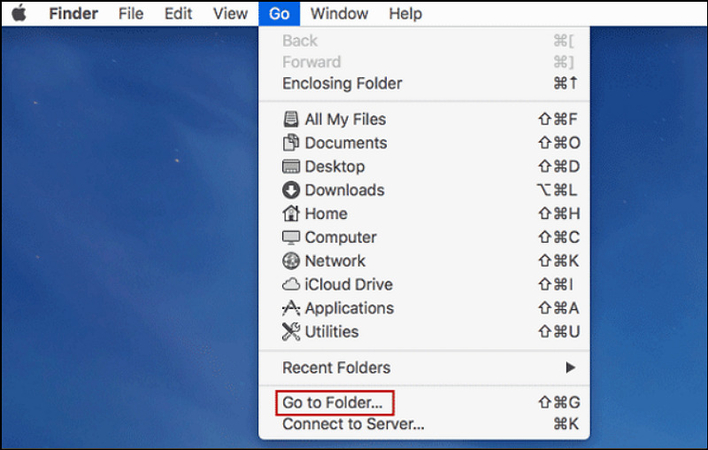
Step 4. Lastly, type “~/Library/Application Support/MobileSync/Backup/” and click “Go.” You will see all the backups. It's all done!
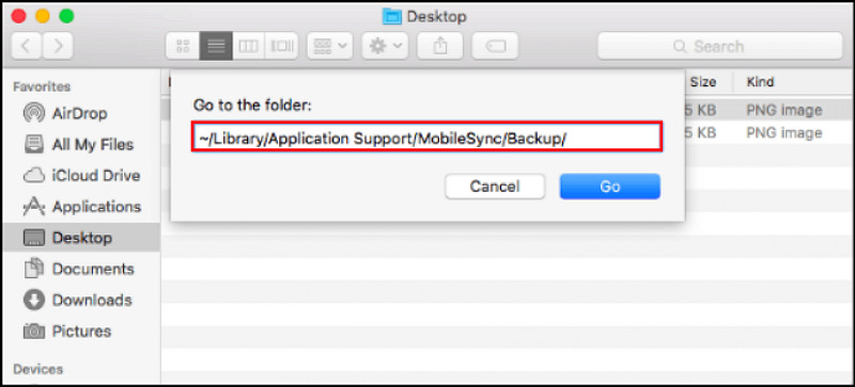
Part 3: Bonus Tips. Download iTunes Music to Back up and Listen at Anytime
While iTunes backups are great for protecting your data, you may also want to back up your music library or listen to your favourite tracks offline. Whatever the reason, HitPaw Univd is an excellent tool that helps you download iTunes music effortlessly. In addition to downloading music from iTunes, this versatile software enables you to convert it into the preferred format as well. You can also select the bitrate of the output file to achieve the desired results.
Features of HitPaw Univd:
- Lossless music converter for Apple Music, Spotify, etc.
- Help you download iTunes music in original quality
- Remove DRM protection of iTunes Music after conversion
- Download iTunes music in M4A, MP3, FLAC, and WAV format
- Retain metadata and ID3 tags while downloading iTunes music
Steps for Downloading iTunes Music using HitPaw Univd:
Step 1. Download software and Choose iTunes Music Converter
The first step is to launch this software and go to the “Music” section. Now, select the “iTunes Music Converter” tool.
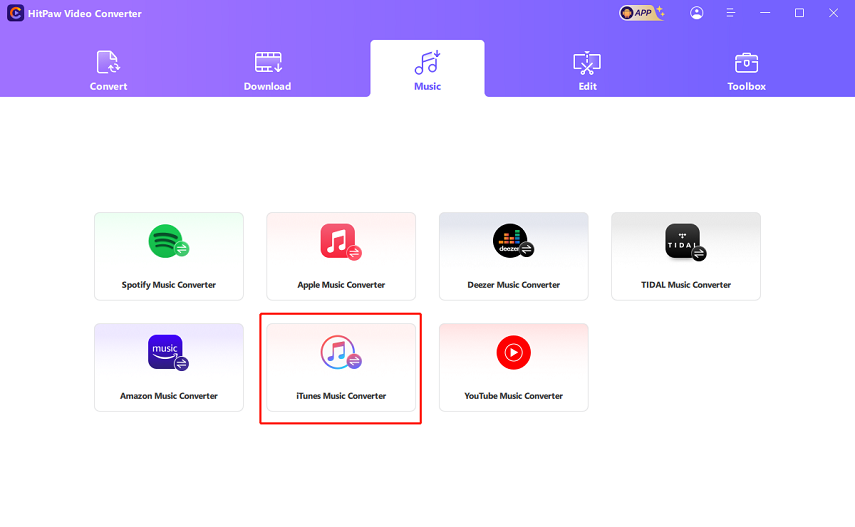
Step 2. Load iTunes Library
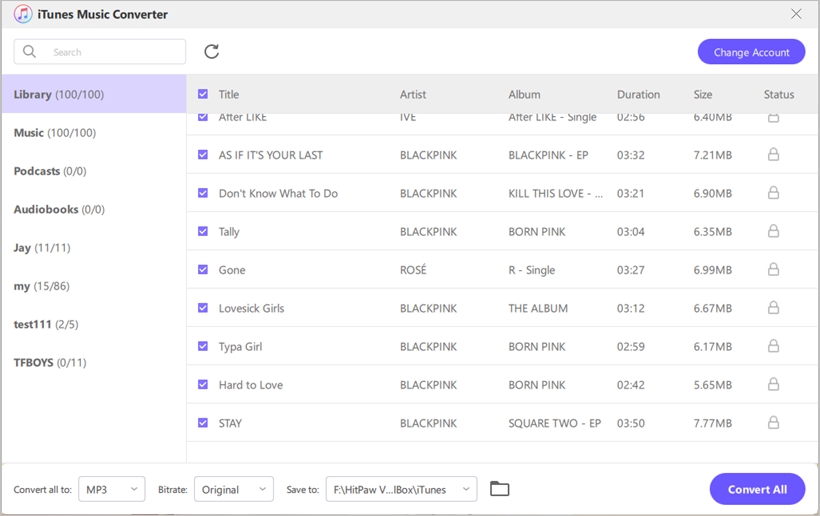
Now, the iTunes library will be displayed automatically. You can select a category from the left side, and all the media files in that category will appear. You can also choose the bitrate, format, and destination folder.
Also, make sure that iTunes is installed on your computer, and you have to add the files to the library yourself.
Step 3. Sign Into Apple Music
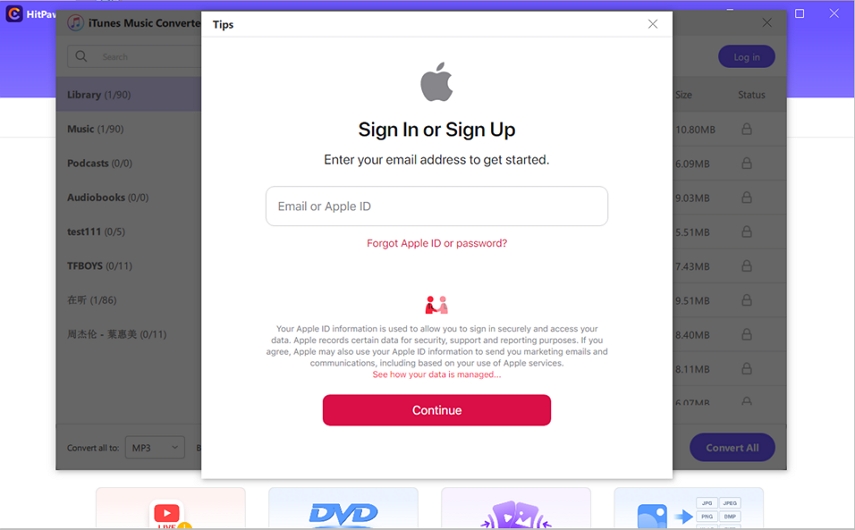
After you select the music files you want to convert, press the “Convert all” button. You will then be prompted to sign into your Apple Music account.
Ensure that you log into the same Apple ID you previously used for the Apple Music subscription.
Step 4. Analyzing Apple Music
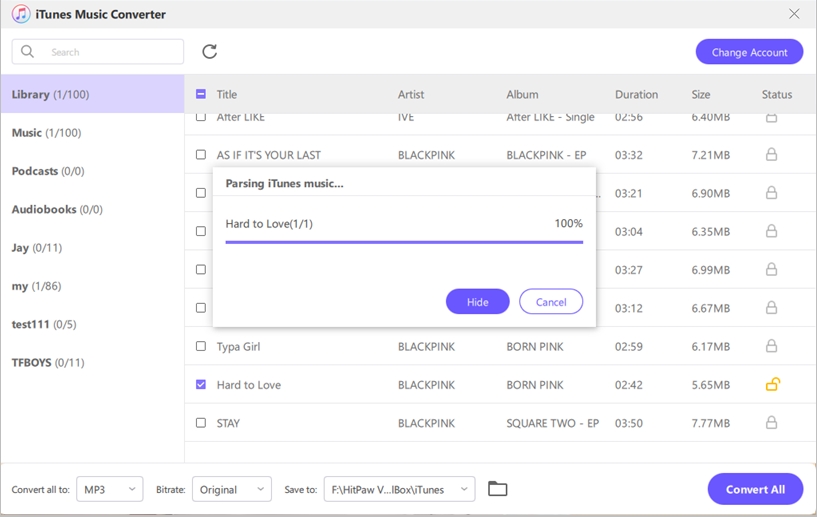
The program will automatically analyse the chosen files and convert the iTunes music.
Step 5. Convert iTunes Music
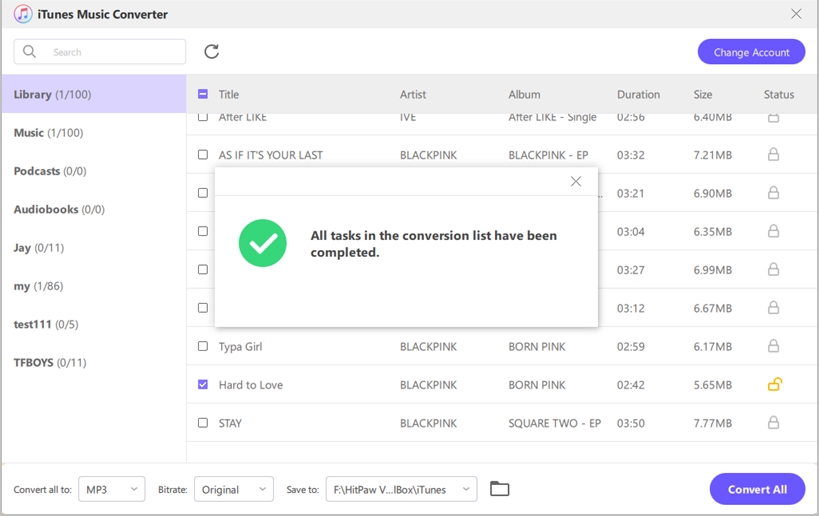
Once the conversion process is complete, you will get the DRM-free MP3 music on your computer. All done!
Part 4: FAQs about Accessing iTunes Backup
Q1. How do I open an old iTunes backup?
A1.
To open an old iTunes backup on Windows:
Q2. How do I see all my iTunes backups?
A2.
To see all my iTunes backups on Mac:
Conclusion
Managing your iTunes backups can be challenging, especially when iTunes can’t see backup. By understanding why this happens and how you can access iTunes backup, you can ensure your data is always safe and accessible. In contrast, if you want to download and back up your favourite iTunes music to enjoy anytime, anywhere, HitPaw Univd is the ultimate solution.
Don't let technical hurdles keep you from enjoying your music and protecting your data. Try out this software today and experience seamless music downloading and conversion!







 HitPaw FotorPea
HitPaw FotorPea HitPaw VoicePea
HitPaw VoicePea  HitPaw VikPea (Video Enhancer)
HitPaw VikPea (Video Enhancer)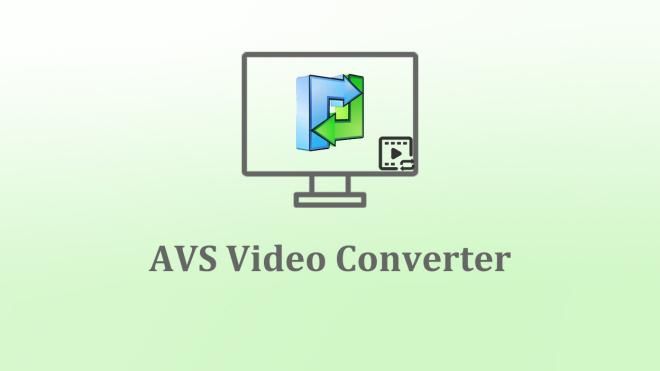
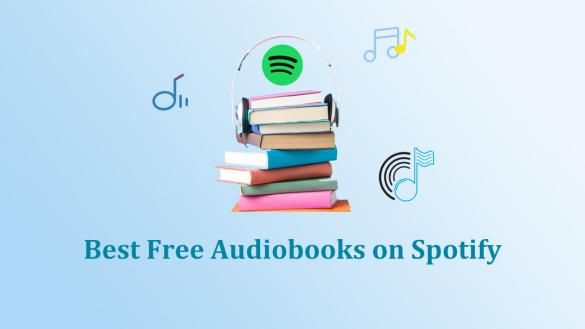
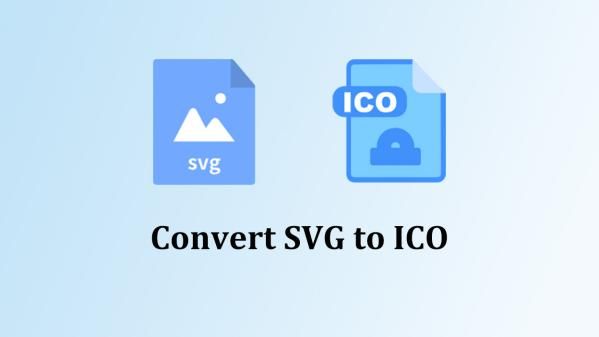

Share this article:
Select the product rating:
Daniel Walker
Editor-in-Chief
My passion lies in bridging the gap between cutting-edge technology and everyday creativity. With years of hands-on experience, I create content that not only informs but inspires our audience to embrace digital tools confidently.
View all ArticlesLeave a Comment
Create your review for HitPaw articles