How to Fix VLC No Audio in 2025
VLC media player is a popular choice for playing a wide range of video formats. However, sometimes you might encounter a situation where VLC plays videos but there's no audio. This can be frustrating, especially when you're looking forward to watching a movie or listening to music.
This guide will delve into the reasons behind VLC no audio and provide you with several effective solutions to fix this issue in 2024.
Part 1: Why is VLC No Audio?
There are several reasons why you might experience no audio with VLC. Here are some of the most common culprits:
- Muted volume: This might seem obvious, but it's always a good idea to double-check that the volume is turned up in both VLC and your system settings.
- Incorrect audio output device: VLC might be set to output audio to a device that's not connected or disabled.
- Missing or outdated audio codecs: Certain video formats require specific audio codecs for playback. If VLC lacks the necessary codec, you might not hear any sound.
- Audio settings issues: VLC offers various audio settings that could be misconfigured, causing audio playback problems.
- Corrupted video file: In rare cases, the video file itself might be corrupted, leading to audio issues.
Best 5 Ways of Fixing VLC No Audio
Here are six effective solutions to troubleshoot and fix VLC no audio in 2024:
1. Download Audio Converter - HitPaw Univd (HitPaw Video Converter)
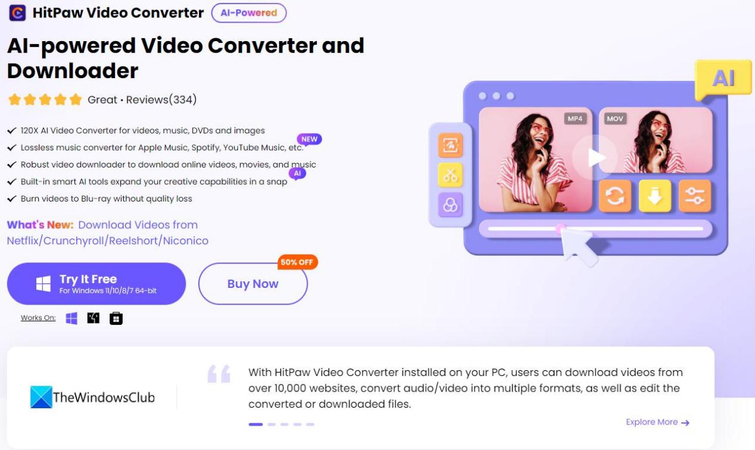
While not a direct fix for VLC, HitPaw Univd offers a powerful solution for videos with missing or unsupported audio codecs. This versatile tool allows you to convert video files to various formats with compatible audio codecs, ensuring smooth playback with sound in VLC or any other media player.You can take a closer look at HitPaw Univd in the video below.
HitPaw Univd Key Features:
- HitPaw Univd can convert video files to a wide range of formats with compatible audio codecs.
- HitPaw Univd extract audio from video files, creating standalone audio files.
- HitPaw Univd edit video files with features like trimming, cropping, and adding effects.
- HitPaw Univd batch convert multiple videos simultaneously, saving you time.
- HitPaw Univd has user-friendly interface with intuitive controls.
By converting your video file with HitPaw Univd, you can bypass any audio codec issues that might be causing VLC no audio.
2. Check Volume Settings
This might seem like a basic step, but it's crucial to ensure both VLC and your system volume are not muted:
- In VLC: Look for the volume slider in the bottom left corner of the VLC interface. Make sure it's turned up and the mute button is not engaged.
- System volume: Check your system's volume settings through the taskbar or system tray icon. Ensure your system volume is not muted and turned up to a comfortable level.
3. Check System Volume
Similar to VLC, your operating system might have its own volume settings that could be causing the issue:
- Windows: Right-click on the speaker icon in the taskbar and select "Open Volume Mixer". Ensure all applications, including VLC, are not muted and have sufficient volume levels.
- Mac: Click on the Apple icon in the top left corner and select "System Preferences". Then, go to "Sound" and adjust the output volume for your desired device.
4. Verify Audio Output Device
VLC might be set to output audio to a device that's not connected or disabled:
- In VLC: Go to "Tools" > "Preferences" and navigate to the "Audio" tab. Under the "Output module" dropdown, select the correct audio output device, such as your headphones or speakers.
- System settings: Verify that your desired audio output device is enabled in your system settings. You can usually find this option in the sound settings of your operating system.
5. Check Audio Codec
VLC may not have the necessary audio codec to decode the audio track in your video file:
- Solution 1: Update VLC to the latest version. Newer versions of VLC often include updated codecs to handle a wider range of audio formats.
- Solution 2: If updating VLC doesn't resolve the issue, consider using a third-party codec pack that can provide additional codecs for VLC. However, be cautious when installing codec packs, as some might contain malware.
Ultra-tips: How to Use HitPaw Univd to Fix VLC No Audio
If the above solutions don't fix your VLC no audio issue, consider using HitPaw Univd to convert your video file to a format with a compatible audio codec.
HitPaw Univd can be used to convert video files to formats with compatible audio codecs, potentially fixing VLC no audio issues. Here's a general guide on how to use HitPaw Univd for video conversion:
Step 1:Head over to the HitPaw website and download the latest version of HitPaw Univd compatible with your operating system.
Step 2:Launch HitPaw Univd and click "Add Files" to select the video file experiencing audio playback problems in VLC.

Step 3:Click on the "Convert all to" button at the bottom left corner. A pop-up window will appear, displaying various supported output formats. Select a format that's widely compatible with VLC and other media players, such as MP4 with AAC audio codec.

Step 4:HitPaw Univd offers various customization options. You can click on the "Settings" icon next to the output format to adjust video and audio parameters like resolution, bitrate, and frame rate. However, for fixing VLC no audio, the default settings should usually work fine.

Step 5:Once you're satisfied with the chosen format and settings, click the "Convert" button to begin the conversion process. HitPaw Univd will convert your video file to the selected format with compatible audio codec.

Step 6:After the conversion is complete, locate the converted video file and open it in VLC. You should now be able to play the video with sound in VLC.
By converting the video file using HitPaw Univd, you essentially create a new video file with a compatible audio codec that VLC can recognize and play with sound.
Additional Tips for a Smooth VLC Experience
- Keep VLC Updated: Regularly updating VLC ensures you have the latest bug fixes, security patches, and potentially new features that might improve audio compatibility.
- Organize Your Video Files: Having your video files organized by format or source can help identify if the no audio issue is specific to certain file types. This can provide valuable clues for further troubleshooting.
- Experiment with Different Video Players: If none of the VLC solutions work, try playing the video file using a different media player like MPC-HC or KMPlayer. This can help isolate the issue to VLC itself or potentially a corrupted video file.
By following these comprehensive solutions and tips, you should be well-equipped to diagnose and fix VLC no audio issues, ensuring a smooth and enjoyable multimedia experience.
FAQs
Q1. Still no audio after trying all solutions?
A1.
Q2. Free alternatives to HitPaw Univd?
A2.
Note: Free options might have limitations (slower conversion, fewer formats).
Conclusion
VLC no audio can be frustrating, but hopefully, the solutions provided in this guide have equipped you with the knowledge to diagnose and fix the issue. Remember to check the basic settings like volume and audio output device first. If those don't work, consider updating VLC or using HitPaw Univd to convert your video file to a format with a compatible audio codec. Finally, if you're comfortable with free alternatives, explore options like Handbrake or Avidemux.
By following these steps, you should be able to get your audio back in VLC and enjoy your videos with sound.











 HitPaw VikPea
HitPaw VikPea HitPaw Watermark Remover
HitPaw Watermark Remover 
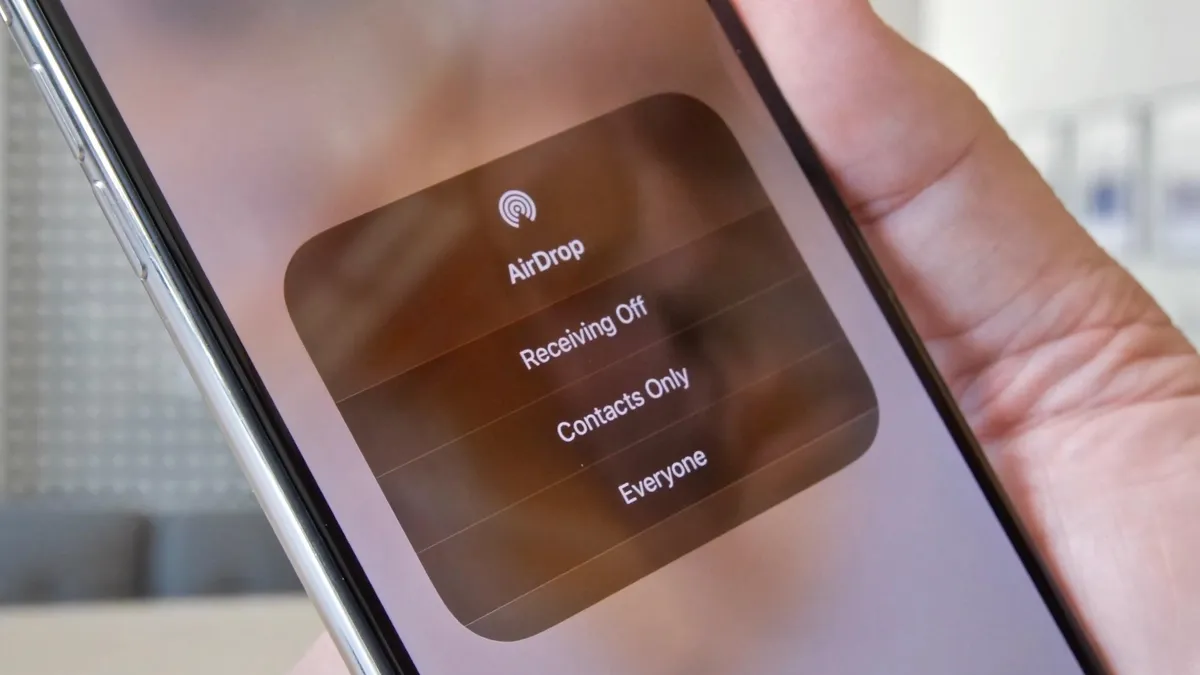


Share this article:
Select the product rating:
Daniel Walker
Editor-in-Chief
My passion lies in bridging the gap between cutting-edge technology and everyday creativity. With years of hands-on experience, I create content that not only informs but inspires our audience to embrace digital tools confidently.
View all ArticlesLeave a Comment
Create your review for HitPaw articles