Discover How to Play CDA Audio Format
Have you ever come across a CDA file and wondered what it was or how to play a CDA audio? CDA stands for Compact Disc Audio and is the format of audio tracks on music CDs. While you can easily play a music CD by inserting it into a computer's CD-ROM drive or a stereo system, opening and playing the CDA files themselves requires a few simple steps.
This short article will teach you exactly what CDA files are and how to easily play them on both Windows and Mac computers using free software and built-in media players. In just a few minutes you will discover the quick and painless way to access and play the audio tracks in unreadable-looking CDA files, so you never have to be confused about what they are again. Read on to learn more about
Part 1. What is a CDA File?
Unlike common audio formats such as MP3, WAV, and FLAC that contain the actual audio data, CDA files are essentially shortcuts that point to tracks on an audio CD. CDA stands for Compact Disc Audio, and this format allows your computer to access and play tracks on a CD-ROM.
When you insert an audio CD into your Windows computer, the CD driver automatically generates a list of small CDA indexing files. These 44-byte files serve as references that tell your computer when to play each track on the CD. By double-clicking the CDA file shortcuts, your media player launches and begins playing the associated audio track instantly.
However, CDA files do not contain any actual audio data themselves. They are essentially pointers dependent on the existence of the actual audio tracks on the CD. Copying CDA files from an audio CD to your computer will not allow you to play them since they will become invalid, broken shortcuts with no tracks to reference.
Part 2. How Can I Play CDA Format Audio
Since CDA files only contain metadata and not the actual digital audio data, playing them requires software that can read the original CD audio tracks they reference. The good news is that all major operating systems have built-in CDA compatibility. Windows Media Player on Windows and iTunes on Mac can both seamlessly play back audio CDs with CDA tracks. Simply insert the audio CD and the default media player application will launch automatically.
The CDA format was specifically designed to work with CD-ROM drives so the audio CD can be inserted directly into a computer and played digitally. Without ripping the CD into another format, CDA allows tracks to be accessed instantly but it also means the CD must be in the drive to play them. While purpose-built for CD usage, the small file size means CDA isn't an efficient everyday audio format. The following section will cover how to convert CDA into more usable lossless or compressed audio files. Then you will not come across the need to use a CDA Player.
Part 3. How to Play CDA Audio by Conversion
1. CDA Player and Converter - Window Media Player
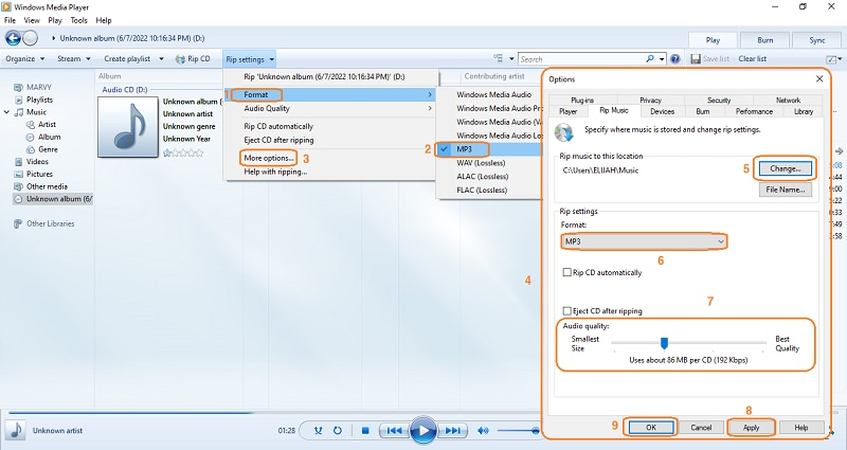
Windows Media Player is the native media software included with Windows operating systems. Outside of simply playing back audio CDs, Logic Pro also allows you to rip and convert CDA tracks into more portable formats. Converting CDA files using Windows Media Player takes just a few clicks. The ability to sync converted audio files to mobile devices is also seamlessly integrated.
Here is how to convert CDA to MP3 using Windows Media Player:
- 1.Insert audio CD and open Windows Media Player
- 2.Click "Rip CD" button on top menu
- 3.In popup, select format as "MP3" and quality you want
- 4.Below that, check box next to each track to rip
- 5.Click "Rip Music" button at bottom
- 6.Saved MP3s will appear in your Windows Media Player library for playback anytime.
2. Convert and Play CDA File using VLC Media Player
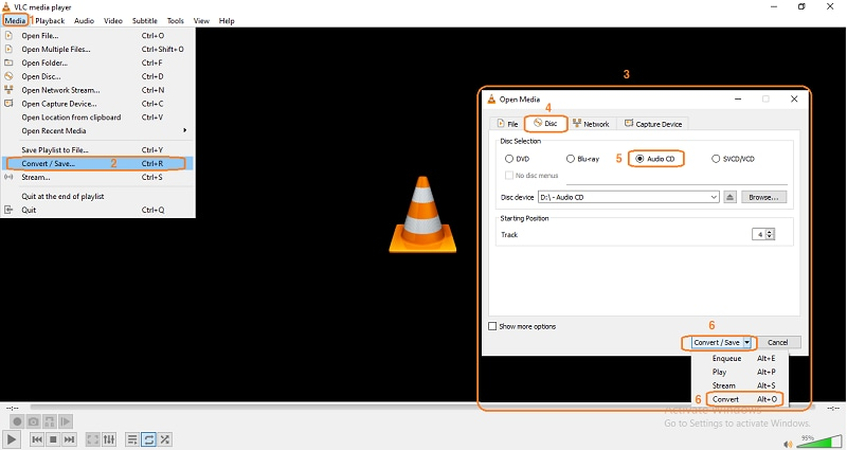
VLC Media Player is a free, open-source program that plays just about any audio and video format you can find. It also has media conversion features built-in to convert files from one format to another. Converting CDA tracks is fast and simple using VLC's streamlined tools.
Here is a step-by-step guide to convert CDA to MP3 with VLC:
- 1.Insert your audio CD and open VLC Media Player
- 2.Click on "Media" menu at the top and select "Convert / Save"
- 3.Under the "Disc" tab, select the CD drive with the audio disc
- 4.Check the boxes next to the CDA tracks you want to convert
- 5.Click the "Convert / Save" button at the bottom
- 6.In the popup, click Add and select MP3 as output format
- 7.Set other MP3 settings like quality and bitrate
- 8.Click the "Start" button to begin ripping MP3s
- 9.Converted CDA tracks are saved to your selected destination folder
- 10.Locate MP3s in folder or VLC media library to play converted tracks
Bonus Tips: Free Convert and Play Any Audio without Hassle
Struggling to convert or play back your audio files? Univd Audio Converter is the free do-it-all solution. This innovative media toolkit features a fast audio converter to change between 80+ formats including MP3, AAC, FLAC, Apple Lossless, and more. It preserves 100% original quality with customizable output settings. Beyond conversion, HitPaw Univd (HitPaw Video Converter) acts as an enhanced media player supporting every audio and video type imaginable. Take back control of your media with HitPaw's unified converter and player.

HitPaw Univd - All-in-one Video Solutions for Win & Mac
Secure Verified. 254,145 people have downloaded it.
- HitPaw can convert between all audio formats, including compressed lossy codecs like MP3 and lossless types like FLAC, without any quality degradation.
- Personalize the exported audio by tweaking bitrates up to 320kbps, sample rates, channel numbers, and other advanced parameters.
- Convert an unlimited number of files simultaneously at up to 120X normal speed thanks to GPU acceleration.
- Rip and convert audio tracks from video files into standalone audio files. Great for creating custom soundtracks, ringtones, etc.
- Built-in editor lets you trim, split, merge, normalize audio, add effects, adjust metadata like artist name/genre tags.
- HitPaw works seamlessly on Windows, MacOS, Linux and has a browser-based online converter. Your audio workflow covered on any device.
Secure Verified. 254,145 people have downloaded it.
Guide to Batch Convert and Play Audio Files
Step 1: Add Audio Files
Open HitPaw and click "Add Audio" or simply drag your audio files directly onto the main interface. You can import as many files as you want for batch processing. HitPaw also supports adding video files to extract and convert the audio tracks.

Step 2: Select Output Format
Click the inverted arrow beside each track to set a custom output format like MP3, AAC, FLAC or over 80 others. You can also select a single target format to batch convert everything the same. Adjust quality levels up to 320kbps as needed.

Step 3: Edit Audio Settings
Optionally click the edit icon to tweak output parameters like sample rate, channel number, codec specifics and more for greater control.

Step 4: Begin Audio Conversion
Once output preferences are set, click "Convert All" and HitPaw will rapidly process the audio batch at up to 120X speed without losing quality. The web and mobile interfaces have fewer controls but the same ultra-fast performance.

Step 5: Play Converted Audio
Head to the "Converted" tab to access your fresh files. Click "Add to Playlist" to load them into HitPaw's media player. You can now easily listen to the new compatible audio files on any device whenever needed!

FAQs about CDA Player
Q1. What player plays CDA files?
A1. The default CD player applications bundled with operating systems like Windows Media Player or iTunes can directly play back CDA audio tracks. Simply insert the CD and the tracks metadata displays for playback.
Q2. Can VLC open CDA files directly?
A2. Yes, the VLC media player can load and play CDA files when provided the original disc. It can also rip and convert CDA into more portable formats.
Q3. Can a CDA file be converted to MP3?
A3. Definitely. Applications like Windows Media Player and VLC Media Player make converting CDA tracks into MP3 quick and hassle-free. The MP3 versions can then be played anytime without needing the CD.
Conclusion
In summary, while CDA audio files seem confusing at first, they are natively supported by modern media players. Inserting the CD provides access on Windows, Mac and Linux machines. For portable use, ripping CDA into MP3, AAC, FLAC and other formats using built-in tools like Windows Media Player, iTunes or VLC opens more listening possibilities.
HitPaw Univd takes CDA and audio conversion even further with batch processing, one-click format changes, extracting audio from videos, editing, and enhanced playback in its unified media toolkit. If you need the ultimate hub for flawless audio conversion and listening on any device, HitPaw Univd is worth exploring.






 HitPaw VoicePea
HitPaw VoicePea  HitPaw VikPea (Video Enhancer)
HitPaw VikPea (Video Enhancer) HitPaw FotorPea
HitPaw FotorPea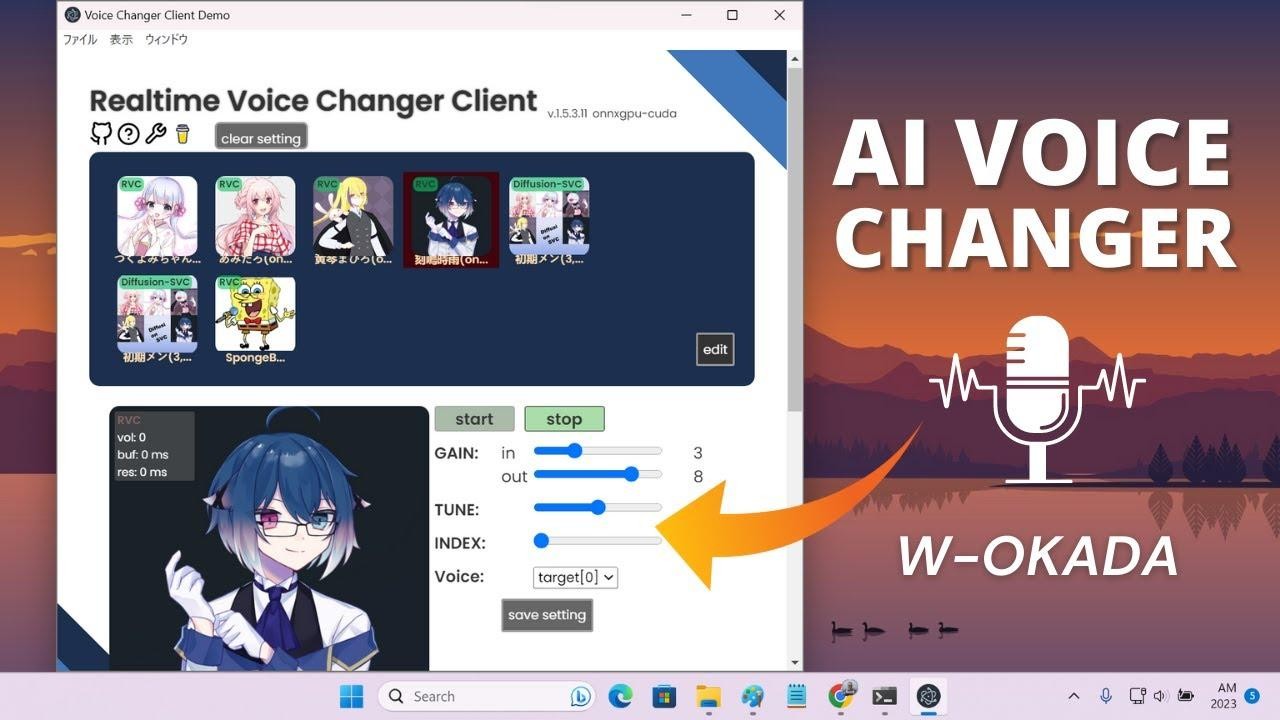
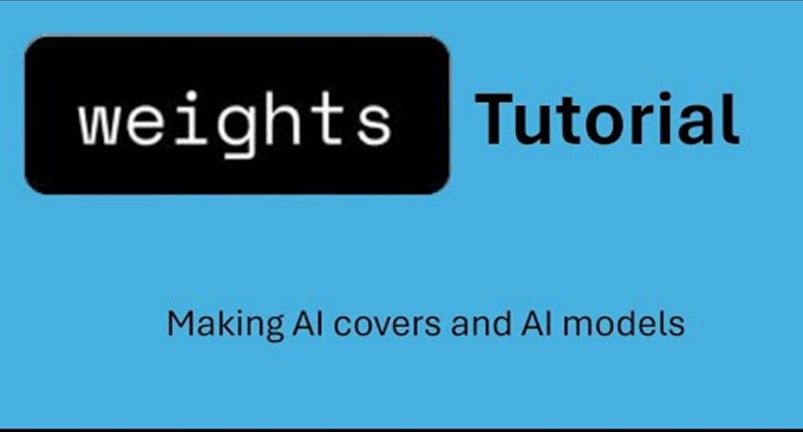

Share this article:
Select the product rating:
Daniel Walker
Editor-in-Chief
My passion lies in bridging the gap between cutting-edge technology and everyday creativity. With years of hands-on experience, I create content that not only informs but inspires our audience to embrace digital tools confidently.
View all ArticlesLeave a Comment
Create your review for HitPaw articles