How to Isolate Vocals in GarageBand Mac
If you're working with music in GarageBand, you may have found yourself needing to isolate vocals in GarageBand for a remix, karaoke track, or just to experiment with different elements of a song. In this guide, we'll show you how to remove vocals from a song in GarageBand, exploring different methods to achieve vocal isolation.
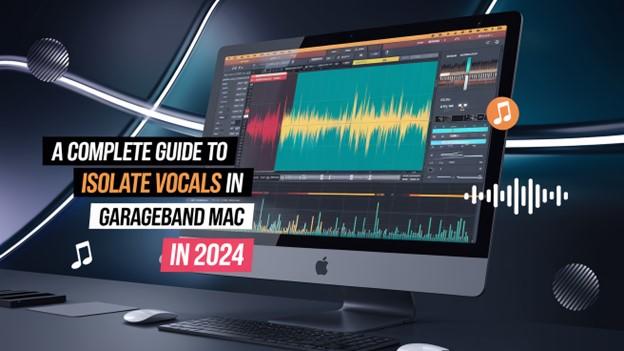
Part 1. What is GarageBand?
GarageBand is a versatile music production software that's available for free on macOS and iOS devices. Developed by Apple, it allows you to create, edit, and mix music with a range of built-in tools.
It's perfect for beginners who want to explore music production, as well as for more advanced users who need powerful features for professional-quality projects. With GarageBand, you can work with virtual instruments, pre-recorded loops, and, of course, manipulate audio tracks, which is key when you want to isolate vocals in GarageBand.
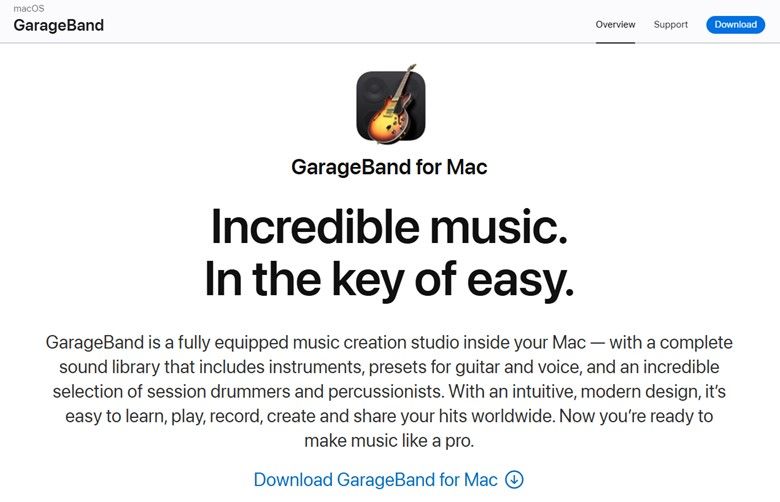
Part 2. How to Remove Vocals from a Song in GarageBand
If you're wondering how to remove vocals from a song in GarageBand, it's simpler than it sounds. The process involves manipulating the audio track's EQ and using GarageBand's built-in stereo panning tools. This way, you can reduce or even eliminate the vocal frequencies while preserving the instrumental elements of the song.
Now, let's break down two effective ways to achieve this.
Way 1: With an Isolated Vocal Track
If you already have a separate isolated vocal track (meaning you have a version of the song with only the vocals separated), you can easily manipulate it within GarageBand:
Step 1. Open the File
First, launch GarageBand on your Mac. Start a new project, and then import the song or audio file you want to work with. This is the file from which you'll be isolating the vocals, so make sure it's the right one.
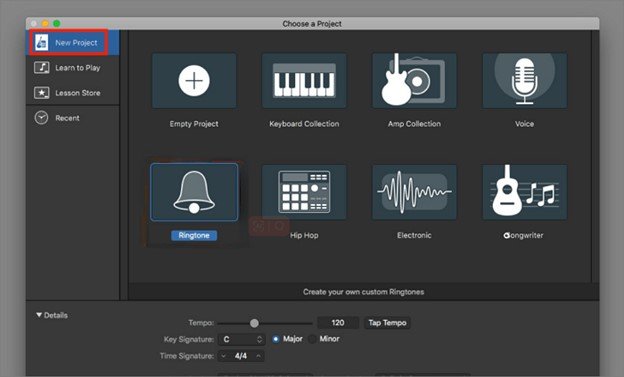
Step 2. Mute the Vocals
Once your file is loaded, go to the track controls on the left side of the screen. You'll see a "Mute" button next to the vocal track. Click it, and the vocals will be silenced, leaving the instrumental parts of the song untouched.
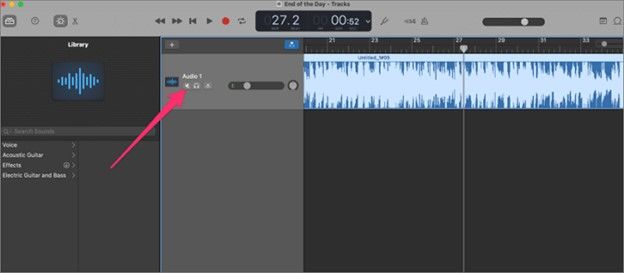
If you want to completely remove the vocal track, just select the vocal track by clicking on it, then hit the "Delete" key. This will remove the vocals entirely from the project.
Way 2: Without an Isolated Vocal Track
What if you don't have an isolated vocal track, but still want to remove vocals from a song? In this case, you can use GarageBand's built-in EQ (Equalization) tool to reduce the vocals as much as possible. Keep in mind, though, that this method might not eliminate the vocals. You may still hear traces of the vocals or other elements like reverb or instruments in the background.
Here's how to try removing vocals with EQ:
Step 1.Open GarageBand and load the track you want to edit.
Step 2.On the left side of the screen, you'll see the "Smart Controls" area. If it's not visible, click the "Smart Controls" button in the toolbar to open it up.
Step 3.Once the Smart Controls area is open, click on the "Track" button. This will give you access to the track's settings.

Step 4.When you enable EQ, you'll see a frequency graph with sliders or knobs that represent different frequency ranges. To isolate the vocals, you'll need to adjust the sliders-specifically, the mid-range frequencies where vocals tend to sit. You can lower these frequencies to reduce the prominence of the vocals, though they might not disappear entirely.
Part 3. Bonus Tip: Isolate Vocals in GarageBand on Mac with HitPaw Univd (HitPaw Video Converter)
If you find manual methods a bit tricky, there's a quicker and easier solution: the HitPaw Univd. This tool features a Vocal Remover function that simplifies the vocal isolation process. With just a few clicks, you can isolate or remove vocals from any song without the need for complex manual adjustments in GarageBand.
HitPaw's Vocal Remover is a great alternative if you're looking to save time while still achieving high-quality results. It works seamlessly with GarageBand, so once you've processed your track in HitPaw, you can easily import it into GarageBand to continue your project.
HitPaw Univd - All-in-one Video Solutions for Win & Mac
Secure Verified. 254,145 people have downloaded it.
- Easy-to-use interface, suitable for both beginners and professionals.
- Fast processing, removing vocals within seconds.
- High-quality output, preserving the integrity of your original track.
- Supports batch processing, allowing you to handle multiple files at once.
- Compatible with a wide range of audio and video formats.
Secure Verified. 254,145 people have downloaded it.
Step-by-Step Guide to Isolate Vocals on Mac
HitPaw Univd allows you to quickly separate vocals from music or video files, making the process of vocal isolation much simpler. Here's how to use it:
Step 1: Open HitPaw Univd and Select Vocal Remover
Start by launching the HitPaw Univd on your computer. Go to the Toolbox section and choose the Vocal Remover option to begin the process.
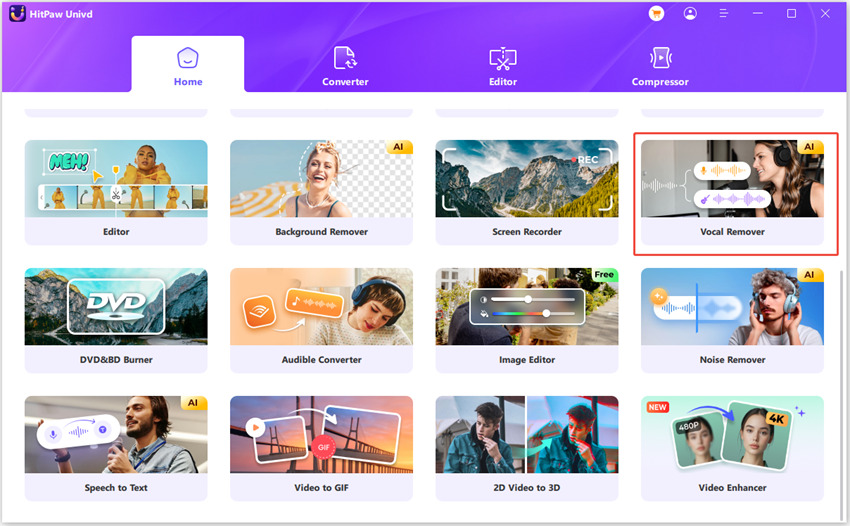
Step 2: Upload Your Files
Next, drag and drop your audio or video file into the Vocal Remover tool. HitPaw Univd supports both audio and video files, so you have flexibility in your choices.
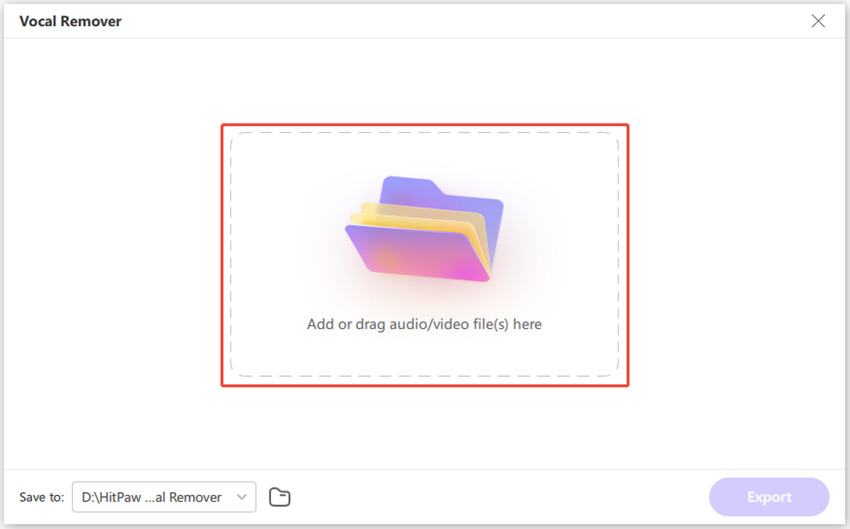
Step 3: AI Removing Vocals
Once your file is added, the software uses artificial intelligence to automatically analyze the audio or video. This step doesn't take long and prepares the file for vocal separation.
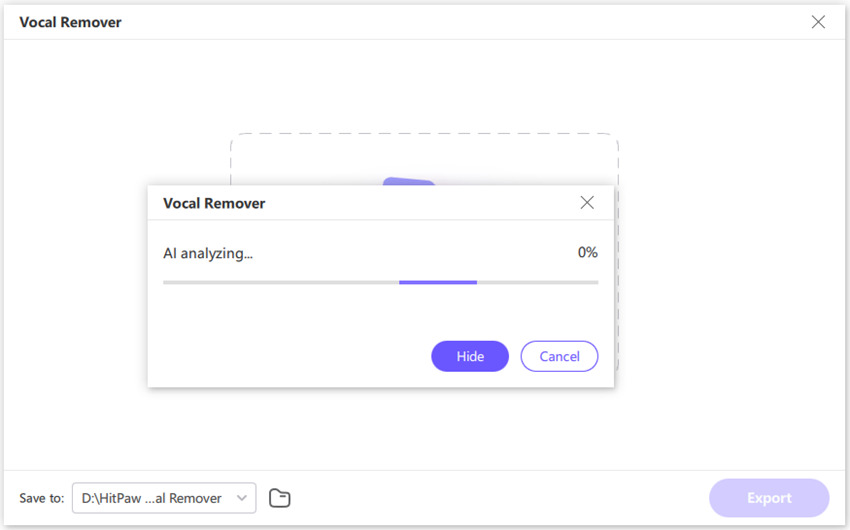
Step 4: Separate the Vocals and Instrumentals
After the AI finishes analyzing, you'll see two separate audio tracks: one for the vocals and one for the instrumental. You can choose to export just the instrumental track, just the vocals, or both, depending on your project.
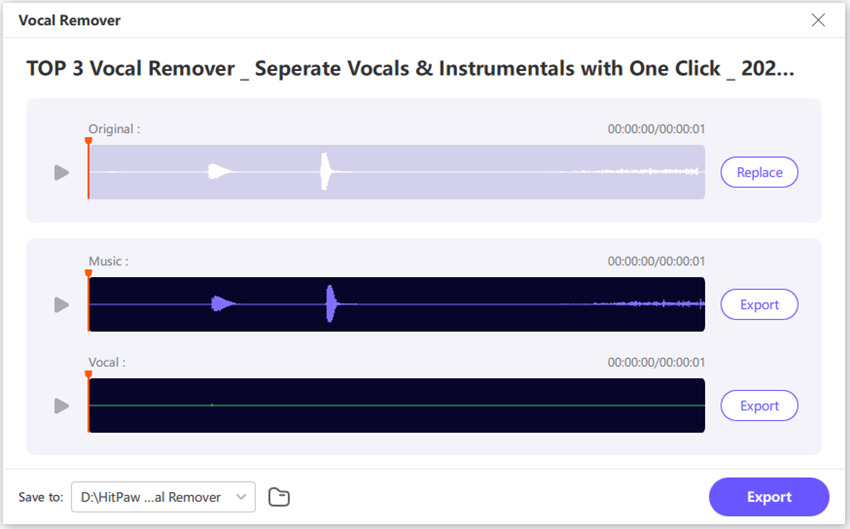
This tool simplifies the process of removing vocals from a song and provides an efficient way to isolate vocals on GarageBand for your music production needs.
Conclusion
Learning how to isolate vocals in GarageBand can be an incredibly useful skill for anyone working with music, whether you're creating remixes, instrumental tracks, or simply experimenting with sound. While GarageBand offers powerful built-in tools for vocal removal, you can also use third-party software like HitPaw Univd to make the process even easier.

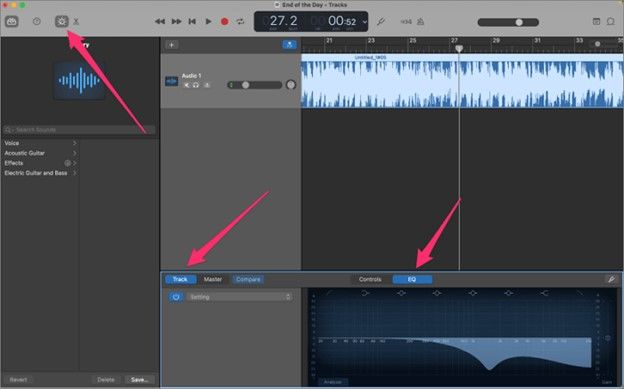






 HitPaw VoicePea
HitPaw VoicePea  HitPaw VikPea (Video Enhancer)
HitPaw VikPea (Video Enhancer) HitPaw FotorPea
HitPaw FotorPea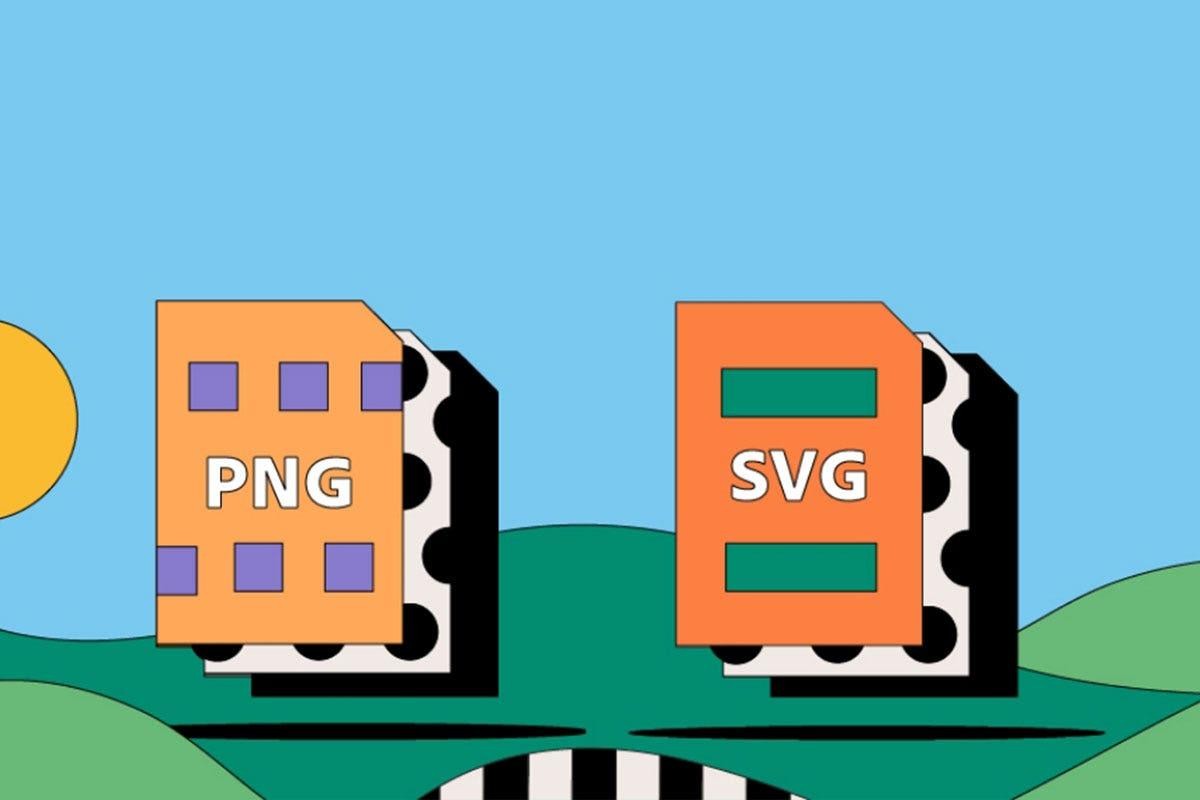
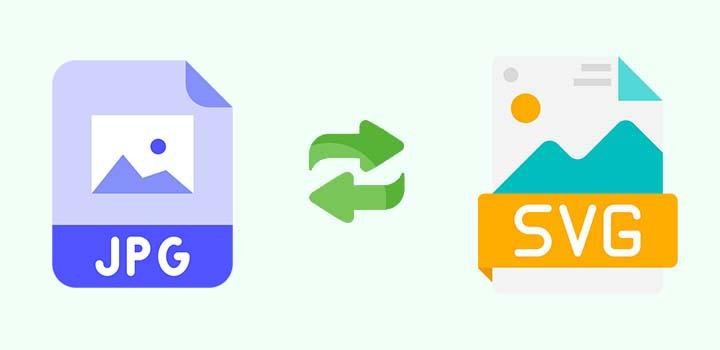
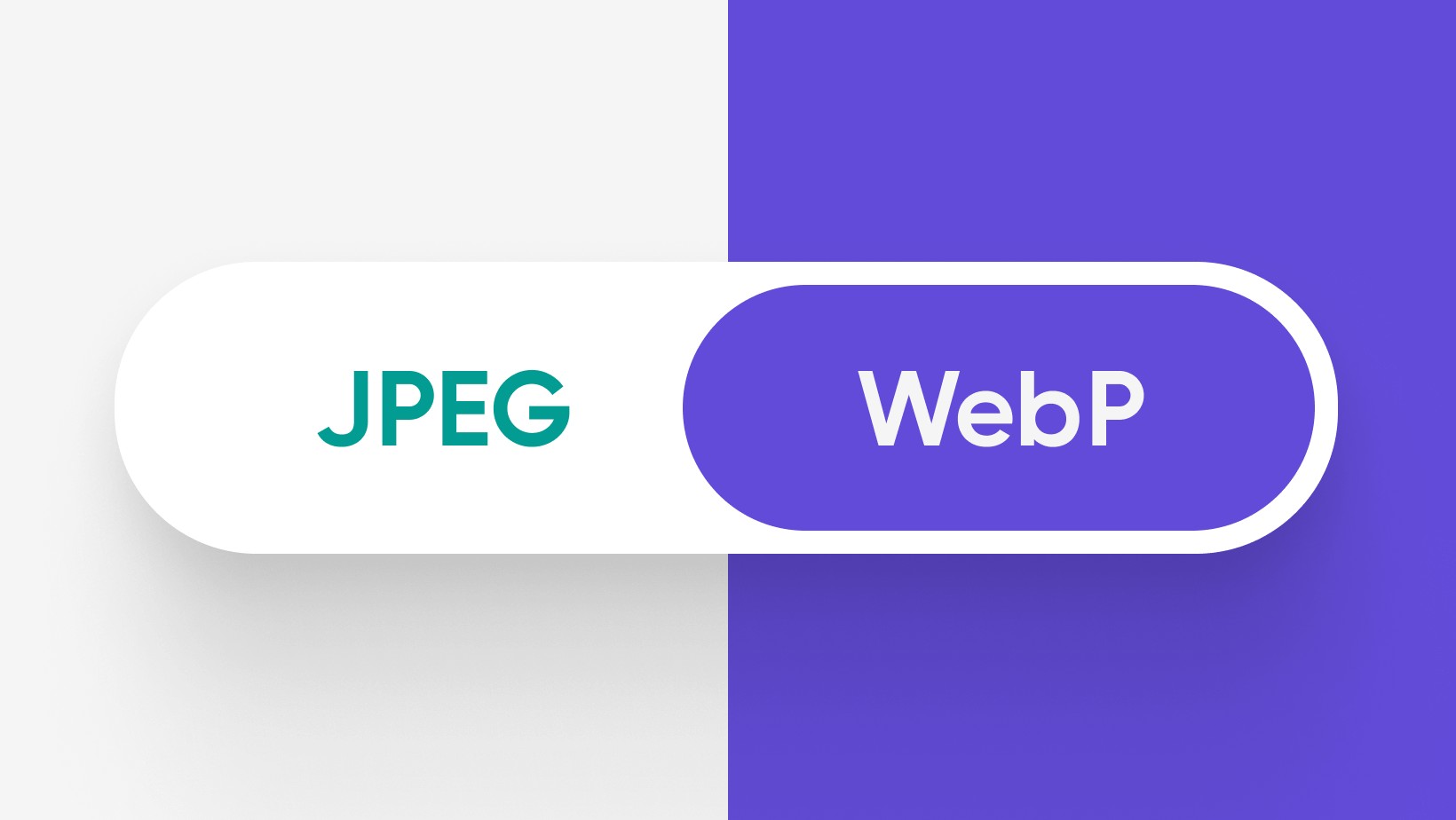

Share this article:
Select the product rating:
Daniel Walker
Editor-in-Chief
My passion lies in bridging the gap between cutting-edge technology and everyday creativity. With years of hands-on experience, I create content that not only informs but inspires our audience to embrace digital tools confidently.
View all ArticlesLeave a Comment
Create your review for HitPaw articles