How to Watch Netflix on FaceTime for Shared Viewing Experience
In today’s digital age, watching movies and shows together remotely is more popular than ever. Streaming platforms like Netflix have changed how we consume content. Whether for a hangout with friends, a family gathering, or a long-distance movie date, you can take advantage of FaceTime and Netflix if you know how to watch Netflix on FaceTime. This guide offers everything about watching Netflix on FaceTime with Shareplay, a screen-sharing option for your phone, and a bonus tip to download Netflix videos for offline viewing.
Part 1: Can I Watch Netflix on Facetime with SharePlay?
No. You can not watch Netflix on FaceTime due to its incompatibility with SharePlay, but some alternative methods can help you enjoy Netflix on FaceTime.
However, FaceTime’s SharePlay feature allows Apple users to stream various media apps besides Netflix, enabling shared experiences directly through the FaceTime app. These platforms include Apple TV+, Disney+, Hulu, Apple Music, HBO Max, Paramount+, Pluto TV, ESPN, Spotify, SoundCloud, Twitch, Moon FM, etc.
Part 2: How to Screen Share Netflix on FaceTime on Your Phone
Fortunately, if you’re keen to watch Netflix with friends on FaceTime, you can use the screen-sharing feature of your phone as a workaround. By sharing your screen, you can stream Netflix content on FaceTime to enjoy shows and movies with your friends, engage in real-time discussions, and create a virtual night experience. Although the experience may differ slightly, it is fully compatible with SharePlay. Here are the steps on how to watch Netflix together on FaceTime via iPhone’s screen sharing feature:
Step 1. Start a FaceTime Call
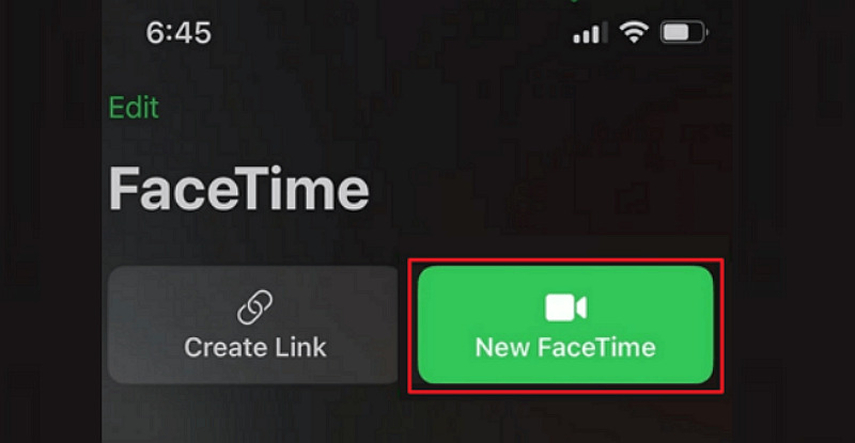
First of all, you need to open the FaceTime application on your iPhone. Now, click “New FaceTime” to make a call to other Apple users.
Step 2. Initiate Screen Sharing
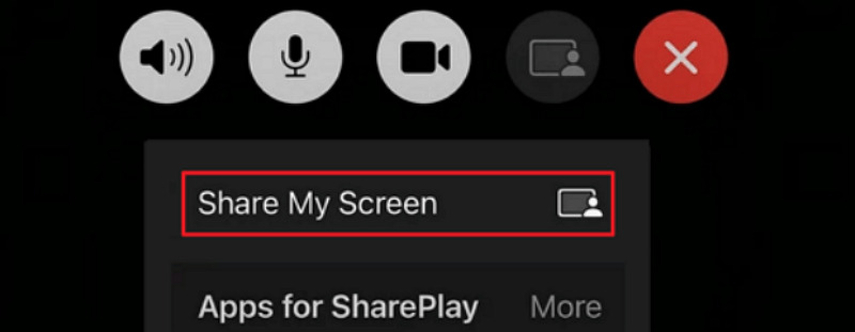
Next, tap the “Share Content” icon and select the “Share My Screen” option. The screen sharing will start within three seconds.
Step 3. Open the Netflix App
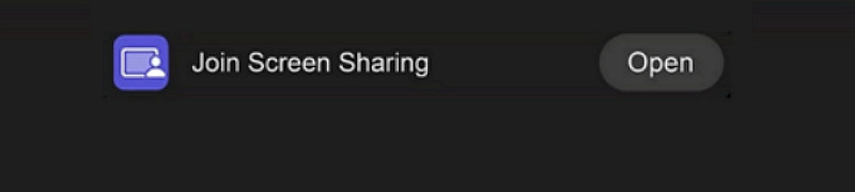
Launch the Netflix app, choose the preferred show or movie, and hit “Play.” People on the call need to press “Join Screen Sharing” to start viewing what’s playing on your screen.
Step 4. Adjust the Volume and Enjoy the Show
The last step is to consider using the headphones or adjusting the volume settings to avoid audio problems during the call. You and your friends can watch Netflix on screen share through FaceTime. All done!
Note: Screen sharing is suitable for one-on-one or a few participants because the video quality often drops with multiple participants.
Part 3: How to Download Netflix Videos to Play in Facetime
Who does not want to enjoy smooth streaming of their favorite Netflix videos on FaceTime? No worries. You can download videos and then play them on FaceTime using HitPaw Univd (HitPaw Video Converter).
This powerful software helps you download videos from various streaming platforms, including Netflix. It converts online videos into accessible formats, making it easier to share content through screen-sharing applications like FaceTime. You can set the desired resolution, bitrate, and subtitles language. It even lets you preview the output with its built-in media player.
Main Features:
- Offer a simple interface and smooth process for downloading Netflix videos
- Download videos from Netflix, YouTube, and other streaming apps
- Download Netflix videos in HD resolution, maintaining original quality
- Support downloading Netflix videos in formats compatible with different devices
How to download Netflix videos using HitPaw Univd and how to play when in FaceTime:
Step 1. Select Netflix Video Downloader
The first step is to install and launch the specific software. Now, go to the “Toolbox” section and select “Netflix Video Downloader.”
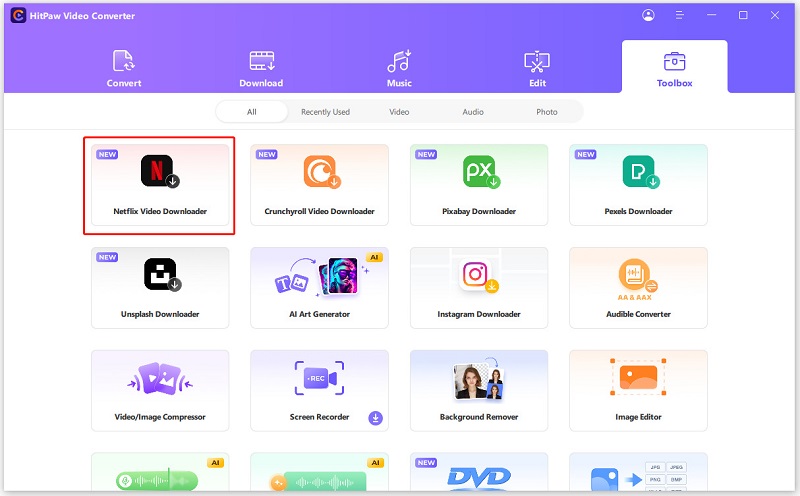
Step 2. Sign in to Your Netflix Account
When you are led to the Netflix home page, you need to sign up or sign in to your account.
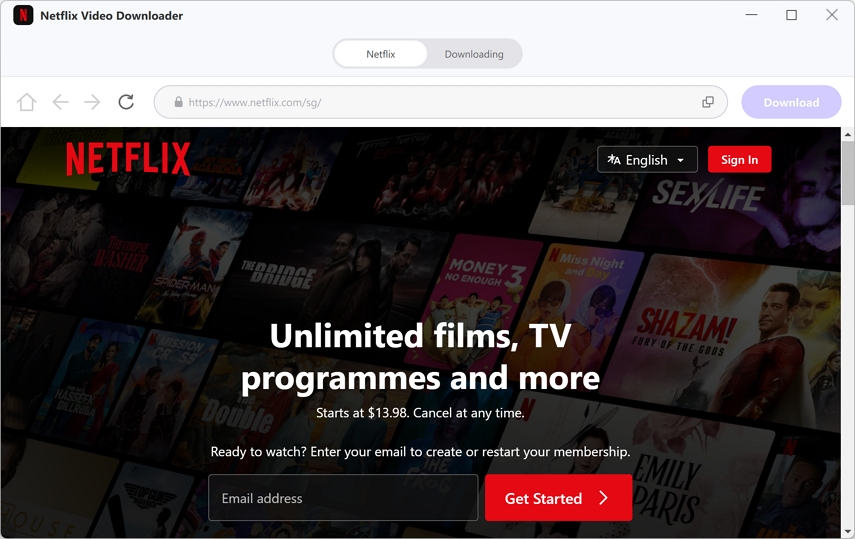
Step 3. Find Dramas or Movies on Netflix
Now, you can click the search bar to find your favorite dramas or movies on Netflix. Once it appears, open it and press the “Download” tab.
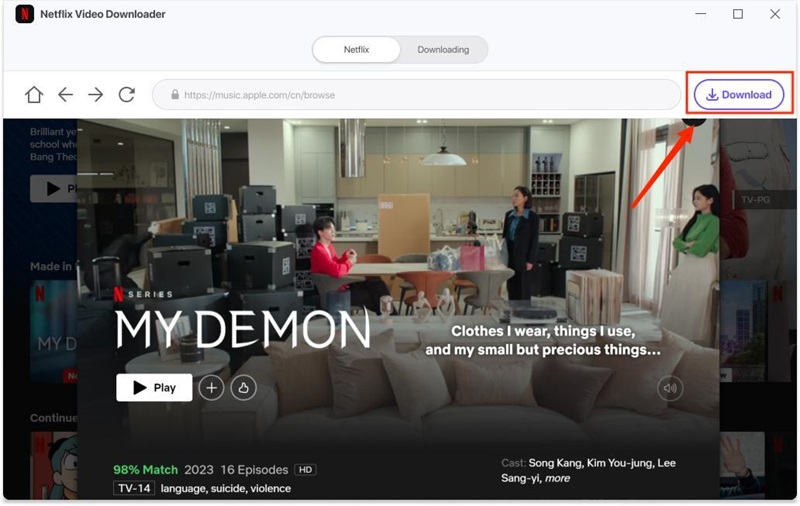
Step 4. Set Video Download Parameters
Next, you can select the desired episodes or shows to download and then select the resolution, audio language, bitrate, and subtitles language.
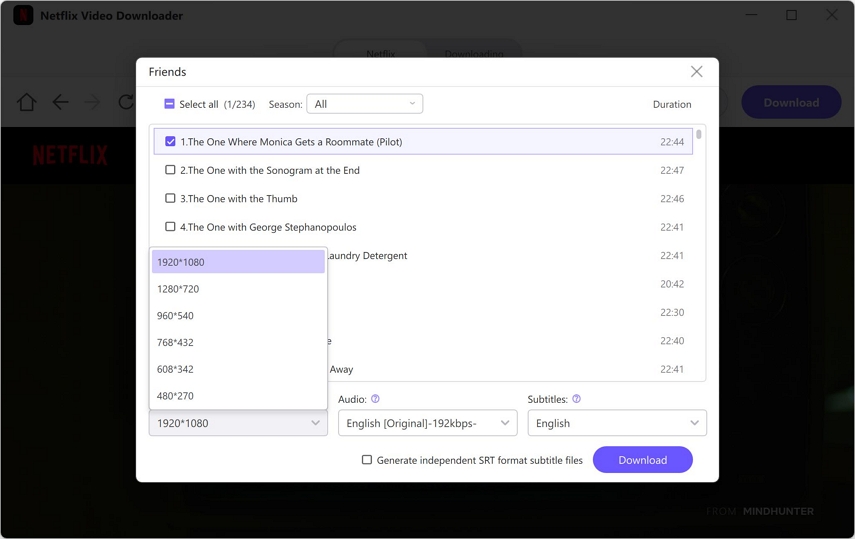
Step 5. Download Netflix Videos
Then, hit the “Download” tab, and your videos will start downloading. You can check in the “Downloading” section. When it is finished, go to the “Save to” folder to access it.
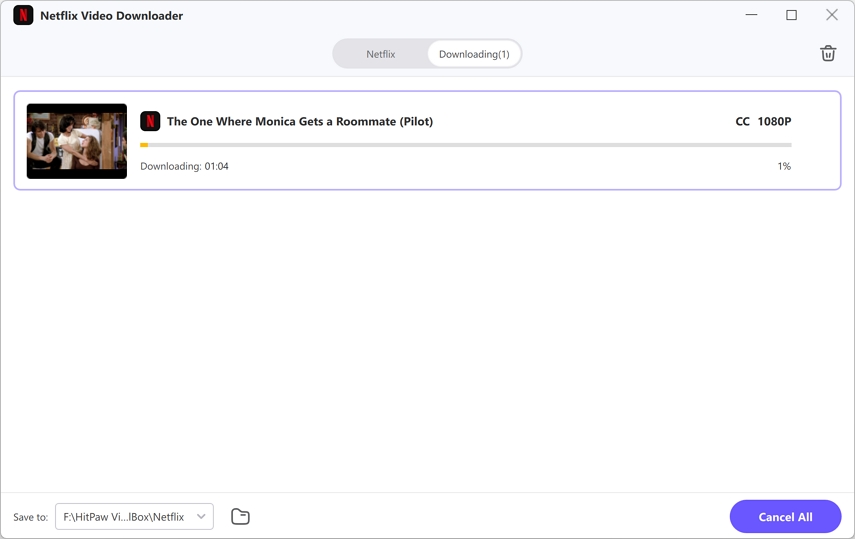
Step 6. Play Videos on FaceTime
Later, you can play local video files during your FaceTime call and enjoy watching them with friends. That’s all!
Part 4: FAQs about Watching Netflix on Facetime
Q1. Does Netflix have shareplay?
A1. No, Netflix doesn’t currently support SharePlay. Apple’s SharePlay feature is compatible with apps like Apple TV+, Disney+, and Hulu, but Netflix has not yet integrated this option.
Q2. Can we watch Netflix together on FaceTime?
A2. Yes, we can watch Netflix together on FaceTime through the screen-sharing feature. Although it doesn’t offer synchronized playback, screen sharing allows both parties to watch Netflix simultaneously.
Q3. How to video call and watch Netflix together?
A3. To video call and watch Netflix together, start a FaceTime call, enable screen sharing, and open Netflix on your device. You’ll be able to watch the content on your screen while your friends see it through FaceTime.
Conclusion
This post discusses how to watch Netflix on FaceTime with friends or family through screen sharing. However, for those wanting a smoother viewing experience without interruptions, downloading Netflix videos is the best solution. HitPaw Univd is a great alternative that lets you download any show or movie to watch on FaceTime. Try this remarkable software today to enhance your next Netflix watch party on FaceTime!






 HitPaw Edimakor
HitPaw Edimakor HitPaw FotorPea
HitPaw FotorPea HitPaw VikPea (Video Enhancer)
HitPaw VikPea (Video Enhancer)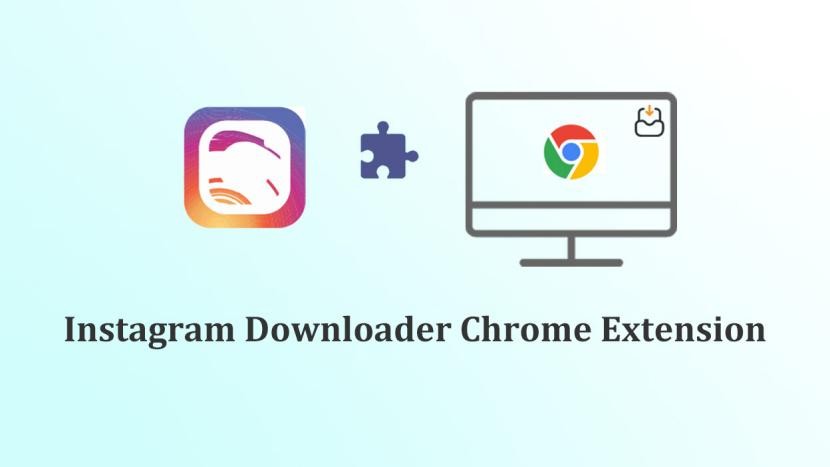


Share this article:
Select the product rating:
Daniel Walker
Editor-in-Chief
My passion lies in bridging the gap between cutting-edge technology and everyday creativity. With years of hands-on experience, I create content that not only informs but inspires our audience to embrace digital tools confidently.
View all ArticlesLeave a Comment
Create your review for HitPaw articles