How to Change Quality on Netflix App, Android or iPhone
Netflix is one of the leading streaming services worldwide, offering a range of movies, TV shows, and documentaries. However, the quality of the streaming experience depends on several factors, including your internet speed and the video quality settings on Netflix. Fortunately, you can adjust the Netflix quality regardless of your device. But how?
This article will provide a step-by-step guide on how to change quality on Netflix, ensuring the best possible experience for your viewing needs.
Part 1: What Video Quality Does Netflix Have?
Before adjusting the quality, it's essential to understand the various video resolutions available on Netflix. These include:
- Standard Definition (SD): 480p resolution
- High Definition (HD): 720p and 1080p resolution
- Ultra High Definition (UHD): 4K resolution
Your subscription plan and device compatibility will determine which options are available to you. For example, Netflix content is available in 480P in the Basic account, HD in the Standard plan, and UHD or HDR in the Premium version. Also, Netflix automatically adjusts the video quality based on your internet speed, but you can manually change the settings to suit your preferences.
Part 2: How to Change Quality on Netflix App?
If you are using the Netflix app on your PC, changing the video quality is straightforward. Here is a step-by-step guide on how to change Netflix quality on PC:
Step 1. Sign in to your Netflix account and tap the profile icon from the top right corner.
Step 2. Go to "Account" and then to your profile icon. Scroll down to "Playback Settings"> "Data usage per screen."
Step 3. Lastly, select between "Auto," "Low," "Medium," or "High" as needed. Then, hit "Save."
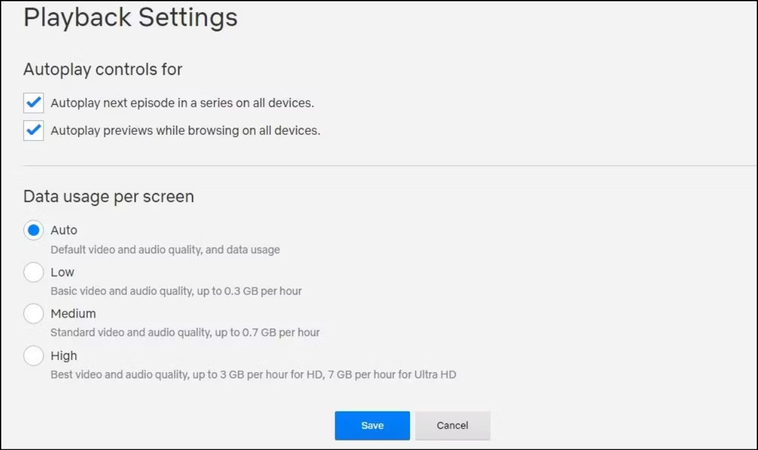
Part 3: How to Change Netflix Quality on TV
Now that you know how to set video quality in Netflix app, let's move on to adjusting the quality on TV. Streaming Netflix on a TV can offer a more immersive viewing experience, but ensuring you're watching in the best quality is crucial to that enjoyment. Let's find the steps on how to change video quality on Netflix Smart TV:
Step 1. Go to Netflix Account
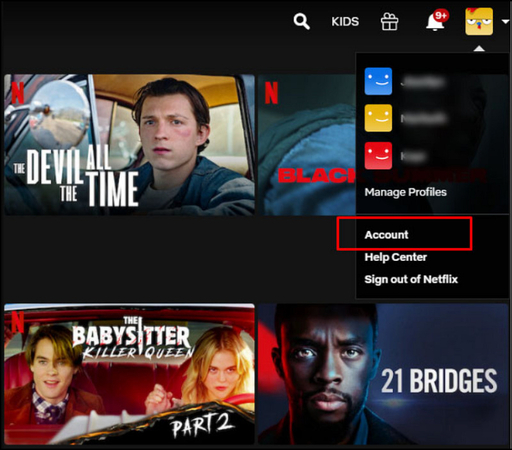
Launch the Netflix app on your Smart TV and log in to your account. Click the profile icon and choose "Account."
Step 2. Open Profile and Parental Controls
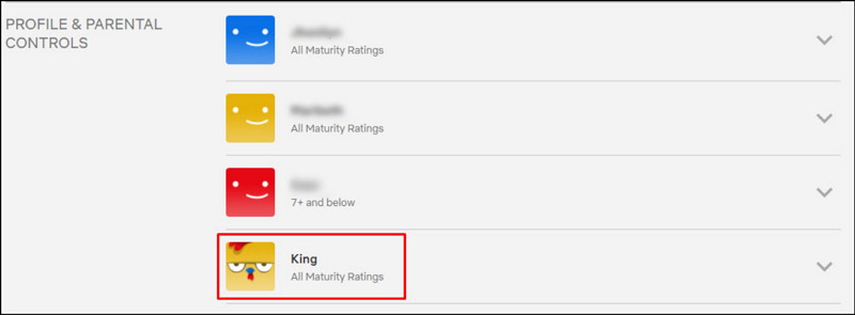
Navigate to the "Profile & Parental Controls" section and select the profile for which you want to change the settings.
Step 3. Change Playback Settings
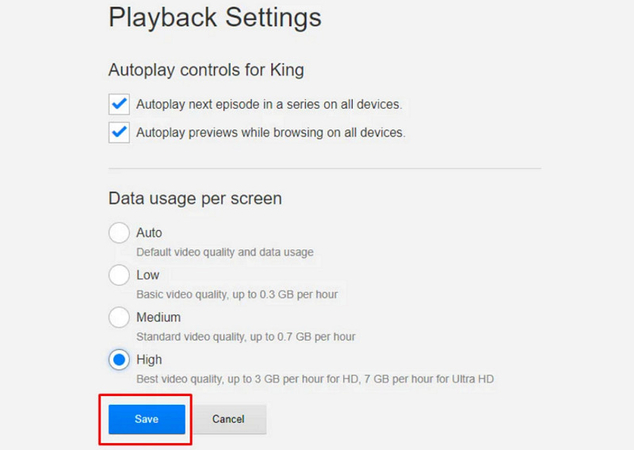
Find the "Playback Settings" option and press "Change." Checkmark the option under "Data usage per screen" and hit "Save."
Part 4: How to Adjust Netflix Quality on Android
Watching Netflix on your Android phone is convenient, but you may want to adjust the video quality to match your data limits or internet speed. Here is how to change Netflix quality on Android phone:
Step 1. First of all, open the "Netflix" app and click the "More" icon.
Step 2. Choose "App Settings" and click "Cellular Data Usage" under "Video Playback."
Step 3. Lastly, select the desired option and hit "OK." All done!
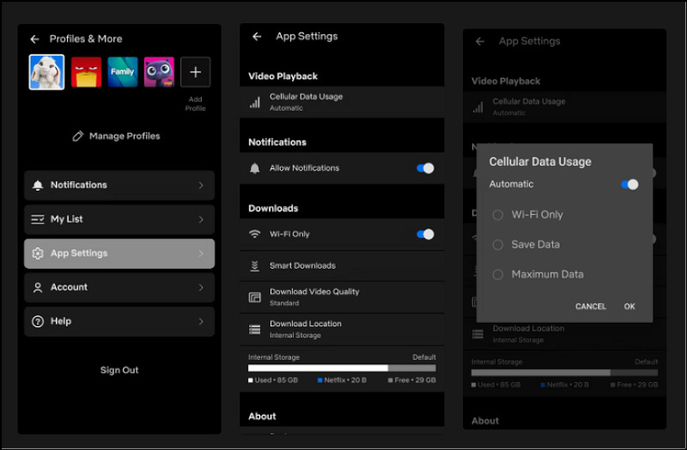
Part 5: How to Change Netflix Quality on iPhone
The process for iPhone users is similar to that of Android users, so you don't have to worry much. Let's follow the steps on how to change Netflix quality on iPhone:
Step 1. After launching the Netflix application, press "More."
Step 2. Go to the "App Settings" and tap the "Cellular Data Usage" button.
Step 3. It's time to choose the preferred option and click "OK. That's all!
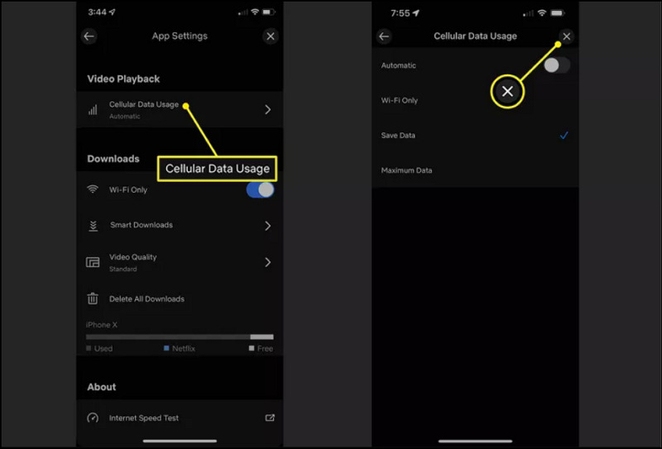
Part 6: Bonus Tips: How to Download Netflix Videos with Desired Quality
If you want to watch Netflix content offline in the desired resolution, try using HitPaw Univd (HitPaw Video Converter) to download your favourite videos. This software is ideal for users who want to enjoy Netflix videos on the go without worrying about internet connectivity. You can download the movies or seasons with audio and subtitles. Although it ensures the fastest downloading speed, you won't have to compromise the original video quality.
Key Features of HitPaw Univd
- Offer ultrafast speed for downloading Netflix videos
- Convert Netflix video to HD, 4K, and 8K resolution
- Allow you to batch download multiple Netflix videos
- Support MP4 and WebM formats to download Netflix videos
- Let you download from over 10,000 websites, including Netflix
Steps for Downloading Netflix videos using HitPaw Univd:
Step 1. Select Netflix Video Downloader
After launching this software, navigate to the "Toolbox" section and choose "Netflix Video Downloader." Click to open this tool.
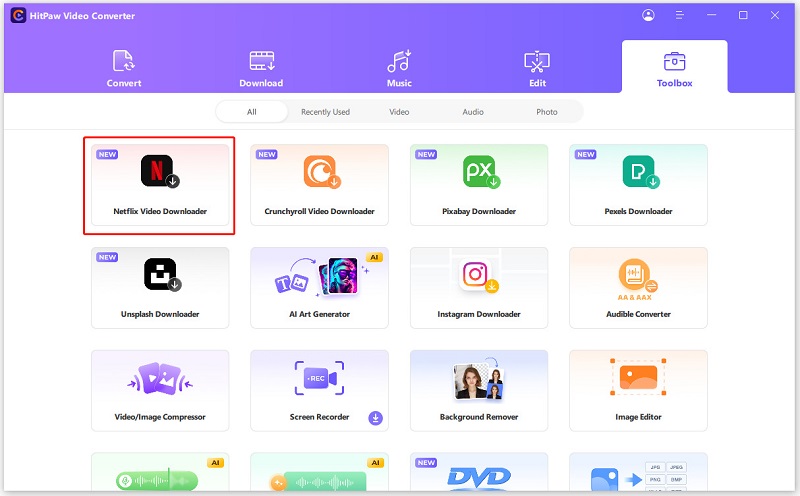
Step 2. Log In to Your Netflix Account
Now, you have to either sign up for a Netflix account or log in to an existing one to prepare for downloading.
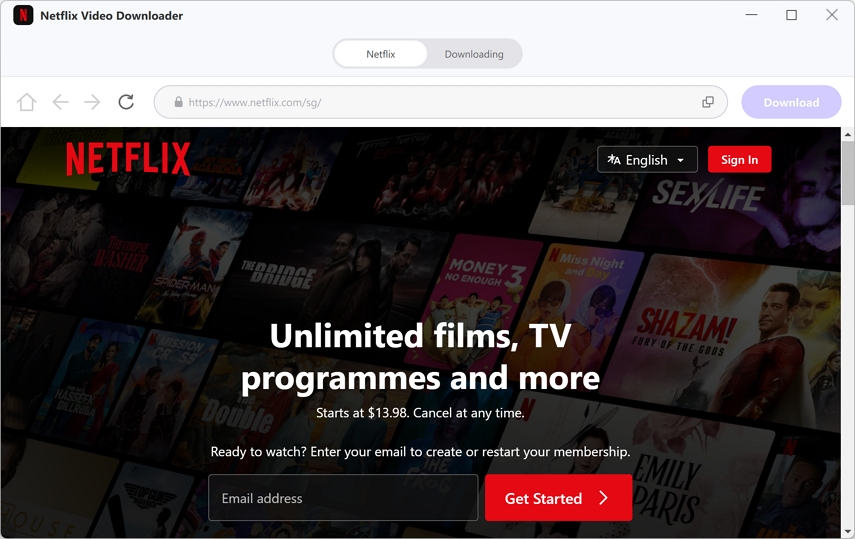
Step 3. Find Dramas or Movies on Netflix
It's time to use the magnifying glass or browse the feed to find your favourite drama or movie on Netflix. Later, open it and press the "Download" button.
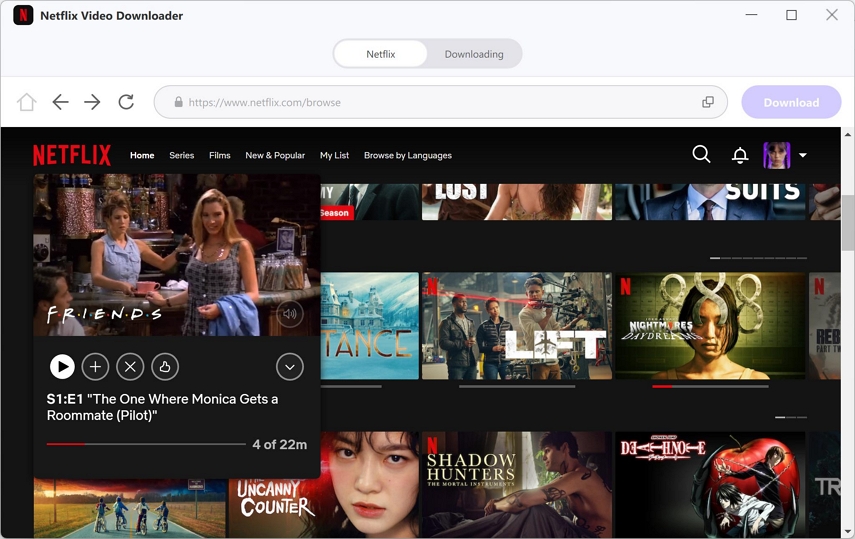
Step 4. Adjust Video Download Parameters
Next, you have to customize your downloading, such as choosing the video files, resolution, audio, and subtitles. After setting up, select a destination on the "Save to" drop-down menu and tap "Download."
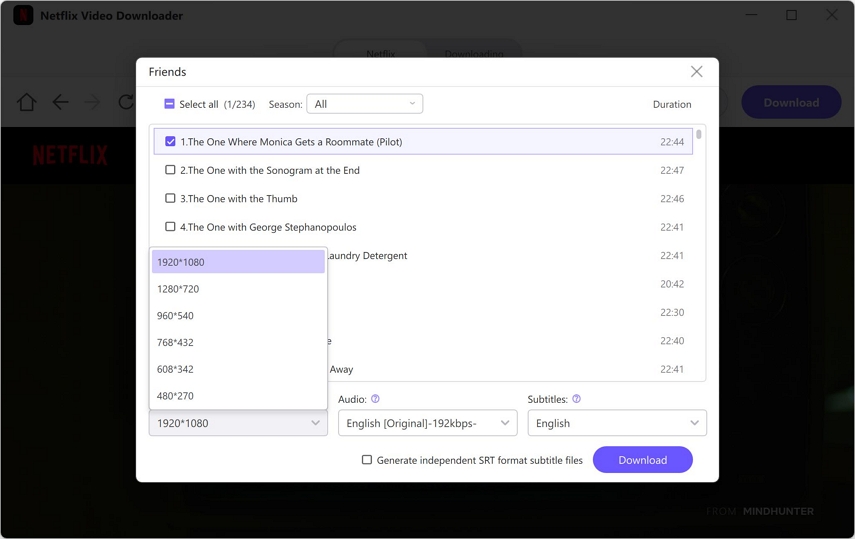
Step 5. Completing Netflix Videos Download
You will see the downloading bar for your Netflix video. You can pause, cancel, or resume the downloading if needed. Once downloading is completed, you can find it in the destination folder.
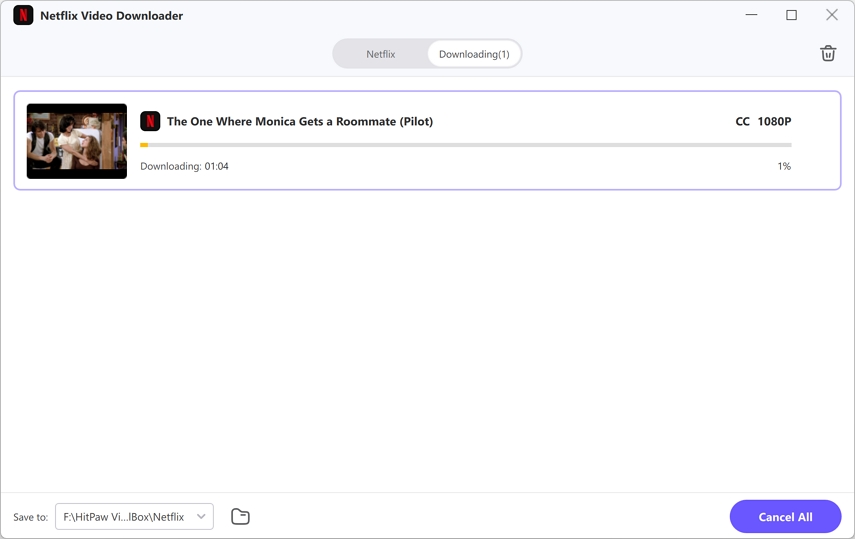
Part 7: FAQs about Netflix Quality
Q1. Is Netflix 720p or 1080p?
A1. Netflix offers both 720p and 1080p, depending on your subscription plan and device capabilities. The content usually streams at 1080p for the Standard plan, while 720p is for the Basic plan users.
Q2. Is 720p good enough for Netflix?
A2. Yes, 720p is generally considered good quality for smaller screens like mobile phones or tablets. However, for larger screens or 4K TVs, higher resolutions like 1080p or UHD are preferable for a better experience.
Conclusion
This post has provided all the methods on how to change quality on Netflix to optimize your viewing experience, whether streaming on your TV, phone, or PC. You can adjust the playback settings to ensure you enjoy your favourite shows in the best possible quality. Additionally, if you want to download Netflix videos for offline viewing with your preferred quality, HitPaw Univd is an excellent solution. Try this software today for hassle-free video downloads!






 HitPaw Edimakor
HitPaw Edimakor HitPaw FotorPea
HitPaw FotorPea HitPaw Watermark Remover
HitPaw Watermark Remover 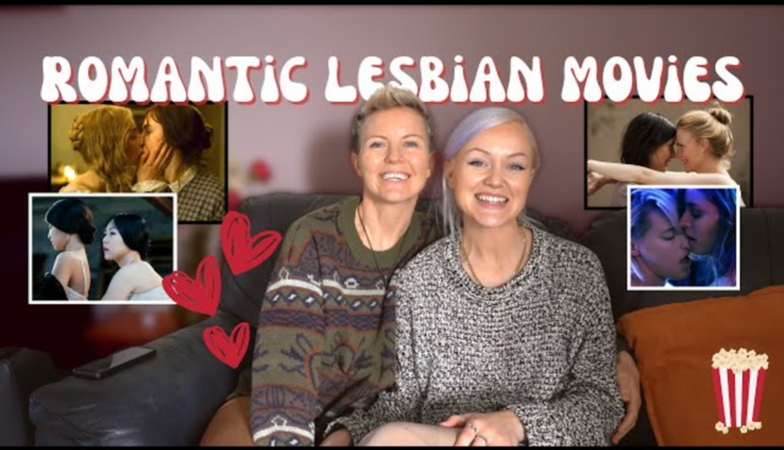



Share this article:
Select the product rating:
Daniel Walker
Editor-in-Chief
My passion lies in bridging the gap between cutting-edge technology and everyday creativity. With years of hands-on experience, I create content that not only informs but inspires our audience to embrace digital tools confidently.
View all ArticlesLeave a Comment
Create your review for HitPaw articles