Netflix Not Working: Troubleshooting Tips to Fix Netflix Problems
Despite Netflix being among the top video streaming platforms, Netflix not working on our devices is a common problem. Unless you can effectively troubleshoot and fix Netflix when not working, the platform can be too boring. Don't give up for there's always a solution when Netflix isn't working whether on Roku, smart TV, or Xbox One console.
If Netflix isn't working today, first troubleshoot to identify the root cause and it'll help fix the problem. In this simple guide, we'll show you all the basic Netflix troubleshooting tips and how to fix Netflix not working on your device.
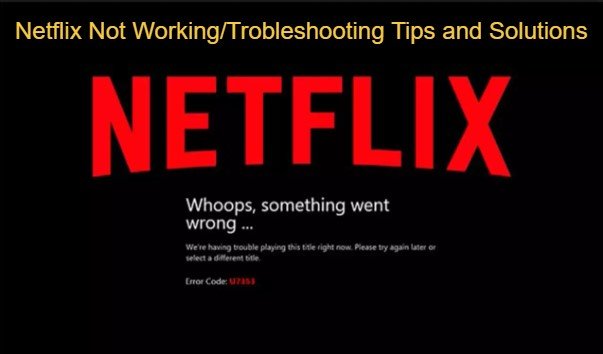
Part 1. Basic Troubleshooting Tips to Solve Netflix Not Working Issues
Netflix never runs out of error code messages to display on your screen and other common issues such as when you can't download Netflix content and unexpected errors. What should you do when Netflix error code messages pop up on your screen?
Before calling the technician, troubleshooting your Netflix streaming devices including the internet router can help fix the problem. To solve Netflix's not working issues, try these troubleshooting tips.
1. Check If Netflix is Down
Netflix always strives to stream TV shows and movies without interruption. However, there are occasions when the Netflix service is down. At such times, Netflix won't load or a TV show may fail to start. It's a Netflix issue.
To know whether Netflix is down, you may check on this Netflix Help CenterNetflix Help Center or check on a Netflix downtime detector app. If Netflix is down, wait for its services to be restored.
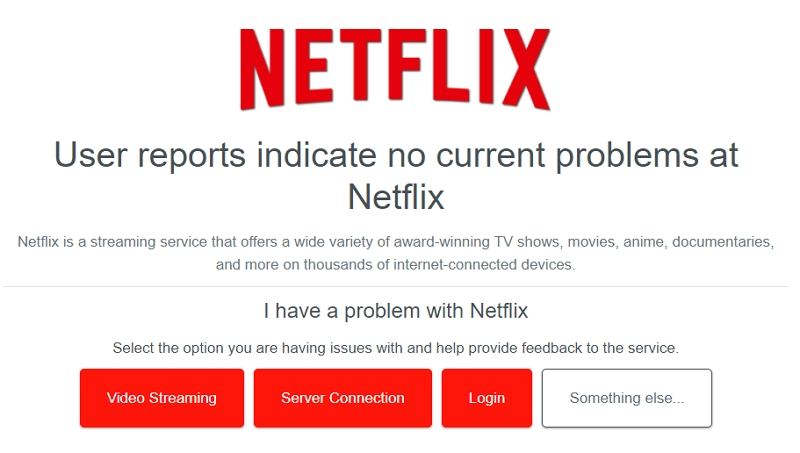
2. Restart the App
If you notice the Netflix app is freezing, we suggest restarting the app. To restart the app on your device, on the home screen click “Settings”, scroll down, and click “Netflix”. Lastly, slide the Reset switch on and the app will restart. Try streaming TV shows again.
3. Sign Out and Sign Back into Netflix
Sometimes the Netflix app may have some glitches. Simply log out and log in again and it'll clear the glitches and your Netflix will start working smoothly. This exercise should only last for a few minutes. Try it.
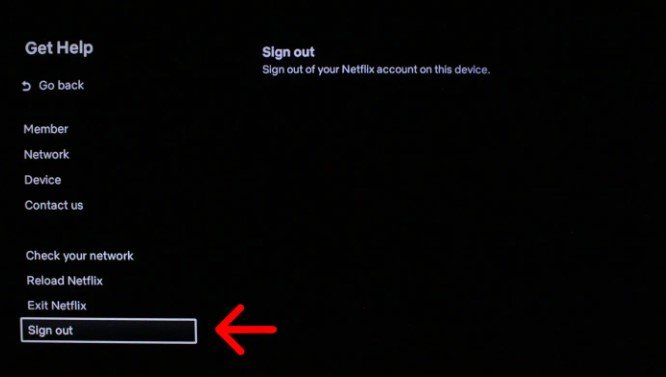
4. Check Your Internet Connection
The router or phone internet signal may be the cause of Netflix not working. If the internet is down, your Netflix won't work. Did you check whether your device is in Airplane mode? Try also switching on and off the cellular or Wi-Fi internet to improve the signal.
If Netflix says “Network error” work on your home internet by restarting the internet devices and again for loose connections.
5. Restart Your Device
Is Netflix not responding, freezing, or getting stuck when loading but your device is not frozen? Then, you need to refresh the data stored on the device. It may also be due to network issues which normally stop Netflix from loading. If yes, consider restarting your devices. The devices, in this case, are a TV, and a Phone.
Restart your smart TV, firestick, Roku, set-top boxes or phone. You should also restart the devices if Netflix keeps crashing or closing.
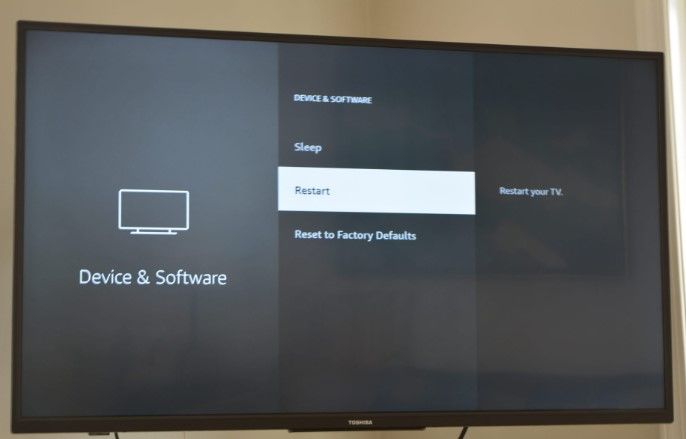
6. Update the Netflix App
Netflix not working may be due to an outdated Netflix version. When prompted with “Please update your device”, “Update required”, or “A new version of the Netflix app is available” messages, update the Netflix app to the latest version.
7. Uninstall and Reinstall the Netflix App
When Netflix isn't working on your devices and restarting the home network or Netflix isn't down, it's time you uninstall and reinstall the Netflix app. This troubleshooting process will delete your movie and TV show downloads and sign you out of your Netflix account.
To uninstall and reinstall the Netflix app, go to Plat store > open Netflix app, and click “Uninstall”. Next, tap “Install” and wait for the app to install. Try Netflix again.
Part 2. How to Fix Netflix Not Working on Roku
If all the troubleshooting tips above don't solve the Netflix problem on your Roku streaming device, consider updating the Roku system software. You can also disconnect the VPN if you're using it. Here is a more specific solution to Netflix not working on Roku.
Option 1:
On the Roku 1 controller, press the Home button, press Settings, and then Netflix Settings. From the options, choose Disable and tap on it.
Option 2:
From Roku 2, Go to the Home Menu and highlight the Netflix app icon. On the Roku remote, press the star key, then click on the Remove channel. Click again to confirm the channel deactivation.
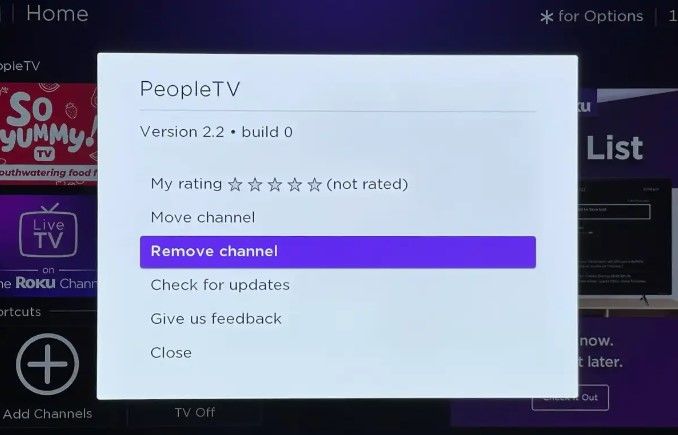
Option 3:
If streaming from a Roku TV 3, 4, or Streaming Stick, open the Netflix menu by moving the cursor to the left within the Netflix app. Tap on Settings, click on the sign-out button, and then click Yes.
Part 3. How to Fix Netflix Not Working on a Samsung Smart TV
Among the Netflix issues Samsung Smart TV users face include showing specific error code messages, and the Netflix app not loading on the smart TV. Others include Sumsang TV freezing when the Netflix app is opened and Netflix TV shows and movies streaming slowly.
Try these solutions when Netflix on TV is not working after troubleshooting.
Solution 1: Disable the Samsung Instant On feature
This feature allows the Smart TV to get up and run faster from standby mode. This has the potential to cause the bugs causing the Samsung Smart TV to freeze as it requires time for the smart hub to update and also authorize streaming services. Turn off the Samsung Instant on feature and Netflix will start working properly.
To turn off Instant On, press “Home” or “Menu” on your Smart TV remote to open the main menu. Navigate to “Settings”, and then “General Settings”. Now scroll down to the “Instant On” feature and toggle it “Off”.
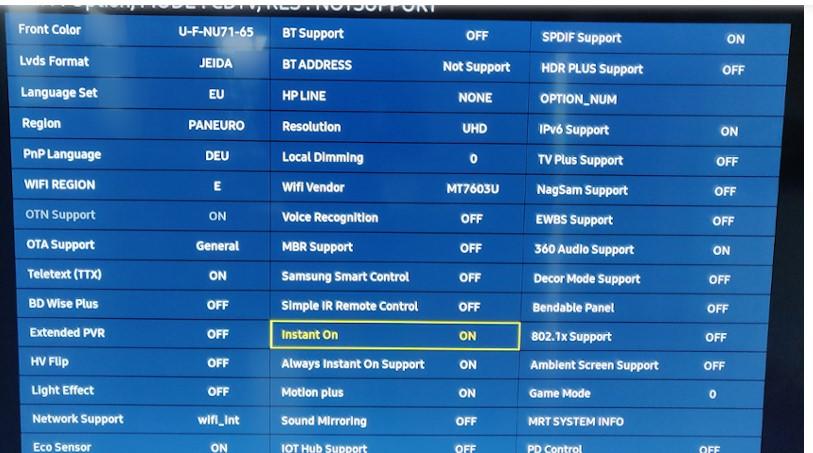
Solution 2: Hard reset Samsung Smart TV
Wiping away all cached data in the Samsung Smart TV can help fix Netflix not working on TV issue. This solution should be your last resort as it returns the TV to factory settings.
To hard reset your Smart TV, hold down the TV remote control Power button to switch off the TV. Next, press the Menu button, and on the Main menu, select Support >navigate to the Enter key and click on it. Go to Self Diagnosis and click Enter.
Select Reset and enter 0000 as your TV security code. Lastly, choose Yes and wait for your Samsung Smart TV to hard reset.
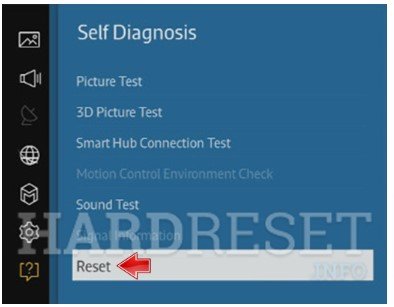
Part 4. How to Fix Netflix Not Working on Xbox One Console
Your Netflix won't work on the Xbox One console if you don't have high-speed internet. Other reasons for Netflix not working on Xbox One Console are connecting extra devices to the Xbox One Console, and bad HDMI cable.
To fix Netflix when not working on Xbox One Console, do the following.
1. Work on the Xbox One Console internet
Start by checking whether the Xbox One network online service is down. On the Xbox Status Page, check whether all services are up and running. If the green checkmark is missing on the sides, Netflix won't load. You've no option to restore the service but to wait for the Xbox network to be restored.
If the Xbox network is okay, work on your internet device connections and the internet strength.
2. Quit and re-open the Xbox One Netflix app
To get Netflix working fine on Xbox One, quit and re-open Netflix on the Xbox One Console. Start by pressing the X button on your Xbox One controller. Navigate to the Netflix app on the Xbox One home screen and press the Menu button.

On the popup menu, press the Quit option and wait for Netflix to close completely. Now restart the Netflix app as usual and continue enjoying TV shows and movies.
Frequently Asked Questions
Q1. Why is Netflix not working on TV but works on phone?
A1. Netflix will not work on your TV but will work on your phone if the TV system software isn't up to date. Also, If you're using cellular internet to stream Netflix on TV, Netflix won't work on the TV. For Netflix to work on your phone and TV, ensure both are connected to the same Wi-Fi network.
Q2. Why is my Netflix not working?
A2.
Your Netflix is not working due to the following reasons:
Q3. Why is Netflix blank on my smart TV?
A3. A blank screen on a Smart TV when playing Netflix is a sign that a cable connecting the device to the TV isn't working or the device itself isn't working.
Bottom Line
Despite the constant “Netflix not working” reports from Netflix users, the app subscribers continue to grow daily. This growth is mainly attributed to the ability to download the best movies to watch offline using tools. We recommend using the solutions in this article to fix Netflix not working problems but if the problem persists, download movies, series, and TV shows and watch offline uninterrupted.









 HitPaw VikPea (Video Enhancer)
HitPaw VikPea (Video Enhancer) HitPaw Watermark Remover
HitPaw Watermark Remover 

Share this article:
Select the product rating:
Daniel Walker
Editor-in-Chief
This post was written by Editor Daniel Walker whose passion lies in bridging the gap between cutting-edge technology and everyday creativity. The content he created inspires audience to embrace digital tools confidently.
View all ArticlesLeave a Comment
Create your review for HitPaw articles