How to Set Apple Music Song as iPhone Ringtone
In the realm of personalizing our devices, setting a custom ringtone on our iPhones adds a touch of individuality and flair to our incoming call alerts. While Apple Music boasts an extensive collection of songs, the process of using them as iPhone ringtones isn't straightforward due to DRM restrictions. This article explores the various methods and tools available for setting Apple Music songs as iPhone ringtones, providing users with the freedom to express their unique musical tastes.
Part 1: Can I Use Apple Music As a Ringtone?
Apple Music offers a vast library of songs, but can you use them as iPhone ringtones? Unfortunately, directly setting an Apple Music song as your iPhone ringtone isn't possible due to DRM (Digital Rights Management) restrictions. DRM prevents users from using Apple Music tracks for purposes beyond personal listening.

HitPaw Univd - All-in-One Video Solutions for Win & Mac
Secure Verified. 254,145 people have downloaded it.
- Wide Format Compatibility: Convert any audio to iPhone-supported format as ringtone.
- Bulk Compressor: Batch compresse images and videos at the optiaml quality.
- Diverse Editor: Editor with features like Trim, cut, crop, rotate, add filters, add watermarks, to blur faces, etc.
- Advanced AI Tools: AI Speech to Text, Noise Remover, Vocal Remover, etc.
- Various Encoders: Support advanced encoders H265, VP9, AV1 and other HD video formats.
Secure Verified. 254,145 people have downloaded it.
Part 2: How to Turn A Song to iPhone Ringtones with iTunes?
After downloading your favourite Apple Music songs, you can also create iPhone ringtones from your own music library with iTunes. Here's how:
1.Open iTunes and select the song you want to turn into a ringtone. Edit Song Length: Right-click on the song and choose "Get Info". Go to the "Options" tab and set the start and stop times to create a 30-second clip for your ringtone.

2.Once you've set the desired clip length, go to "File" > "Convert" > "Create AAC Version". iTunes will create a shorter version of the song.

3.If you can't find "AAC Version", navigate to "Edit > Preferences… > General > Import Settings > Import Using" and choose "AAC Encoder".

4.Find the AAC version of the song in your iTunes library and hit "Show in Windows Explorer" to get find the ringtone file.

5.Change the file extension of the AAC version from ".m4a" to ".m4r". This step is crucial for iTunes to recognize the file as a ringtone.
6.Connect your iPhone to your computer using a USB cable. In iTunes, go to your iPhone's device page and select "Tones" in the sidebar. Check the box next to "Sync Tones" and choose the ringtone you want to sync from the list.

Part 3: How to Set the Ringtone on iPhone?
Once you have your custom ringtone ready, follow these steps to set it on your iPhone. In just three simple steps, you can set your favorite tune as your ringtone and enjoy a unique sound whenever you receive a call. Let's explore how to make this customization effortlessly.
- 1.Open the "Settings" app on your iPhone. For iPhone 7 or later, navigate to "Sounds & Haptics", or for other models, find and select "Sounds".
- 2.Scroll down and tap on "Ringtone". Your newly created Apple Music ringtone will appear at the top of the default ringtone list.
- 3.Tap on the song you want to set as your ringtone, and you're all set.
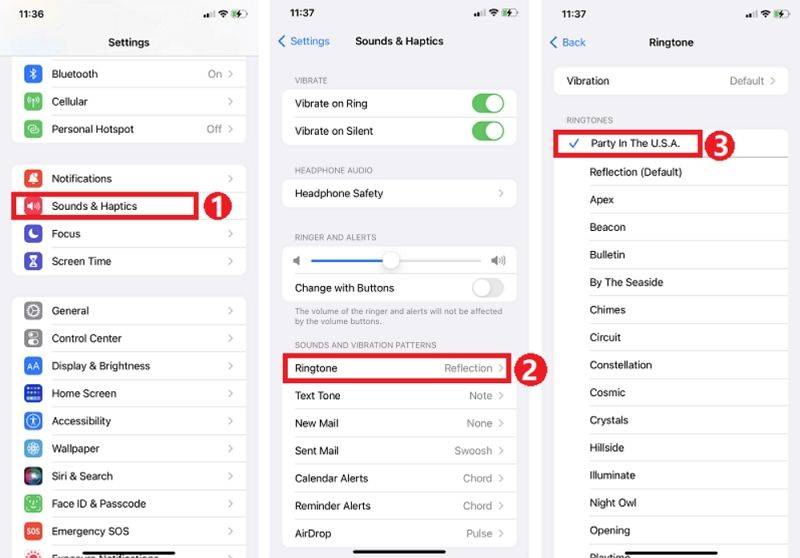
By following these steps, you can easily set a custom ringtone on your iPhone, whether it's from Apple Music via HitPaw or created using iTunes. Enjoy the personalized touch to your incoming call alerts!
Conclusion
Personalizing your iPhone ringtone with Apple Music songs allows you to express your musical taste and individuality. Tools like HitPaw Univd offer solutions for converting these songs into custom ringtones. By following the steps outlined in this article, you can enjoy the satisfaction of hearing your favorite tunes as incoming call alerts, adding a personal touch to your iPhone experience.


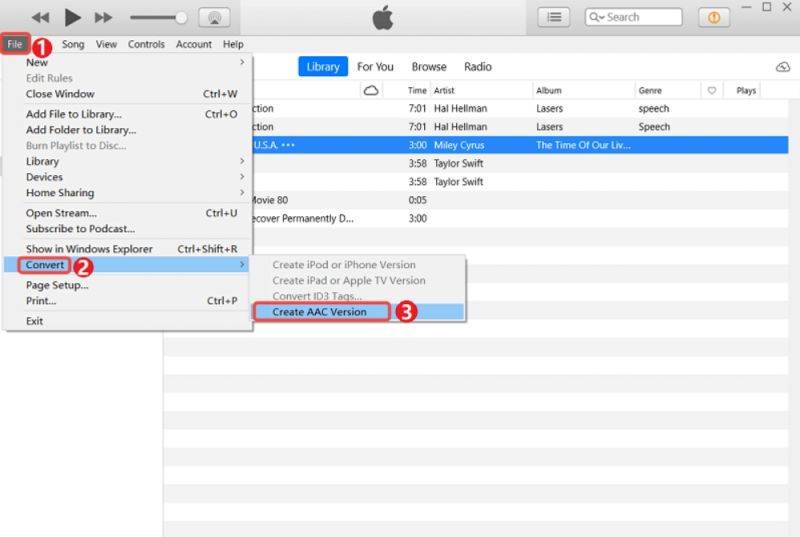


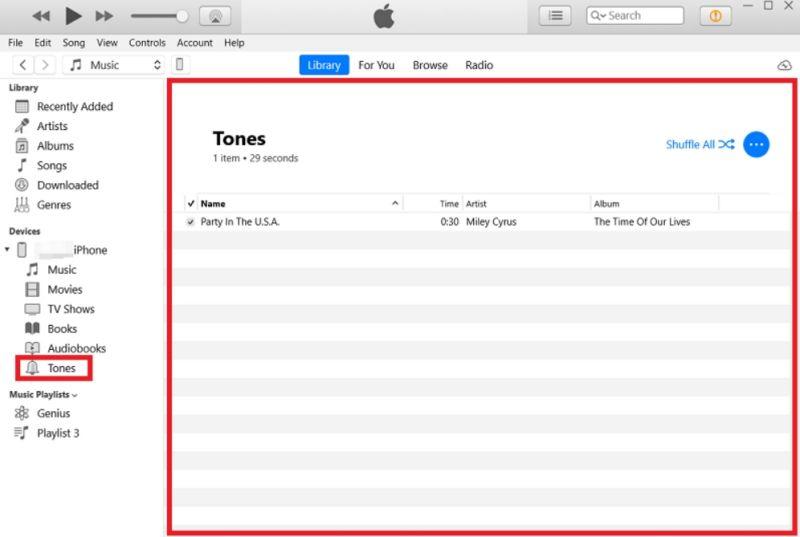





 HitPaw VikPea
HitPaw VikPea HitPaw Watermark Remover
HitPaw Watermark Remover 
Share this article:
Select the product rating:
Daniel Walker
Editor-in-Chief
My passion lies in bridging the gap between cutting-edge technology and everyday creativity. With years of hands-on experience, I create content that not only informs but inspires our audience to embrace digital tools confidently.
View all ArticlesLeave a Comment
Create your review for HitPaw articles