How to Keep Spotify Playing in the Background
Are you tired of your Spotify music cutting out every time you switch apps or lock your phone screen? Keeping Spotify playing in the background can be a game-changer for music lovers who want uninterrupted tunes while multitasking. Here, we'll explore various methods to ensure Spotify keeps playing in the background on different devices in 2024. Whether you're using an Android phone, iPhone, computer, or even a gaming console like Xbox or PS4, we've got you covered. Let's get in and unlock the secrets to seamless Spotify playback.
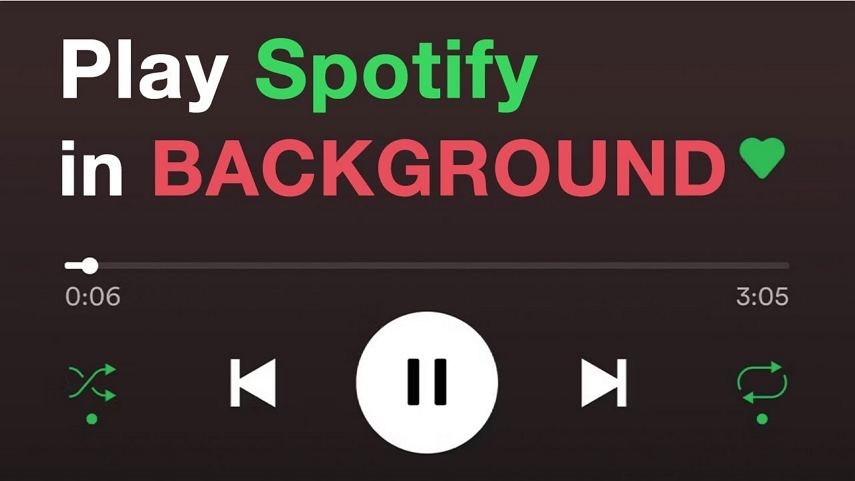
Part 1. How to Allow Spotify Play in the Background on Mobile Phones
While Spotify doesn't have a specific feature for playing music in the background, you can still enable background music streaming by adjusting settings on your device, especially on smartphones where most users prefer to use the Spotify app. Here are the steps to help you enjoy music in the background while using other apps simultaneously.
1. Keep Spotify Playing in the Background on Android
Android users have the freedom to customize their Spotify experience with ease. Here's how to keep the music playing in the background:
- Navigate to your device's Settings and find the Apps or Manage Apps section.
- Locate Spotify and tap on it to access its settings.
- Within the Battery Saver section, ensure that background settings are set to "No Restrictions" to allow continuous playback.
- Launch Spotify, select your desired tracks, then exit the app to enjoy uninterrupted music while multitasking on your device.
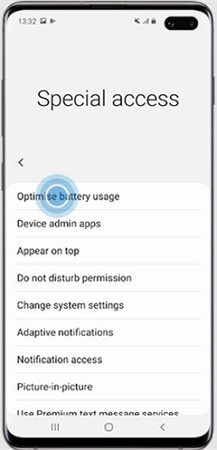
2. Keep Spotify Playing in the Background on Android
Apple aficionados can also revel in seamless Spotify playback on their iPhones with a few simple adjustments:
- Head to Settings, then General, and select Background App Refresh.
- Toggle the switch next to Spotify to enable background app refresh, ensuring uninterrupted playback.
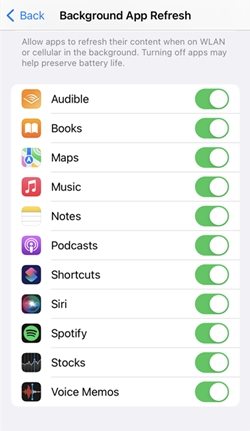
Control your Spotify music directly from the Control Center, accessible by swiping down from the top-right corner of your screen.
With these settings configured, you can groove to your favorite tunes while navigating through apps or chatting with friends on your iPhone.
Part 2. How to Let Spotify Play in the Background on Computers
Whether you're a desktop aficionado or prefer the convenience of a web browser, keeping Spotify playing in the background on your computer is a breeze:
- Launch the Spotify desktop app or visit the Spotify web player in your browser.
- Access the settings menu by clicking on your profile picture and selecting Settings.
- Scroll down to Show Advanced Settings and toggle the option to minimize the Spotify window, allowing for seamless background playback.
- Choose your preferred playlist or album, then minimize Spotify and continue with your tasks while enjoying uninterrupted music.
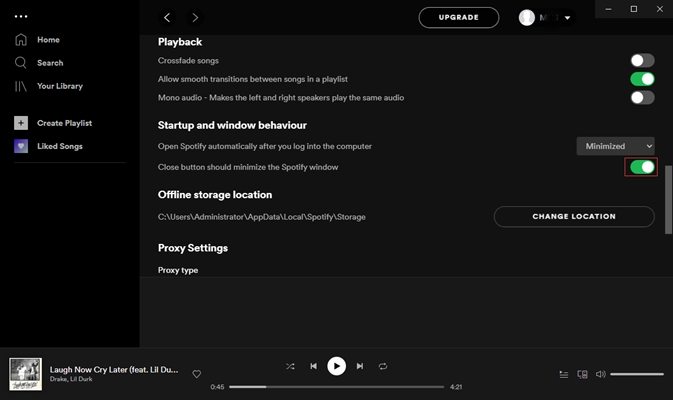
Part 3. How to Make Spotify Play in Background on Game Consoles
1. How to Make PS4 Play Spotify in Background on PS4
Immerse yourself in the gaming world while enjoying your favorite tunes on the PS4 with these simple steps:
- Open the Spotify app on your PS4 and log in to your account.
- Start playing music and launch your desired game.
- Experience uninterrupted background playback as the music seamlessly accompanies your gaming adventures.
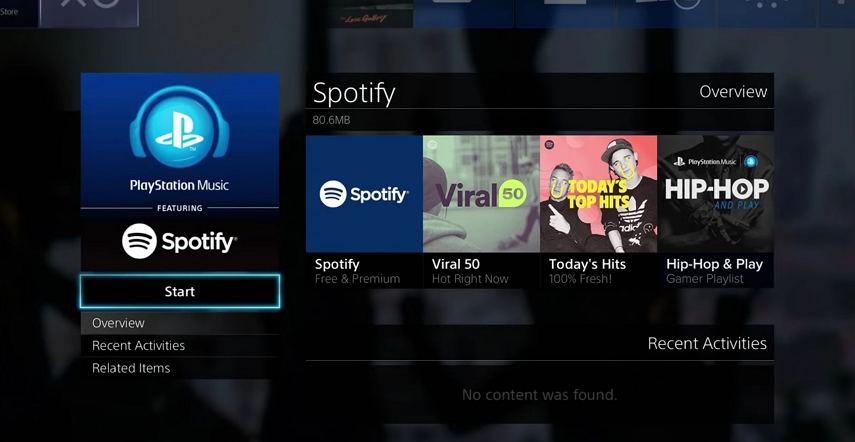
2. How to Make Xbox One Play Spotify in Background
Xbox enthusiasts can enhance their gaming experience by keeping Spotify playing in the background:
- Launch the Spotify app on your Xbox One and sign in to your account.
- Browse through playlists or albums and initiate playback.
- Dive into your favorite game, and let Spotify provide the perfect soundtrack to your gaming sessions.
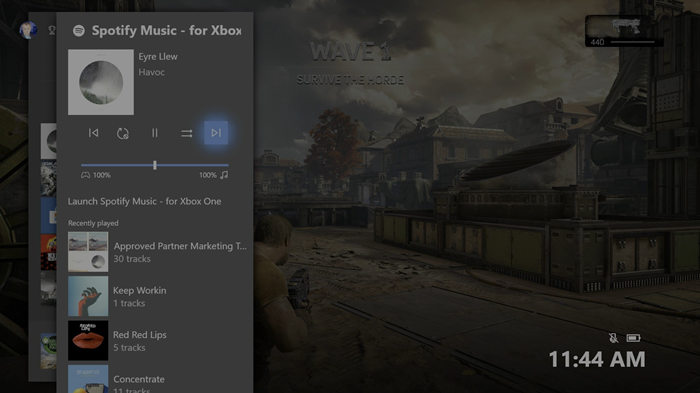
Part 4. Best Method to Play Spotify in the Background
While the aforementioned methods are effective, some users may prefer a more streamlined approach. Utilizing third-party apps or tools specifically designed for background Spotify playback can offer enhanced features and customization options. These apps often provide seamless integration with Spotify, allowing for a smoother and more personalized listening experience.
Troubleshooting: Spotify Not Playing in Background
Despite our best efforts, occasional hiccups may disrupt Spotify playback in the background. Here are some troubleshooting tips to help resolve common issues:
- Ensure a stable internet connection to prevent playback interruptions.
- Check for updates to the Spotify app and your device's operating system to ensure compatibility.
- Clear the cache and data of the Spotify app to resolve any potential glitches.
- Restart your device and relaunch Spotify to refresh the app and resume playback seamlessly.
Part 5. How to Convert Spotify Music to Play in the Background
An alternative method to play Spotify in the background involves using HitPaw Spotify Music Converter. This software serves as a powerful music downloader and converter for Spotify users, allowing you to download and convert Spotify music to MP3 format. Once converted, you can transfer the Spotify songs to your phone and play them through other media players, enabling background music playback.
Key Features of HitPaw Spotify Music Converter
- Download Spotify songs, albums, playlists, podcasts, and audiobooks.
- Convert Spotify music to lossless MP3, FLAC, WAV, or M4A.
- Enjoy offline Spotify music on any device, anytime.
- Use it seamlessly on both Windows and macOS, with full compatibility with the latest version of Spotify.
Step 1: Launch HitPaw Spotify Music Converter
Open HitPaw Univd (HitPaw Video Converter), navigate to the Music section and select Spotify Music Converter.

Step 2: Log In to Your Spotify Account
Before you can access and download songs from Spotify, you'll need to log in to your Spotify account. Simply click the "Log In" button located in the upper right corner of the interface and enter your Spotify credentials to sign in.

Step 3: Listen to Music with the Built-in Web Player
Explore the vast library of Spotify's extensive music collection using the built-in Spotify web player. Search for your favorite artists, albums, or songs and enjoy millions of tracks right from within the HitPaw Spotify Music Converter interface.

Step 4: Download Spotify Tracks, Playlists, Artists, or Albums
HitPaw Spotify Music Converter empowers you to download tracks, playlists, artists, or albums from Spotify with ease. Simply click on the track you wish to download, and you'll see the track link in the address bar. Click the "Download" button to initiate the analysis process.

Step 5: Select Output Format
Once the analysis is complete, switch to the "Converting" tab to preview the songs. Choose your desired output format for the downloaded music files.
Step 6: Start Downloading Spotify to MP3
Finally, click the "Convert All" button to initiate the batch conversion process. HitPaw Spotify Music Converter will convert your selected Spotify music to MP3, M4A, or WAV formats at high speed. Once added, you can freely play Spotify on Sonos speaker without limit.

Conclusion
Now, by following the steps outlined above, you can play Spotify music in the background. If you encounter issues where Spotify won't play music in the background, try the solutions provided earlier to resolve the problem. Additionally, you can utilize HitPaw Spotify Music Converter to download Spotify songs. This way, you can use the default media player on your device to play Spotify in the background seamlessly.












 HitPaw VikPea
HitPaw VikPea HitPaw Watermark Remover
HitPaw Watermark Remover 



Share this article:
Select the product rating:
Daniel Walker
Editor-in-Chief
My passion lies in bridging the gap between cutting-edge technology and everyday creativity. With years of hands-on experience, I create content that not only informs but inspires our audience to embrace digital tools confidently.
View all ArticlesLeave a Comment
Create your review for HitPaw articles