How To Play Apple Music on Sonos?
In recent years, the integration of smart home devices has revolutionized how we experience and enjoy music at home. With Sonos, a leading name in the world of smart speakers, you can easily elevate your music listening experience by seamlessly integrating Apple Music. In this comprehensive guide, we will explore the step-by-step process of adding Apple Music to Sonos, offering users the ability to enjoy their favorite tunes throughout their living spaces.
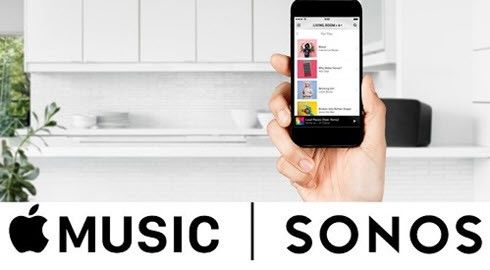
Part 1. Can I Play Apple Music through Sonos?
Absolutely! You can enjoy all the key features of Apple Music on Sonos, including access to the extensive Apple Music catalog and your personal library.
Sonos is a popular brand that specializes in smart speakers and audio products. The company designs and manufactures a range of wireless speakers, soundbars, and related audio equipment known for their high-quality sound and ease of use. One of the key features of Sonos products is their ability to connect and create a multi-room audio system, allowing users to play music in different rooms simultaneously or play different songs in different areas of the house.
Part 2. Can Siri Play Music on Sonos?
Yes, Siri can play music on Sonos, but your Sonos device needs to be added to the Apple Home app. After adding it, you can use voice commands like "Hey Siri, play".
Part 3. How to Add Apple Music to Sonos
Since Sonos supports Apple Music, connecting your Apple Music account with your Sonos speaker is straightforward and beneficial.
Requirements:
- A Sonos speaker
- A valid Apple Music subscription
- The Sonos app installed on your computer or smartphone
To begin the journey of harmonizing Apple Music with your Sonos audio system, follow these steps:
Step 1: Set Up Your Sonos Speaker and Devices
- Download the Sonos S1 or S2 app from the official website.
- Connect your Sonos system to a Wi-Fi network, guided by the Sonos app.
Step 2: Add Apple Music to Sonos
On iOS or Android:
- Open the Sonos app.
-
Navigate to Music & Content and tap "Add a Service".

- Select Apple Music and tap "Add to Sonos".
- Follow on-screen instructions, signing in with your Apple ID.
On Mac or PC:
- Open the Sonos app.
- Under Select a Music Source, click "Add Music Services".
- Choose Apple Music and follow on-screen steps, logging in with your Apple ID.
Step 3: Play Apple Music on Sonos
Once Apple Music is integrated, you can enjoy your favorite tunes on your Sonos speaker either via the Sonos app or through voice commands. Access your music library, playlists, and other content via the Browse tab in the Sonos app.
Once Apple Music is integrated, you can enjoy your favorite tunes on your Sonos speaker either via the Sonos app or through voice commands. Access your music library, playlists, and other content via the Browse tab in the Sonos app.
To play Apple Music via the Sonos app:
- Launch the Sonos app and navigate to the "Browse" tab at the bottom.
- Under Music & Content, select Apple Music.
- Search for your desired tracks or playlists, and Sonos will display results from Apple Music.
To play Apple Music using voice commands:
Alternatively, leverage Sonos Voice Control to initiate playback with simple voice commands, as Apple Music is compatible with Sonos Voice Control. To activate this feature, integrate Sonos Voice Control into your system and designate Apple Music as the default service. Once configured, you can simply say, "Hey Sonos, play [song/album/playlist]" to start streaming Apple Music on your Sonos speaker.
To add Sonos Voice Control to your Sonos speaker:
- Ensure your Sonos system is up to date by updating it to the latest version. Go to the Settings tab, then tap System > System Updates > Check for Updates.
- Launch the Sonos S2 app on your iOS or Android device.
- Navigate to the Settings tab and select Services & Voice.
- Choose "Add a Voice Assistant”.
- Tap on "Sonos Voice Control”.
- Follow the prompts provided in the app to add Sonos Voice Control to your Sonos system.
To set Apple Music as your default music service:
- Launch the Sonos app on your iOS or Android device.
- Navigate to the Settings tab and select "Services & Voice".
- Under the "Voice" section, tap on "Sonos Voice Control".
- Tap on "Default Service".
- From the list of available options, select "Apple Music".
- Once selected, Apple Music will be configured as your default music service for your Sonos system.
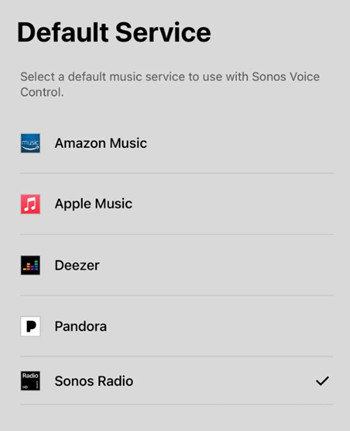
Pros
- Access Apple Music on Sonos with various features.
- Enjoy music ranging from 64kbps to 256kbps.
Cons
- Initial setup might be challenging for beginners.
- Occasional Sonos audio drops during Apple Music usage.
- Continuous Apple Music subscription is required.
Part 4. How to AirPlay Apple Music on Sonos
Sonos speakers do not inherently support AirPlay. Nonetheless, if you possess an AirPlay 2-compatible Sonos speaker, you can stream Apple Music from an Apple device to your Sonos speakers utilizing the AirPlay functionality. Ensure your Sonos system is updated to the latest firmware version, as AirPlay 2 support necessitates a software update.
Requirements:
- An AirPlay 2-compatible Sonos speaker
- A valid Apple Music subscription
- The Sonos app
- An Apple device
To AirPlay Apple Music to Sonos from iPhone/iPad:
- Connect your Sonos speaker and Apple device to the same Wi-Fi network.
- Open Control Center, tap "Now Playing," and select the AirPlay icon.
- Choose your Sonos speaker from the available devices.
- Open the Music app on your device and play the desired music.
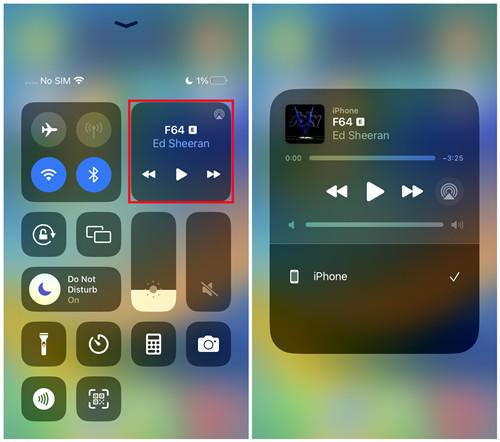
To AirPlay Apple Music to Sonos from Mac:
- Connect your Sonos speaker and Mac to the same Wi-Fi network.
- Open the Music or iTunes app and start playing the desired music.
- Click the AirPlay icon in the top menu bar and select your Sonos speaker.
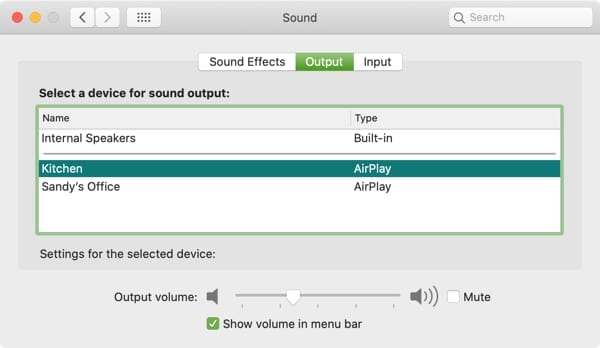
Pros
- Easy to use and operate.
- Support for casting Apple Music from iOS devices to Sonos.
Cons
- Relies on an additional device for playing Apple Music.
- Requires an iPhone, iPad, iPod touch, or Mac.
Part 5: Best Alternative to Play Apple Music on Sonos
Sometimes, the native integration of Apple Music with Sonos may face challenges, especially if you've canceled your Apple Music subscription. HitPaw Univd (HitPaw Video Converter) offers a solution by allowing you to convert Apple Music to MP3, making it accessible for playback on your Sonos speakers without the need for a subscription.
Key Features of HitPaw Univd's Apple Music Converter
- Convert songs, albums, and playlists from Apple Music to MP3
- Remove DRM protection from Apple Music, and iTunes msuic
- Preserve the original quality and ID3 tags of the converted audio files
- Upload Apple music to Sonos and other devices after downloading
- Additionally, support downloading music from Spotify, Amazon Music, Tidal, Deezer, etc.
How to Download and Add Apple Music to Sonos
Step 1:Launch HitPaw Univd after installation. Switch to the Music tab and select Apple Music Converter.

Step 2:Sign in to your Apple Music account using your Apple ID. This step is crucial for accessing your music library and initiating the conversion process.

Step 3:Utilize the built-in web player to search for your favorite songs or artists. This feature allows you to preview and select the specific music you want to convert. Open a song or playlist in Apple Music web player, and click the Download button to start analysis.

Step 4:After analysis, HitPaw Univd defaults to MP3 as the output format. However, you have the flexibility to choose another format and bit rate.

Step 5:Click the "Convert All" button to initiate the conversion process. HitPaw Univd will convert your Apple Music into MP3 320kpbs.

Step 6:After conversion, you will get MP3 files on computer. To upload your converted Apple Music songs to your library on the Sonos app, follow these steps:
- Open the Sonos app on your computer.
- Click on the "Manage" menu, then select "Music Library Settings".
- Click on the "+" icon (on Mac) or the "Add" button (on PC).
- Navigate to the location where your converted Apple Music songs are stored and select them for upload.
Once added to your Sonos library, you can freely play Apple Music songs on your Sonos speaker without any limitations, even if you cancel your Apple Music subscription.
The Bottom Line
Enhancing your home's audio experience is now more accessible than ever with Sonos and Apple Music. By following the outlined steps, you can seamlessly integrate Apple Music into your Sonos setup, creating a personalized and immersive listening environment throughout your home.
HitPaw Apple Music Converter provides an effective solution for Sonos users who want to play Apple Music seamlessly on their audio systems. By converting Apple Music to MP3, this guide ensures that you can enjoy your favorite tunes on Sonos.

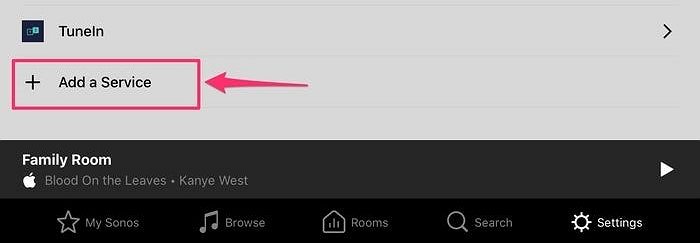










 HitPaw VikPea
HitPaw VikPea HitPaw Watermark Remover
HitPaw Watermark Remover 

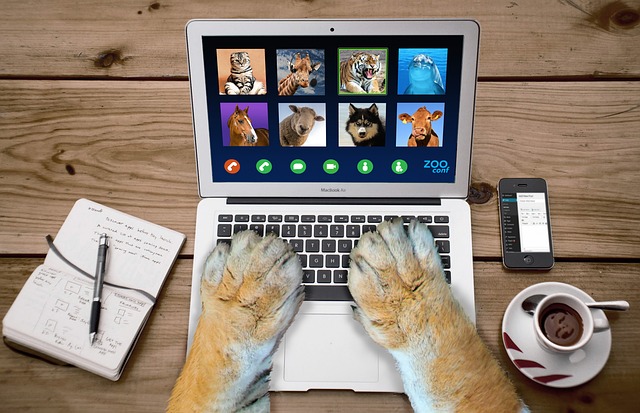

Share this article:
Select the product rating:
Daniel Walker
Editor-in-Chief
My passion lies in bridging the gap between cutting-edge technology and everyday creativity. With years of hands-on experience, I create content that not only informs but inspires our audience to embrace digital tools confidently.
View all ArticlesLeave a Comment
Create your review for HitPaw articles