How to Use Spotify with Rekordbox
Tired of the hassle of switching between platforms? Are you yearning for a seamless flow of your favorite Spotify tunes through Rekordbox? Look no further – we've got you covered. This guide unveils the art of using Spotify with Rekordbox hassle-free.
Rekordbox DJ, a versatile tool for crafting your unique organizational system, extends beyond safeguarding against troublesome USB drives. Seamlessly integrating with DJM units, its advantages are manifold.
Unleash your DJ prowess as Rekordbox ensures USB compatibility and offers many benefits. Dive into efficient track sorting, smooth transitions, and dynamic performances.
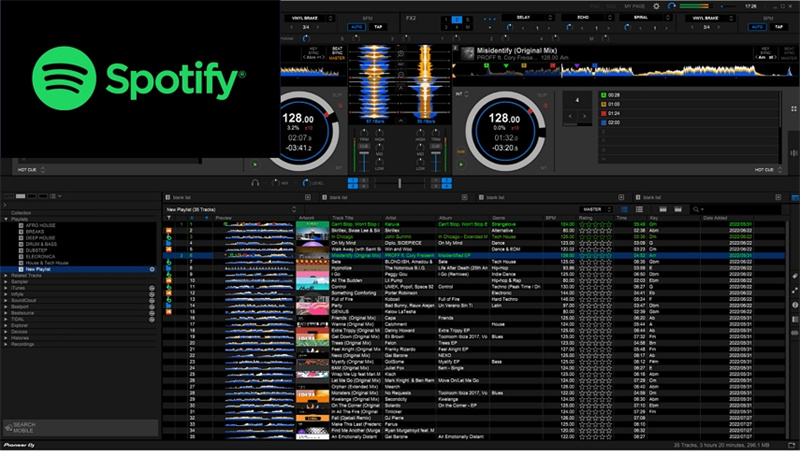
Part 1. Does Spotify Support Rekordbox?
Unfortunately, Spotify does not directly support Rekordbox. As mentioned in the official document, Rekordbox can only work with audio formats like MP3, AAC, and AIFF. Even if you have a Premium Spotify account and can download songs, they are saved as cache files, which Rekordbox can't read.
But don't worry, there's a solution! You can use a Spotify music converter. This handy tool can change Spotify songs into MP3 format that Rekordbox can understand. Once converted, you can transfer these MP3 files to Rekordbox for mixing.
Remember, while there's no official way to use Spotify songs in Rekordbox directly, the converter provides a workaround. This way, you can enjoy mixing your favorite tunes from Spotify on the Rekordbox platform. Just ensure you know any legalities or terms of use regarding the music you convert and mix.
Part 2. Best Way to Download Spotify Music to Rekordbox Compatible MP3 Files
When creating an epic playlist for your DJ gigs on Rekordbox, having the right tracks is crucial. Spotify is a treasure trove of music, but getting those tracks into a format that works with Rekordbox can be challenging.
This is where HitPaw Univd (HitPaw Video Converter) steps in as your ultimate solution with its powerful Spotify Music Converter feature. Let's dive into the highlights of this tool and how to use it seamlessly.
Highlighted Features in HitPaw Spotify Music Converter
HitPaw Univd boasts various features that make it the go-to choice for converting Spotify music to Rekordbox-compatible MP3 files.
- Versatile Conversion: This software isn't limited to converting just songs; it can handle albums, playlists, artists, and even podcasts. This versatility ensures you have all the musical content you need for your mixes.
- Lossless Conversion: HitPaw Univd ensures that the quality of your music remains intact. It retains ID3 tags during the conversion process, which means you get your tracks in their full glory without any compromise.
- Batch Conversion: You don't need to convert each track individually. With its batch conversion feature, you can transform multiple tracks simultaneously, saving time and effort.
- Built-in Spotify Web Player: The software features a built-in Spotify web player. This means you can explore and select your tracks directly within the application, streamlining the process.
- High-Quality Output: HitPaw Univd can convert Spotify music to 320kbps MP3, ensuring the highest audio quality.
- Fast Speed: The GPU acceleration speeds up the conversion process up to 120x faster speed
- Both Windows and Mac systems are supported
The Steps to Convert Spotify to Rekordbox Using HitPaw Univd
Step 1: Enter Spotify Music Converter
Open HitPaw Univd, switch to the "Toolbox" section and select "Spotify Music Converter." This feature supports converting Spotify to MP3, WAV, or M4A formats.
Step 2: Log In to your Spotify Account
To access and download music from Spotify, log in to your Spotify account by clicking the "Log In" button in the upper right corner of the software.
Step 3: Download Spotify Track, Playlist, Album, Artist
After logging into the web player, you can now explore millions of songs using the built-in Spotify web player within the software. Simply search for the artist or song you desire.
To download a Spotify track, playlist, album or artist, you just need to open the track/playlist/album/artist, then click the Download button next to the browser’s address bar.
Step 4: Preview the Spotify Songs
The software will analyze the URL after clicking the "Download" button. Once the analysis is complete, switch to the "Converting" tab to preview the songs. You can easily search for or delete files at this stage.
Step 5: Select Output Format
In the "Convert all to" option, choose the desired output format for all the converted music files. HitPaw Univd supports formats such as MP3, M4A, and WAV. You can also select a bitrate for the output music.Step 6: Start Downloading Spotify to MP3
Hit the "Convert All" button to initiate the batch conversion process. The software will efficiently convert your selected Spotify content into MP3, maintaining the quality and ID3 tags.
Part 3. How to Import Spotify Songs to Rekordbox on PC/Mac
Importing your favorite Spotify songs into Rekordbox can elevate your DJing experience. Two straightforward methods exist to achieve this, whether on a PC or Mac.
Option 1. Add Spotify Music to Rekordbox from iTunes
After you’ve downloaded Spotify to MP3 on computer with HitPaw Spotify Converter, you can locate the downloads on the destination folder. You can import the downloaded MP3 files to iTunes by launching iTunes > File > Add File to Library or Add Folder to Library , browse the downloaded files and add them.
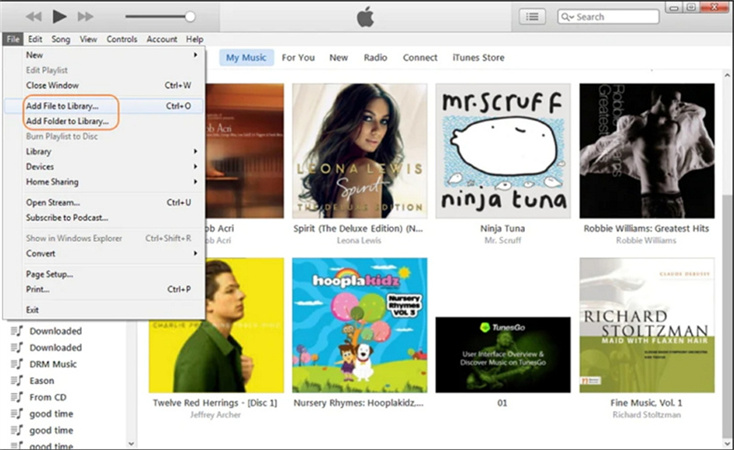
After adding the Spotify downloads to iTunes, you can then follow the steps below to connect Rekordbox to Spotify:
- Launch the Rekordbox DJ software on your computer.
- Inside Rekordbox, locate and click on the "iTunes" option. This expands a tree-like structure, connecting you to your iTunes playlists and tracks.
- Now, pick the Spotify songs you wish to import. Rekordbox will then initiate an automatic import of these selected tracks.
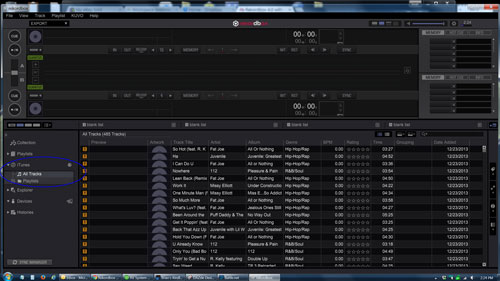
By following this, you can freely enjoy your Spotify tunes within Rekordbox or fine-tune them to your preference.
Option 2. Import Spotify to Rekordbox from Hard Drive
Importing Spotify music directly from your hard drive offers an efficient alternative for smooth integration.
- Open the designated music folder on your computer where your converted Spotify files are stored.
- Launch the Rekordbox DJ software on computer, click File menu and then Import > Import Track/Folder/Playlist.
- In the prompt dialog, navigate to the folder that contains your downloaded Spotify songs. Choose them to import. Rekordbox will import all compatible files.
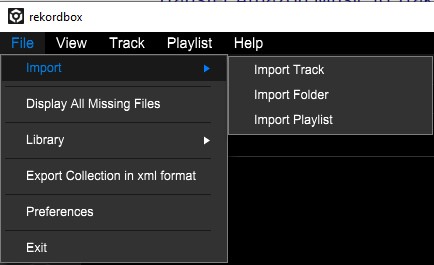
Part 4. How to Import Spotify Songs to Rekordbox on Mobile
Importing your favorite Spotify songs to Rekordbox on your iPhone or Android device is a breeze. Here's a simple guide to grooving your Spotify tracks with your Rekordbox DJ tool.
- 1.Move your Spotify music from your computer to your Android or iOS device using a USB cable.
- 2.Open the Rekordbox app on your mobile and sign in to your account.
- 3.Look for the Arrow icon at the screen's top left corner.
- 4.Tap "Import songs" and then choose "All songs." This will let you explore the local Spotify music files you moved to your device earlier.
- 5.Now, it's time to pick your much-loved Spotify tunes. Just select the ones you want and bring them into Rekordbox.
6.Head to the "Collections" part. You can mix and craft your Spotify music tracks here using the Rekordbox DJ tool.

Rekordbox doesn't just party with Windows and Mac but also Android and iOS gadgets. Following these straightforward steps, you can seamlessly merge your Spotify world with Rekordbox on your mobile device, letting you spin your playlists like a pro.
Part 5. Tips: How to Export Spotify Songs from Rekordbox
If you're eager to save your Spotify jams directly onto your computer, Rekordbox provides a straightforward exporting process. Follow these steps for both single and multiple-song exports.
For exporting an entire Spotify playlist from Rekordbox:
- 1.Plug your USB stick into your computer and locate the "Sync Manager" button at the lower left corner of the Rekordbox screen.
- 2.Opt for your desired Spotify playlist and tap the 'Playlists' choice in the screen's upper section.
- 3.Click the "Export Playlist" button and pick your USB drive as the destination.
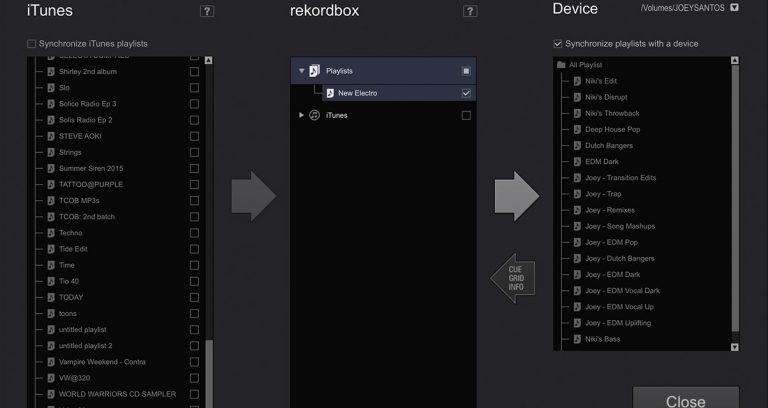
When exporting a single or multiple Spotify songs from Rekordbox:
- 1.Connect your USB flash drive to your computer. Launch Rekordbox and click the "Sync Manager" option at the bottom left.
- 2.Hunt for the specific Spotify track you wish to export within your playlist. Press and hold the "Shift" key on your keyboard if you select multiple songs.
- 3.Right-click on one of the chosen tracks, find the "Export tracks" selection and choose your USB drive as the export location for your cherished Spotify tunes.
With these simple steps, you can enjoy your Spotify collection on your hard drive courtesy of Rekordbox's convenient export tools.
The Bottom Line
In this guide, you've learned the simple steps to blend Spotify with Rekordbox harmoniously with HitPaw Spotify Music Converter. You can download Spotify songs to Rekordbox compatible formats and then import them easily. Now, your music collection knows no bounds! Following these easy hints, you can seamlessly sync your favorite tunes, creating amazing playlists and sets. Also know how to transfer Spotify music to Serato DJ for mixing.











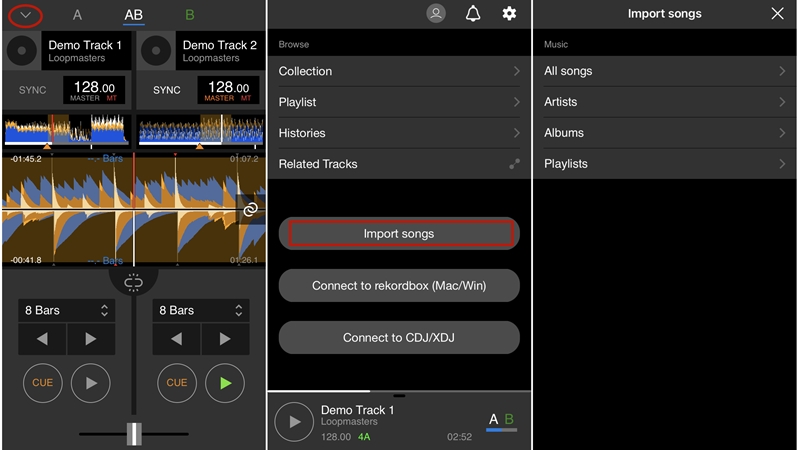

 HitPaw VikPea
HitPaw VikPea HitPaw Watermark Remover
HitPaw Watermark Remover 



Share this article:
Select the product rating:
Daniel Walker
Editor-in-Chief
My passion lies in bridging the gap between cutting-edge technology and everyday creativity. With years of hands-on experience, I create content that not only informs but inspires our audience to embrace digital tools confidently.
View all ArticlesLeave a Comment
Create your review for HitPaw articles