[Solved!] How to Transfer Spotify Playlist to Another Account
No problem, let's expand on those methods to give you a more detailed roadmap. We all know the frustration of building the perfect Spotify playlist only to realize you need it on a different account. The good news is, Spotify offers a couple of workarounds to transfer your playlists without missing a beat.
Whether you're switching to a premium account, sharing your music love with a friend, or just want a backup, we'll explore two effective methods to seamlessly help you know how to transfer Spotify playlist to another account.
Method 1. How to Transfer Spotify Playlist to Another Account: Search Playlist URL from Spotify App
Transferring Spotify playlists between accounts can be seamless, allowing you to retain your curated collections of favorite songs and artists. One effective method involves searching for the playlist URL directly within the Spotify app.
How to transfer a Spotify playlist to another account
Step 1:
Open the Spotify app on your device and log in to the account from which you want to transfer the playlist. Locate the playlist you wish to transfer to another account within your library or through the search function.
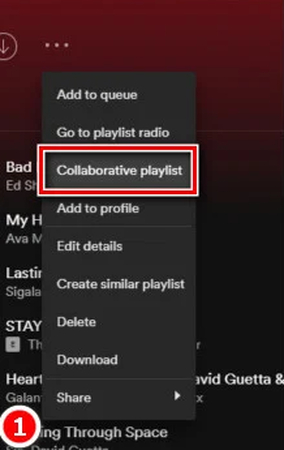
Step 2:
Tap on the three dots (ellipsis) next to the playlist's name to access additional options. Then, select "Share" and choose "Copy Playlist Link" to copy the playlist URL to your clipboard. Log out of your current Spotify account and log in to the new account where you want to transfer the playlist.
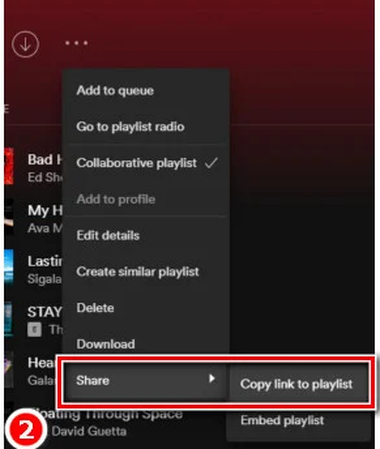
Step 3:
Navigate to the search bar within the Spotify app of your new account. Paste the playlist URL you copied earlier into the search bar and press "Enter" to search for the playlist. Once the playlist appears in the search results, open it. Then, click "Save" or "Add to Library" to save the playlist to your new Spotify account.
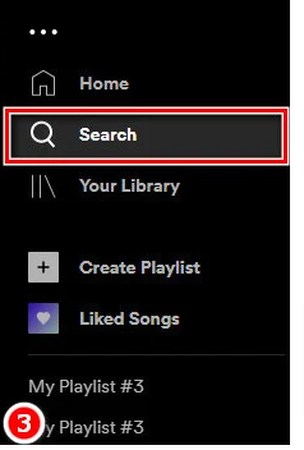
Method 2. How to Transfer Spotify Playlist to Another Account: Drag and Drop Spotify Playlists Straightforwardly
Another straightforward method to transfer Spotify playlists to another account involves utilizing the drag-and-drop functionality within the Spotify desktop app. This method allows for a quick and seamless transfer without copying playlist URLs or using third-party tools. Here's a step-by-step guide to help you go forSpotify transfer playlist to another account.
Step 1:
Launch the Spotify desktop app on your computer and log in to the account from which you want to transfer the playlist. Navigate to the playlist you wish to transfer within your library or through the search function.
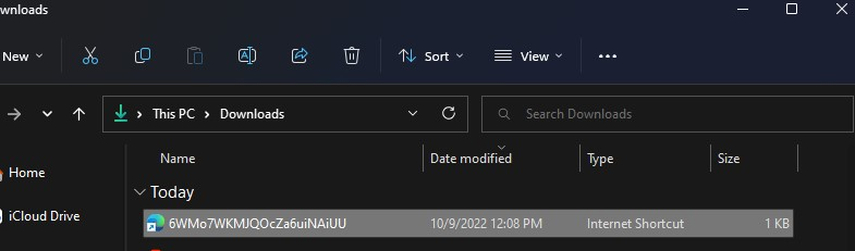
Step 2:
Click and hold the playlist you want to transfer, then drag it to the sidebar or your friend's name in the left-hand navigation pane. Drop the playlist in your friend's name to transfer it to their account. Once you drop the playlist onto your friend's name, Spotify will display a confirmation dialogue box. Confirm the transfer by clicking "Send" or "Transfer" to complete the process.
Step 3:
Log out of your current Spotify account and log in to the new account where you transferred the playlist. Navigate to the "Playlists" section within the Spotify app of your new account. You should see the transferred playlist listed among your collections. That's all you've had to do to transfer Spotify playlist to another account.
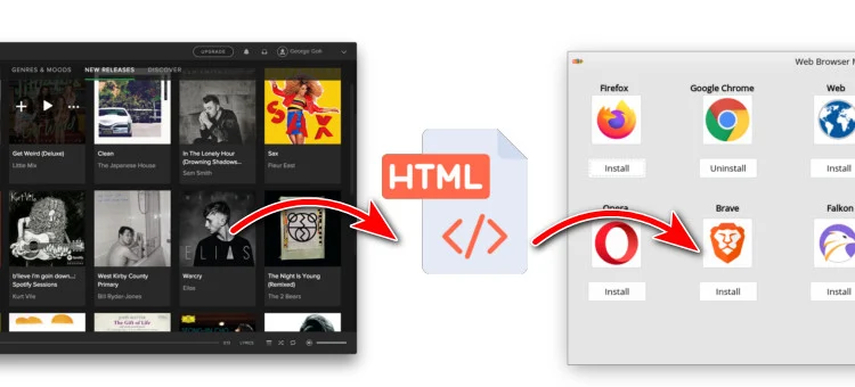
Method 3. [Recommended] Download Spotify Playlist Easily with HitPaw Univd (HitPaw Video Converter)
HitPaw Univd is the ultimate Spotify music converter and downloader, lauded for its premium features and intuitive interface. This powerful tool enables users to effortlessly download or convert Spotify music and playlists into audio formats like MP3, WAV, and M4A, ensuring compatibility across different devices and user preferences.
One of HitPaw Univd's standout features is its ability to preserve sound quality and crucial metadata information, including ID3 tags. This ensures an unparalleled listening experience, with no compromise on audio fidelity or track details. What sets HitPaw Univd apart is its user-friendly interface, catering to users of all skill levels. Whether you're a novice or an expert, navigating the software is seamless and straightforward, thanks to its intuitive design and straightforward controls.
Features
- Download Spotify music and playlists in lossless quality while maintaining audio fidelity.
- Remove DRM protection to enable unrestricted listening to downloaded content.
- Support multiple output formats, including MP3, WAV, and M4A to cater to diverse preferences and device compatibility.
- Enjoy efficient batch conversion support, allowing for simultaneous processing of multiple tracks or playlists.
- Preserve audio quality without compromising on the original sound characteristics.
- Retain ID3 tags to ensure seamless track metadata preservation, including artist, album, and song information.
Step 1:
Install the HitPaw Univd on your computer and launch the program. Then, select "Spotify Music Converter" from the Toolbox.

Step 2:
Log in to your Spotify account using the web player.

Step 3:
Locate the song or playlist you wish to download within the web player interface. Play the desired content.

Step 4:
Click on the Download button in the address bar of the web player to save the Spotify track directly to your computer.

Step 5:
After pressing the download, switch to the Converting tab within HitPaw Univd and choose audio format. Preview the song's ID3 tags and select your preferred format for conversion.

Note:
After downloading the Spotify playlists, you can use the USB drive to transfer Spotify music to other devices.
Part 4. FAQs of How to Transfer Spotify Playlist to Another Account
Q1. Is there a limit to how many playlists I can transfer?
A1.
Yes, there can be limitations on playlist transfers between accounts or platforms. These limits vary depending on the service or tool used. Factors like service policies, account permissions, tool functionality, and technical considerations influence these limits.
For instance, some services restrict the number of playlists transferred within a certain timeframe to prevent abuse.
Account types and subscription levels also affect transfer limits, with premium accounts typically having fewer
restrictions. Before transferring playlists, review service terms and contact support for clarity on any limitations.
Q2. Can I transfer my Spotify Premium to another account?
A2. No, transferring a Spotify Premium subscription from one account to another is impossible. Each Spotify Premium subscription is tied to a specific account and cannot be transferred or shared with another account. If you wish to change the account associated with your Premium subscription, you would need to cancel the subscription on the current account and then subscribe to Premium again on the new account. However, keep in mind that you may lose any saved playlists, preferences, or other account-related data when switching accounts.
Final Words
We've outlined three remarkable methods to help you know how to transfer Spotify playlist to another account without requiring any additional effort on your part. Among these methods, HitPaw Univd stands out as the premier choice. With HitPaw Univd, you have the ability to download Spotify music as local files, ensuring compatibility with multiple audio formats.
Moreover, the HitPaw Univd retains essential metadata information and ID3 tags, providing a seamless transition of your music library. Compatible with Mac and Windows operating systems, HitPaw Univd offers unparalleled convenience and versatility, making it the optimal solution for transferring Spotify playlists to another account.







 HitPaw Video Object Remover
HitPaw Video Object Remover HitPaw VikPea (Video Enhancer)
HitPaw VikPea (Video Enhancer)
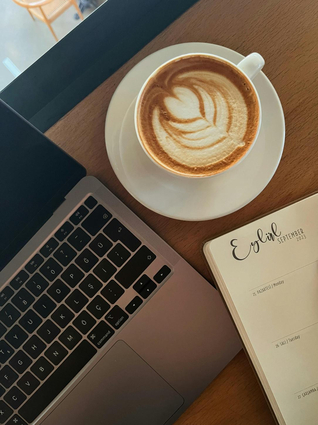


Share this article:
Select the product rating:
Daniel Walker
Editor-in-Chief
My passion lies in bridging the gap between cutting-edge technology and everyday creativity. With years of hands-on experience, I create content that not only informs but inspires our audience to embrace digital tools confidently.
View all ArticlesLeave a Comment
Create your review for HitPaw articles