How to Set Spotify Sleep Timer for Songs/Podcasts/Audiobooks
With busy schedules and winding down routines, falling asleep to music is a cherished ritual for many. However, leaving songs playing all night can drain device batteries and disrupt sleep patterns. In this comprehensive tutorial, we'll walk you through the simple steps to set a sleep timer on Spotify, ensuring your music gracefully fades away as you drift into dreams, without any worry or hassle.
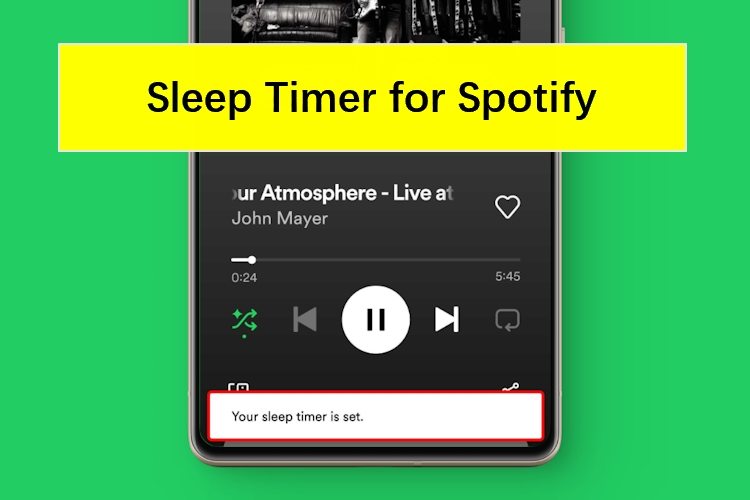
Part 1. How to Set a Sleep Timer for Music on Spotify
Spotify offers a Sleep Timer feature for users who want to enjoy their favorite tunes as they drift off to sleep. By following these simple steps to set a Sleep Timer on Spotify, you can create a relaxing ambiance for bedtime without worrying about your music playing all night long. This feature is available on both Android and iOS devices, allowing you to customize the duration of your listening sessions.
Steps to Set Sleep Timer for Songs/Playlists/Albums on iPhone and Android
- Open the Spotify mobile app on your iOS or Android device.
- Go to your library and select the music you want to listen to as you fall asleep.
- Tap the three dots icon in the top-right corner of the screen.
- Scroll down and tap on "Sleep Timer".
- Choose from preset time intervals: 5 minutes, 10 minutes, 15 minutes, 45 minutes, 1 hour, or "End of track".
- Once you've selected your desired duration, a notification will confirm, "OK, your sleep timer is set".
- You can now listen to your tunes with Bluetooth devices such as headphones or speakers. Your music will automatically stop when the timer expires.
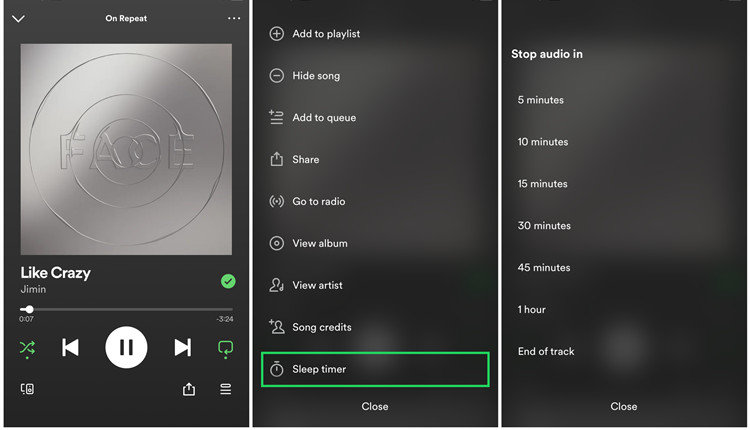
Part 2. How to Set a Sleep Timer for Audiobooks on Spotify
If you're a fan of audiobooks on Spotify, you can utilize the Sleep Timer feature to enjoy your favorite narrated stories without worrying about playback all night. This feature has been available since the end of 2022. Here's how to set a sleep timer for audiobooks on both iOS and Android devices:
- Open the Spotify mobile app and ensure it's up to date.
- Choose the audiobook you want to listen to. You can find your audiobooks under "Audiobooks" in your library or access Spotify's "Audiobooks" section through Search.
- Tap on the audiobook chapter that's currently playing at the bottom of the screen.
- Tap on the timer icon located in the bottom-right corner of the screen.
- You'll see several duration options to choose from: 5 minutes, 10 minutes, 15 minutes, 45 minutes, 1 hour, or "End of chapter" (available if you're listening to an audiobook).
- Since the end of 2022, Spotify has introduced audiobooks to its platform. When listening to an audiobook, you can select the same time intervals mentioned above or opt for "End of Chapter" for a seamless finish aligned with the audiobook's chapter.
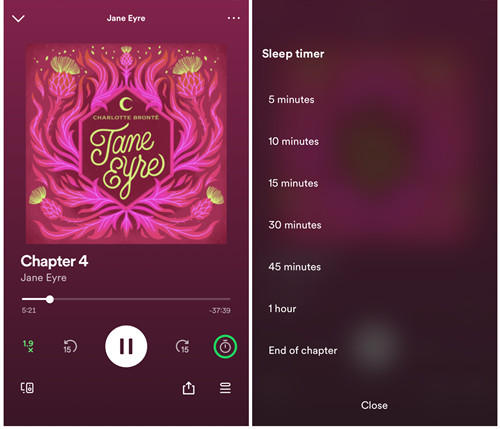
Part 3. How to Set a Sleep Timer for Podcasts on Spotify
Spotify's Sleep Timer feature isn't limited to music; you can also use it to time your podcast listening sessions. Here's how to set a sleep timer for podcasts on both iOS and Android devices:
- Open the Spotify mobile app on your iPhone or Android device.
- Choose the podcast episode you want to listen to as you fall asleep. You can find your podcasts under "Podcasts & Shows" in your library or access Spotify's "Podcasts" section through Search.
- Tap on the podcast episode that's currently playing at the bottom of the screen (Now Playing bar).
- Tap the timer icon located in the bottom-right corner of the screen.
- You'll see several duration options to choose from: 5 minutes, 10 minutes, 15 minutes, 45 minutes, 1 hour, or "End of episode" (available if you're listening to a podcast).
- For podcast episodes, you can choose between the same time intervals or select "End of episode", which provides a seamless finish aligned with the podcast episode's length.
- Now, you can enjoy your chosen podcast episode as you drift into slumber, knowing that it will automatically pause when the timer runs out.
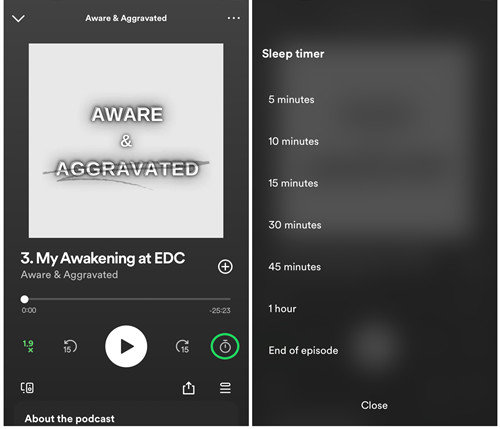
Part 4. How to Adjust Settings for Sleep Timer on Spotify
Indeed, there are several settings you can adjust to ensure a relaxing experience with Spotify's Sleep Timer feature.
1. Turn off Sleep Timer
If you wish to turn off the sleep timer before it naturally expires, follow these steps:
- On iOS and Android, access the sleep timer settings as described earlier. For music, go to Now Playing > More > Sleep Timer. For podcasts and audiobooks, go to Now Playing > Timer icon.
- Instead of setting a new timer, scroll down to "Turn off Timer".
- By following these steps, you can immediately disable the sleep timer, allowing you to continue listening without interruption.
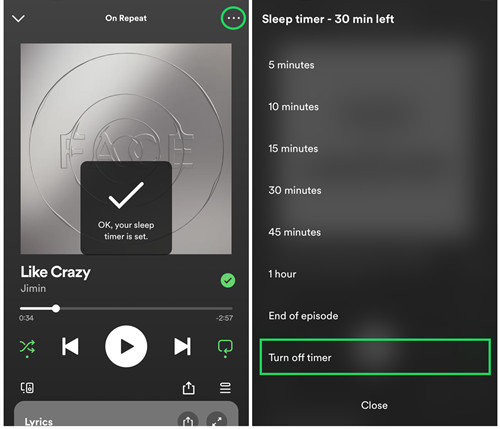
2. Extend the Timer Intervals
If you're not ready to sleep yet and want to extend your listening session, here's how:
- On iOS and Android, access the sleep timer settings again.
- You'll see the current sleep timer duration displayed as "Sleep Timer - [xx time left]".
- Select this option and choose a longer duration, or return to the timer settings to adjust the time as desired.
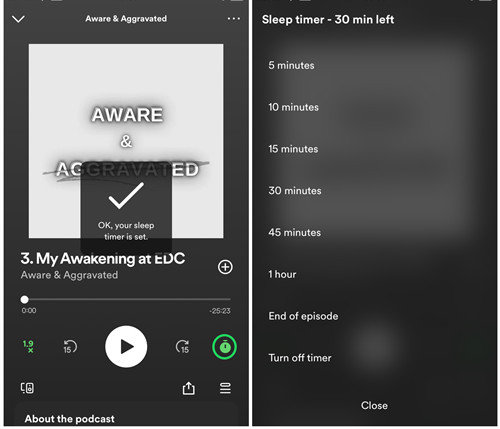
By following these steps, you can reset the timer, giving yourself more time to enjoy your content without interruption.
Part 5. Tips: Download Spotify Songs to Computer
While setting a Spotify sleep timer is straightforward on mobile devices, it's not an option for the Windows and Mac versions of the Spotify app. To incorporate a sleep timer feature for Spotify on your desktop or laptop, you can rely on a third-party solution like HitPaw Spotify Music Converter. This tool enables you to download Spotify songs to your computer without the need for a premium account
Highlighted Features in HitPaw Spotify Music Converter
- Download Spotify songs, albums, playlists, podcasts, and audiobooks to your computer.
- Convert Spotify music to lossless MP3, FLAC, WAV, and M4B formats.
- Support playing offline Spotify music on any device at any time.
- Compatible with both Windows and macOS operating systems, as well as the latest Spotify versions.
Step 1: Launch HitPaw Spotify Music Converter
Launch HitPaw Univd (HitPaw Video Converter) on computer and navigate to the Music tab. Choose Spotify Music Converter.

Step 2: Log In to Spotify Web Player
In the built in web player, sign in by clicking the "Log In" button in the upper right corner of the interface.

Step 3: Listen to Music with the Built-in Web Player
With Spotify's web player, you can access Spotify's extensive music collection. Search for millions of tracks and enjoy them right from the interface.

Step 4: Download Spotify Tracks, Playlists, Artists, or Albums
HitPaw Spotify Music Converter empowers you to download tracks, playlists, artists, or albums from Spotify with ease. Simply click the Download button to analyze when you open a track, playlist or album.

Step 5: Preview the Spotify Songs and Select a Output Format
Switch to the "Converting" tab once the analysis is complete. You can choose the output format for the downloaded music files.
Step 6: Start Downloading Spotify to MP3
Lastly, click "Convert All" to begin batch conversion. With HitPaw Spotify Music Converter, you can convert Spotify music to MP3, M4A, FLAC or WAV formats at high speeds.

Final Words
That's all you need to know about setting up the Spotify sleep timer on your device. Additionally, with the help of HitPaw Spotify Music Converter, you can download Spotify songs and play them through another media player with a built-in sleep timer. This combination gives you the flexibility to enjoy your music on your terms, even when using devices or platforms that don't natively support the sleep timer feature.









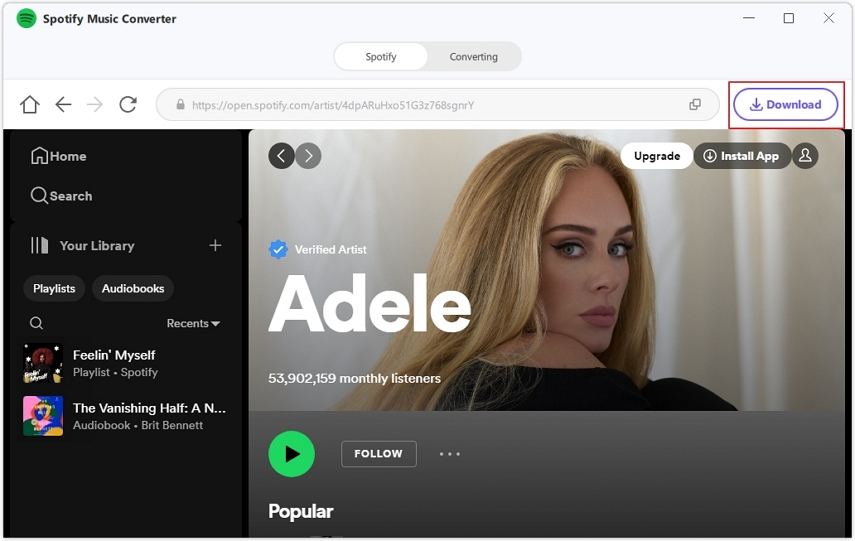


 HitPaw Watermark Remover
HitPaw Watermark Remover  HitPaw Edimakor
HitPaw Edimakor HitPaw VikPea (Video Enhancer)
HitPaw VikPea (Video Enhancer)



Share this article:
Select the product rating:
Daniel Walker
Editor-in-Chief
My passion lies in bridging the gap between cutting-edge technology and everyday creativity. With years of hands-on experience, I create content that not only informs but inspires our audience to embrace digital tools confidently.
View all ArticlesLeave a Comment
Create your review for HitPaw articles