How to Play Spotify on Sonos
In a world where music transcends boundaries and fills the air with its melodic embrace, Spotify and Sonos have joined forces, creating a symphony of seamless integration for music enthusiasts worldwide. This collaboration allows Spotify users to experience their favorite tunes through Sonos' multi-room speaker systems, adding a new dimension to the art of listening. Let's delve into the intricacies of this partnership and learn how to you can listen Spotify through Sonos.

Part 1: Can I Run Spotify through Sonos?
Yes, you can easily play Spotify on Sonos speakers. With Spotify's integration with Sonos, you have multiple options to control your music, including using the Spotify app, Sonos app, or voice commands with Alexa. Additionally, you can control Spotify playback remotely using Spotify Connect or Apple AirPlay.
While there isn't a direct option to play Spotify liked songs on Sonos through the Sonos app, you can use the Spotify app to start playing your Liked Playlist and then cast it to Sonos using the Connect feature within the Spotify app. If you want to play the Liked Playlist on multiple Sonos speakers, you'll need to sync them up using the Sonos app.
Part 2: How to Add Spotify to Sonos
How do I play Spotify liked songs on Sonos? Before embarking on your musical journey, ensure that both your Sonos app and Spotify app are up to date. Once done, follow these simple steps to connect Spotify to Sonos:
Step 1: Set Up Your Sonos Speaker and Device
Ensure your Sonos speaker is powered on and connected to the same Wi-Fi network as your mobile or computer device.
Step 2: Download and Install the Sonos App
Make sure to download and install the latest version of the Sonos app on your mobile or computer device.

Step 3: Add Spotify to Your Sonos Speakers
For iOS or Android:
- Open the Sonos app on your mobile device.
- Under "Music & Content" select Spotify.
- Tap "Add to Sonos" and follow the on-screen instructions.

For Mac or PC:
- Open the Sonos app.
- Click on "Add Music Services" under the Select a Music Source section.
- Select Spotify and follow the on-screen instructions to add it to Sonos.
Part 3. How to Play Spotify on Sonos
With Spotify successfully connected to Sonos, it's time to immerse yourself in the musical wonders it has to offer:
- Navigate to the Sonos app's main screen.
- Tap on the "Browse" tab and select Spotify under "Music & Content".
- Search for your desired artists, albums, playlists, or songs.
- Tap the Play button and select your Sonos speaker from the available devices.
While Spotify and Sonos Voice Control integration is not available currently, other streaming music services like Apple Music, Amazon Music, and Deezer offer this feature for a seamless listening experience.
Part 4: How to Upload Spotify Music to Sonos
While enjoying Spotify on Sonos is accessible to all users, regardless of their subscription status, some users encounter difficulties accessing Spotify on Sonos due to various reasons. Although Sonos supports adding common music tracks, users may face compatibility issues with Spotify songs. To overcome this obstacle and seamlessly play Spotify on Sonos speakers, consider downloading Spotify songs in common formats such as MP3.
For a hassle-free solution, we recommend utilizing HitPaw Spotify Music converter. This intelligent tool serves as a Spotify downloader and extractor, enabling users to download Spotify to MP3 without losing quality.
Main Features of HitPaw Spotify Music Converter
- Download Spotify songs to MP3, M4A, WAV or FLAC
- Download music, playlist, podcast and album from Spotify
- Remove DRM protecion so you can play the downloaded songs on any devices Preserve original ID3 tags
- In addition to Spotify, this program also downloads music from Apple Music, Tidal, Amazon Music, Deezer, etc.
How to Convert Spotify Music to MP3
Step 1:Open HitPaw Univd (HitPaw Video Converter) after installation. Go to the Music tab and find the Spotify Music Converter.

Step 2:In the built-in Spotify web player, you'll need to log in to your Spotify account. Simply click the "Log In" button located in the upper right corner of the interface and enter your Spotify credentials to sign in.

Step 3:Explore the vast library of Spotify's extensive music collection using the built-in Spotify web player. Search for your favorite artists, albums, or songs, and click the "Download" button to initiate the download process.

Step 4:After initiating the download process, HitPaw Spotify Music Converter will analyze the selected track, playlist, artist, or album. Once the analysis is complete, switch to the "Converting" tab to preview the songs.

Step 5:Select MP3 as the output format, and you can select the bit rate as 320kbps.
Step 6:Finally, click the "Convert All" button to initiate the batch conversion process. HitPaw Spotify Music Converter will convert your selected Spotify music to MP3 at high speed. Once added, you can freely play Spotify on Sonos speaker without limit.

Final Words
Sonos allows you to stream your own music tracks from the computer to your Sonos system. But you may face some issues while doing this. With HitPaw Spotify Music Converter, you can download Spotify playlist to MP3 and then upload to Sonos easily.
So why wait? Dive into the melodic universe of Spotify with HitPaw Spotify Music Converter and elevate your music listening experience to new heights.













 HitPaw VikPea
HitPaw VikPea HitPaw Watermark Remover
HitPaw Watermark Remover 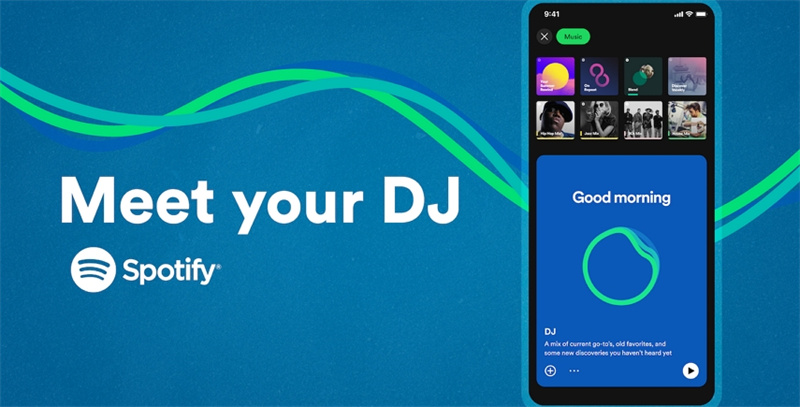



Share this article:
Select the product rating:
Daniel Walker
Editor-in-Chief
My passion lies in bridging the gap between cutting-edge technology and everyday creativity. With years of hands-on experience, I create content that not only informs but inspires our audience to embrace digital tools confidently.
View all ArticlesLeave a Comment
Create your review for HitPaw articles