How to Mark a Playlist for Offline Sync on Spotify
As a premier streaming service, Spotify offers many ways to savor your favorite tunes, from curated playlists to personalized radio stations. One standout feature is the ability to mark playlists for offline sync, a game-changer for music lovers on the go. But what exactly is Spotify offline sync?
This feature empowers you to create playlists and mark them for offline access, ensuring your music doesn't skip a beat even without an internet connection. However, a crucial prerequisite is a Spotify Premium plan. This guide will walk you through the steps, demystifying the process and providing valuable tips to elevate your offline music experience.
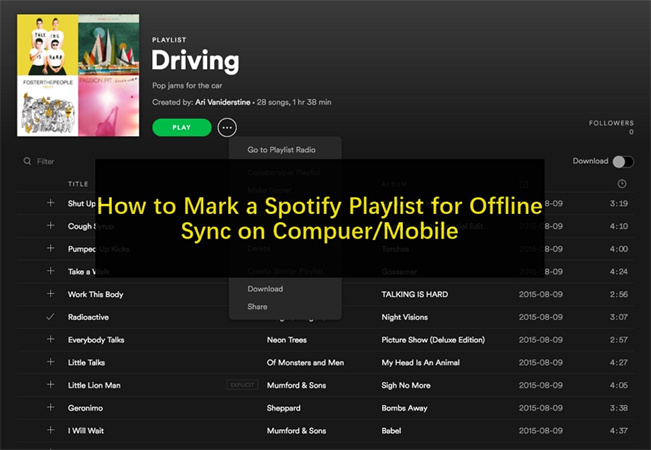
Part 1. The Steps to Mark Spotify Playlist for Offline Sync
In an era dominated by streaming, Spotify's offline sync feature allows users to enjoy their favorite music without relying on a constant internet connection. Whether on a PC or Mac or using an iPhone or Android device, marking a Spotify playlist for offline sync is a straightforward process. Here's a step-by-step guide for both desktop and mobile platforms:
How to Mark a Spotify Playlist for Offline Sync on PC/Mac
- Step 1:Launch the Spotify app on your Windows or Mac computer.
- Step 2:Locate the Spotify playlist you wish to mark for offline sync. This can be done by navigating through your playlists in the left sidebar.
- Step 3:Click the 'drop-down arrow' icon next to the 'play' button. This action will prompt Spotify to download the playlist immediately, making it available for offline listening.
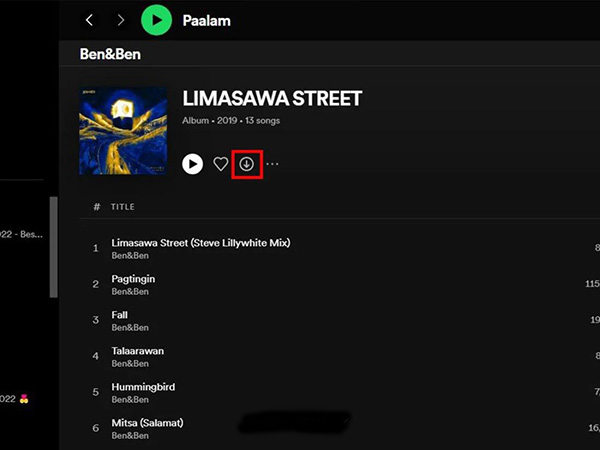
This simple process ensures that your chosen playlist is stored on your computer for offline enjoyment.
How to Turn on Offline Sync on Spotify on iPhone/Android
- Step 1:Open the Spotify app on your Android or iOS device and sign in to your account.
- Step 2:Locate the playlist you want to mark for offline sync. You can find it through the 'Search' section or 'Your Library.'
- Step 3:Long-press on the playlist, and a menu will appear. From this menu, select 'Download,' and Spotify will automatically download the playlist for offline use. Alternatively, open the playlist and tap the 'drop-down arrow' icon to mark it for offline sync.
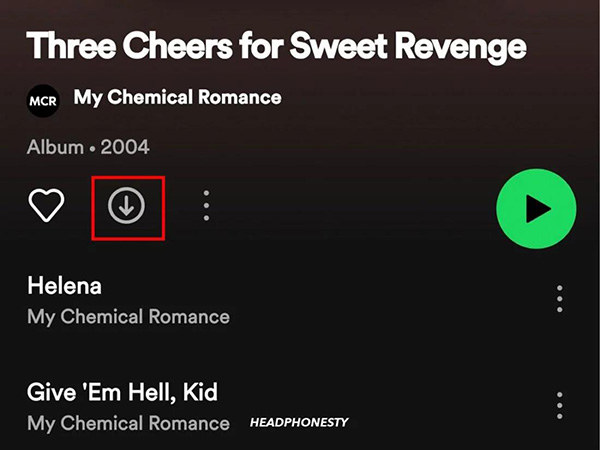
It's important to note that these steps are universal for both Android and iOS devices, providing a seamless experience for Spotify users on the go.
Part 3. Why is My Spotify Offline Not Working?
In recent months, Spotify users have encountered frustrating problems with the offline sync feature, prompting numerous queries on the Spotify Community. Despite the widespread issue, Spotify still needs to address or provide a solution officially. To assist users in resolving this concern, we've compiled a list of potential fixes based on community discussions.
1. Enable Local Files in Settings
Navigate to Settings, scroll down to Local Files, and ensure it is enabled or re-enabled. After adjusting, wait a few minutes before attempting to sync again. This simple step might resolve syncing issues associated with Spotify's offline feature.
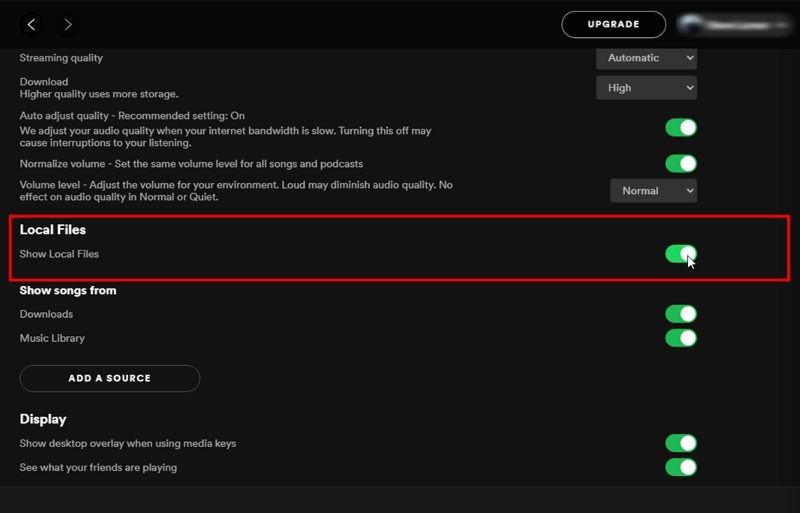
2. Connect to PC/Mac for Syncing
Connect your phone to a PC/Mac, open Spotify, and click on the Devices tab. Initiate the sync process with all devices running Spotify. Verifying synchronization across devices connected to the same account can address offline sync problems.
3. Network Compatibility
Confirm that both Spotify and the local computer used for syncing are connected to the same Wi-Fi network. Inconsistencies in network connections can hinder the offline syncing process.
4. Update Spotify Across Devices
Ensure that Spotify is updated to the latest version on all devices. Sometimes, outdated software can be a culprit in offline sync malfunctions.
5. File Format and DRM Check
Verify that any local files intended for sync are in the MP3 format and do not have DRM (Digital Rights Management) attached. Incompatible file formats or DRM restrictions may impede successful synchronization. Learn how to convert Spotify to MP3.
6. Direct File Transfer on Android
For Android users, consider plugging your phone into a PC/Mac and copying mp3 files directly to the phone's Music folder. These files should appear under "Local Files" in Spotify, facilitating seamless syncing.
Following these troubleshooting steps, users can overcome Spotify's offline sync issues, enjoying uninterrupted access to their favorite music even without an active internet connection.
Part 3. Save Spotify Playlist for Offline Listening without Premium
While Spotify Premium offers this convenience, not everyone may be willing or able to subscribe. What is more, the downloaded songs are DRM protected and can only be listened through Spotify app. HitPaw Spotify Music Converter can download and convert Spotify songs to MP3 for unlimited offline playback.
Advantages of Using HitPaw Spotify Music Converter
- Download songs, albums, playlists, and artist from Spotify with a simple click
- Embedded Spotify web player enables users to listen to and download files without Spotify app
- Multiple output formats support: MP3, M4A, FLAC, WAV
- Preserve original quality and ID3 tags
- Remove DRM protection from original music
- With this versatile software, you can also download music from other streaming services: Apple Music, Deezer, Tidal, Amazon Music, Audible, etc.
The Steps to Download Spotify Playlist to MP3
Step 1:Launch HitPaw Univd (HitPaw Video Converter) and switch to the Music tab, and select "Spotify Music Converter" to initiate the process.

Step 2:In the built-in Spotify web player, you can click the Log in button to log in to your Spotify account. You can rest assured that your privacy are well protected.

Step 3:After successful login, you can listen to music online in the embedded web player. When you open a track, playlist or album, you can click the Download button to start analyzing the target track info.

Step 4:HitPaw Spotify Music Converter will analyze the target URL. Once the analysis is complete, switch to the Converting tab to preview the songs.

Step 5:In the "Convert all to" option, choose the desired output format (MP3, M4A, WAV or FLAC). HitPaw Univd supports converting Spotify playlist to MP3 320kbps, allowing you to tailor the audio quality to your preference.

Step 6:Click the "Convert All" button to start downloading all songs from the Spotify playlist.

By following these steps, you can harness the power of HitPaw Spotify Music Converter to enjoy your favorite Spotify playlists offline. Embrace the freedom to listen to your music on any device, wherever and whenever you desire.
Part 4. FAQs about Spotify Offline Sync
Q1. How Long Does Offline Mode Last on Spotify?
A1. Spotify's offline mode lasts for 30 days. To maintain access to downloaded music and podcasts, connect to the internet at least once within this period, even through a cellular connection.
Q2. Can I Mark a Spotify Album for Offline Sync?
A2. Absolutely! Beyond playlists, you can mark albums and podcasts for offline sync on Spotify. This flexibility allows users to enjoy their favorite albums without a constant internet connection.
Q3. How Do I Keep Spotify Downloads Forever?
A3. While the Spotify app doesn't inherently support forever downloads, tools like the HitPaw Spotify Music Converter enable users to keep their downloads indefinitely, ensuring uninterrupted offline access to their favorite content. Explore alternative solutions to maintain your Spotify library beyond the platform's limitations.
The Bottom Line
Mastering the art of offline syncing on Spotify is now a breeze with the insights provided in this 2024 guide. Elevate your music experience by effortlessly marking playlists for offline enjoyment. Consider integrating HitPaw Spotify Music Converter into your toolkit for an added edge.
This powerful tool transcends limitations, enabling the seamless download and conversion of Spotify playlists to MP3, all without a premium subscription.









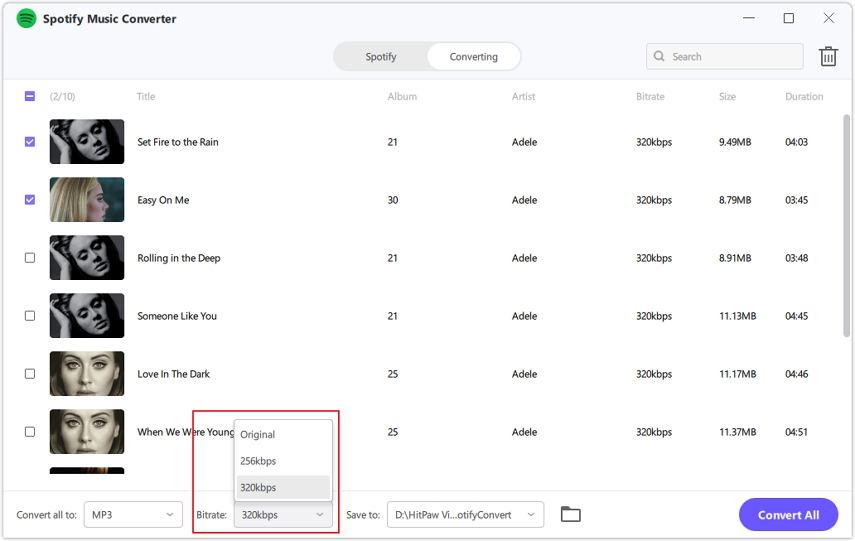


 HitPaw VikPea
HitPaw VikPea HitPaw Watermark Remover
HitPaw Watermark Remover 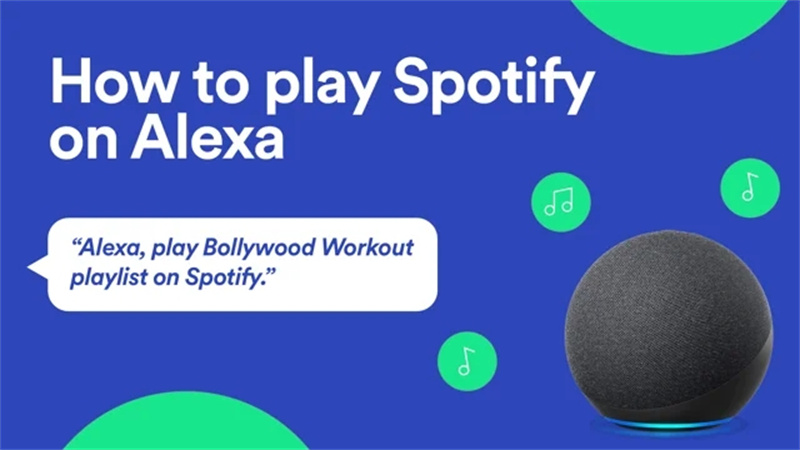
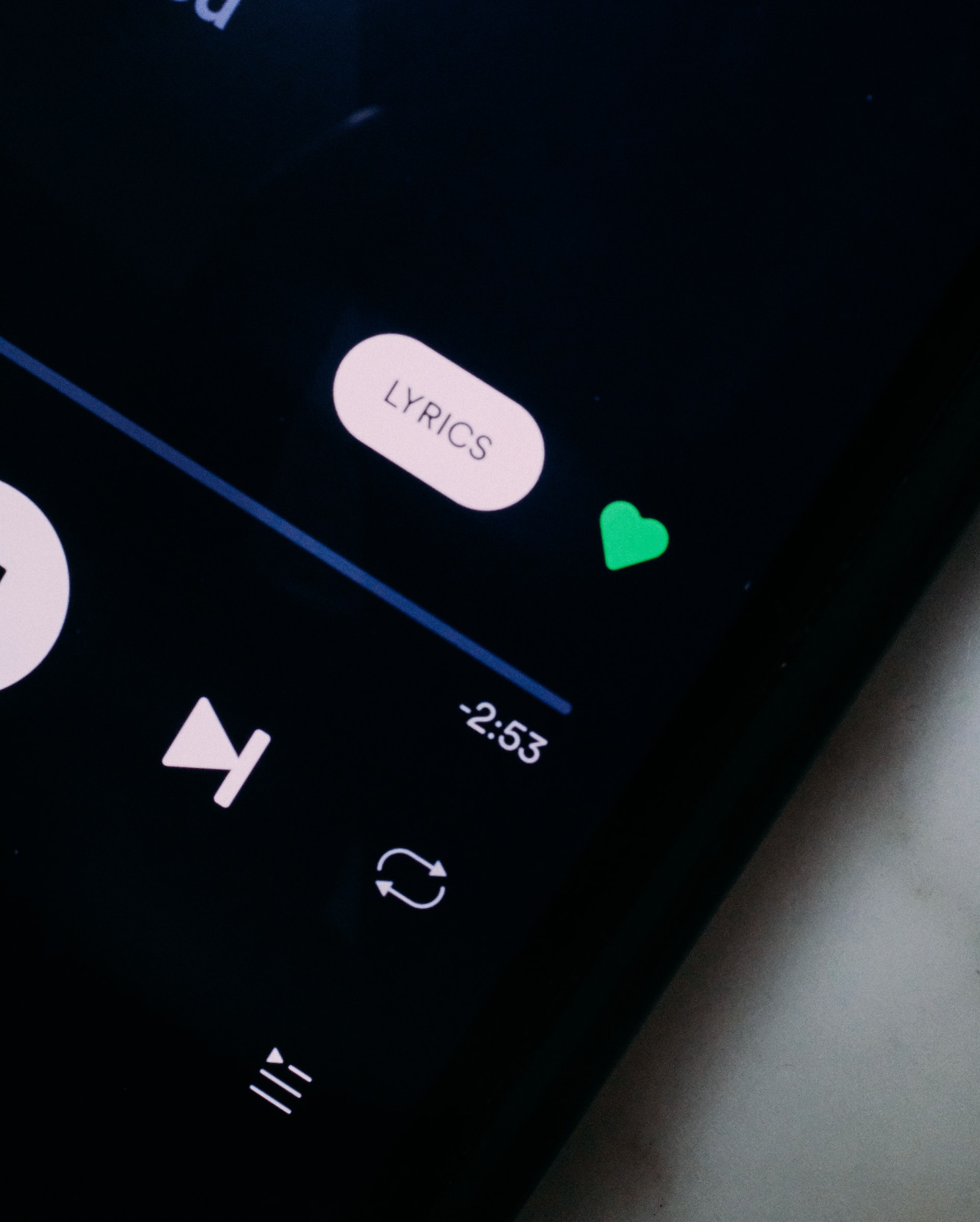
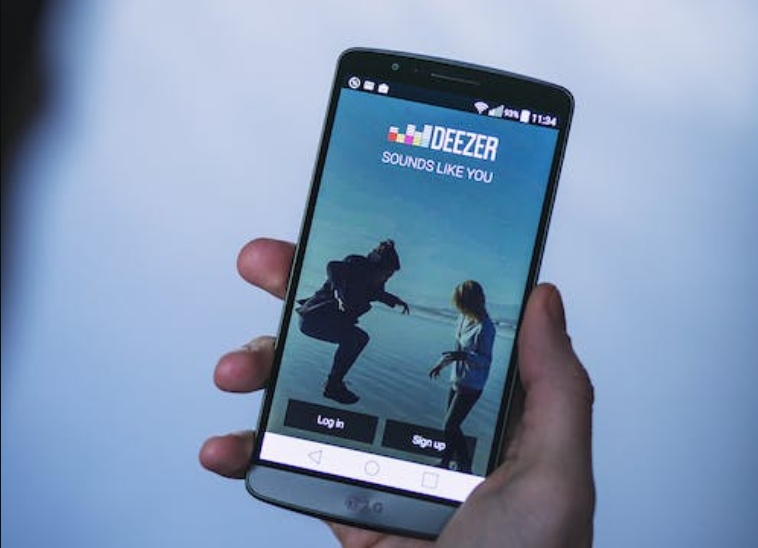

Share this article:
Select the product rating:
Daniel Walker
Editor-in-Chief
My passion lies in bridging the gap between cutting-edge technology and everyday creativity. With years of hands-on experience, I create content that not only informs but inspires our audience to embrace digital tools confidently.
View all ArticlesLeave a Comment
Create your review for HitPaw articles