3 Easy Ways to Make Purchased Song Ringtone On iPhone
Personalizing your iPhone's ringtone can add a touch of individuality to your device. Whether you prefer the familiar terrain of iTunes, the creative freedom of GarageBand, or the versatility of third-party tools like HitPaw Audio Converter, there's a method for everyone. In this guide, we'll explore four approaches to making purchased songs your ringtone on your iPhone, empowering you to craft a unique sound that reflects your style and personality.
Part 1: How to Make a Song as a Ringtone on iPhone with iTunes?
When it comes to customizing your iPhone, setting a personalized ringtone is a great way to add a touch of uniqueness. While there are various methods to achieve this, using iTunes remains one of the most straightforward approaches. Here's how you can make a purchased song your ringtone on your iPhone using iTunes:
1.Open iTunes on your computer and locate the song you want as your ringtone in your library.
2.Right-click on the song and select "Get Info" to open a window where you can adjust settings.
3.In the "Options" tab, trim the song to 30 seconds, the standard length for iPhone ringtones.

4.Click "OK" to apply the changes, then right-click the song again and choose "Create AAC Version".

5.Locate the newly created AAC version in your iTunes library. Right-click the AAC version and select "Show in Finder" (Mac) or "Show in Windows Explorer" (Windows).

6.Change the file extension from ".m4a" to ".m4r" for iPhone ringtones. Double-click the .m4r file to add it back to iTunes, where it will appear in the "Tones" section.

7.Connect your iPhone to your computer and go to the "Tones" section under your device's settings in iTunes.
8.Ensure "Sync Tones" is enabled and select your new ringtone to sync to your iPhone.
9.Once synced, your custom ringtone will be available in the "Sounds & Haptics" settings on your iPhone for selection.

By following these steps, you can easily make a purchased song your ringtone on your iPhone using iTunes. Stay tuned for Part 2, where we'll explore how to achieve the same without using iTunes, using GarageBand instead.
Part 2: How to Make a Song as a Ringtone on iPhone without iTunes
If you prefer to bypass iTunes and create a custom ringtone directly on your iPhone, GarageBand offers a convenient solution. Follow these steps to turn a purchased song into a ringtone using GarageBand:
1.Download GarageBand from the App Store on your iPhone. Launch GarageBand, choose "Audio Recorder", then access the Tracks view.
2.Import your purchased song by tapping the Loop Browser icon and dragging it to the Tracks view.
3.Trim the song to 30 seconds using the editing tools. Adjust the selection by dragging the yellow handles.

4.Long-press on your renamed song to bring up the pop-up menu again.

5.From the Share menu, select “Ringtone”.

6.GarageBand will prompt you to give your ringtone a name, then tap “Export” to save it. After exporting, GarageBand will automatically transfer the ringtone to your iPhone's Settings app.

7.To set it as your ringtone, open the Settings app, select “Sounds & Haptics”, then tap on “Ringtone”. Your custom ringtone will appear at the top of the list under “Ringtones”.
8.Tap on your custom ringtone to set it as your default ringtone or assign it to specific contacts.
Using GarageBand, you can create personalized ringtones directly on your iPhone without the need for iTunes or a computer. Stay tuned for Part 3, where we'll explore how to download and convert songs from streaming platforms like Spotify, Apple Music, and Tidal into iPhone ringtones using HitPaw Univd (HitPaw Video Converter).
Part 3: How to Download and Convert Spotify/Apple Music/Tidal Songs for iPhone Ringtones
While iTunes and GarageBand are excellent tools for creating custom ringtones from purchased songs, what if you want to use a track from a streaming service like Spotify, Apple Music, or Tidal? In such cases, you'll need to use a tool like HitPaw Univd to download and convert the song into a compatible format for iPhone ringtones.
- Download music from Spotify/Apple Music/Tidal Songs
- Convert download songs to iPhone ringtones compatible formats
- Remove DRM from from Spotify/Apple Music/Tidal for playback
- Support both free accounts and premium accounts
- Retains ID3 tags and lossless quality after conversion
Step 1:Launch HitPaw Univd and navigate to the Toolbox section. Choose the Apple Music Converter option and sign in using your Apple ID and password..

Step 2:Once logged in, you'll be presented with a list of albums. Select the album you wish to analyze and click on the Download button.

Step 3:Head to the Converting tab where you can preview the songs. Check the boxes next to the tracks you want to download.

Step 4:Start the download process by selecting the desired output quality, format, and folder. Finally, click the Convert button to initiate the download of your songs.

Step 5:After conversion, connect your iPhone to your computer using a USB cable. Use iTunes or a file-sharing tool to transfer the converted M4R file to your iPhone.
Step 6:On your iPhone, open the Settings app, select “Sounds & Haptics”, then tap on “Ringtone”. Your custom ringtone will appear in the list of available ringtones. Tap on it to set it as your default ringtone or assign it to specific contacts.
With HitPaw Audio Converter, you can easily download and convert songs from streaming services into iPhone ringtones, expanding your options beyond just purchased songs.
FAQs About How to Make Purchased Song Ringtone on iPhone
Q1. Can I use any song as a ringtone on my iPhone?
A1. If you have purchased a song from iTunes or own the rights to it, you can use it as a ringtone without issues. However, using copyrighted songs without permission may violate copyright laws.
Q2. How long can an iPhone ringtone be?
A2. iPhone ringtones can be a maximum of 30 seconds long. While you can create longer ringtones, only the first 30 seconds will play when someone calls you.
Q3. Do I need to pay to create custom ringtones on my iPhone?
A3. If you already own the song you want to use as a ringtone, there's typically no additional cost to create a custom ringtone.
Q4. Can I use GarageBand to create ringtones from songs I don't own?
A4. GarageBand allows you to import songs from your iTunes library or iCloud Drive to create ringtones. However, it doesn't provide direct access to songs from streaming services. To use songs from streaming platforms, you'll need to download them using HitPaw Univd.
Q5. Can I set different ringtones for different contacts on my iPhone?
A5. Yes, you can set different ringtones for different contacts on your iPhone. Simply edit the contact in your Phone app, tap on “Edit” in the top-right corner, then select “Ringtone” to choose a custom ringtone for that contact.
Conclusion
Customizing your iPhone's ringtone is a simple yet effective way to make your device truly yours. Whether you choose iTunes, GarageBand, or HitPaw Univd, the process is straightforward and rewarding. With your newfound knowledge, you can transform any purchased song into a personalized ringtone that announces your incoming calls with style and flair.


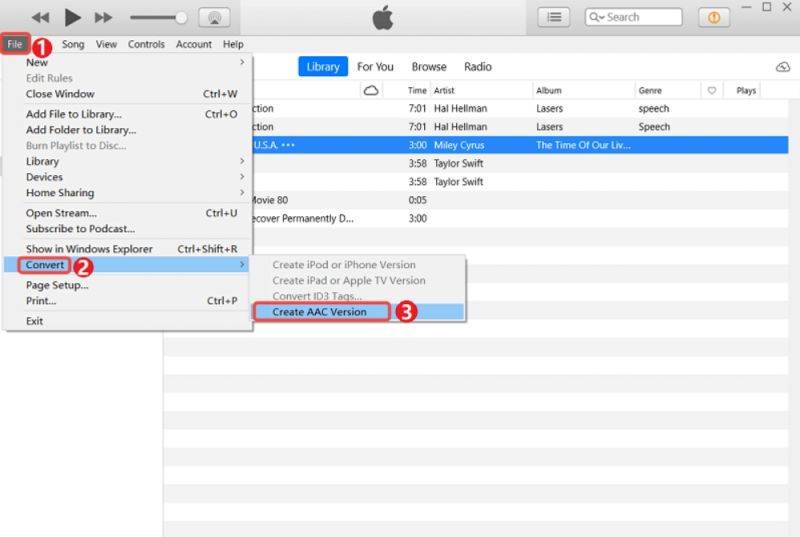

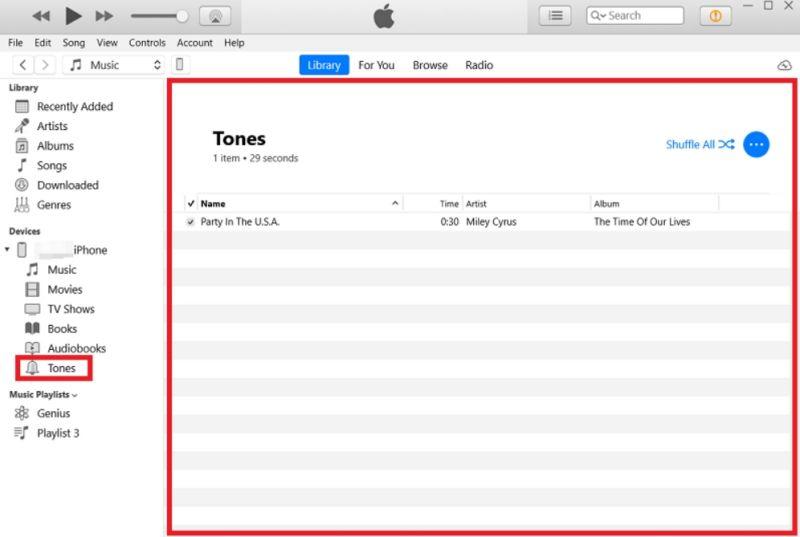
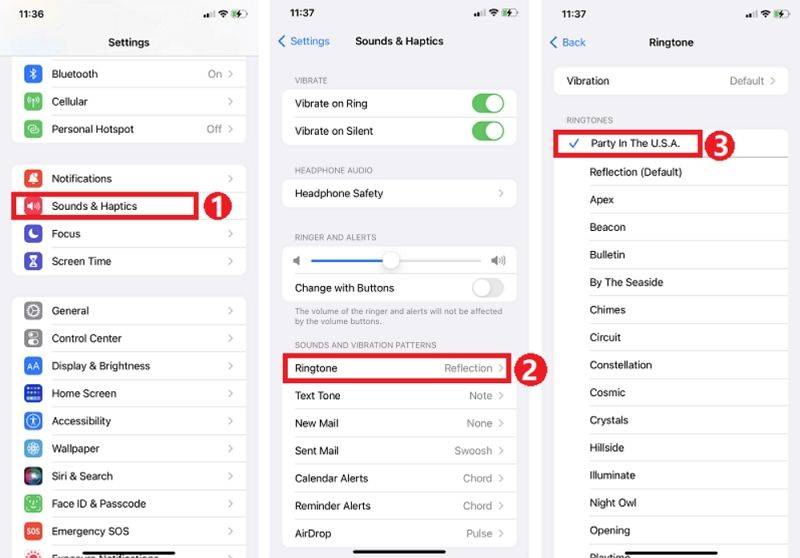
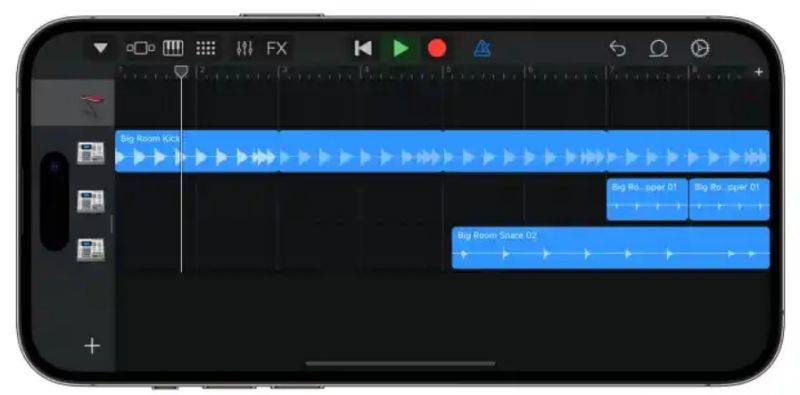

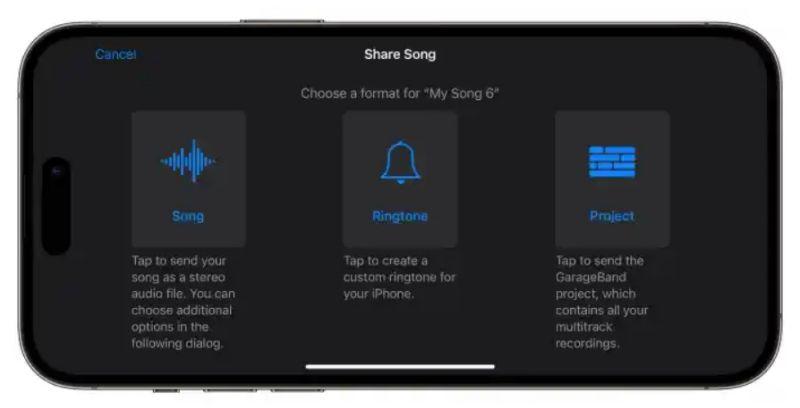







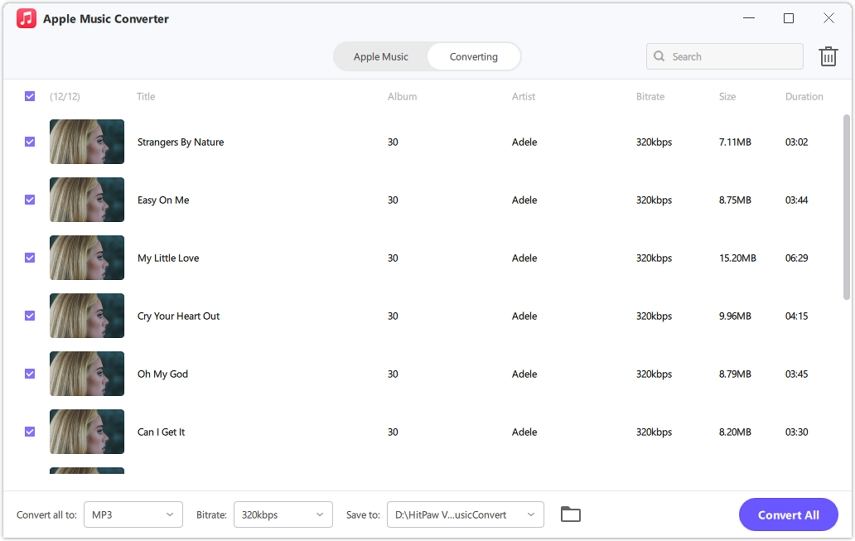


 HitPaw VikPea
HitPaw VikPea HitPaw Watermark Remover
HitPaw Watermark Remover 



Share this article:
Select the product rating:
Daniel Walker
Editor-in-Chief
My passion lies in bridging the gap between cutting-edge technology and everyday creativity. With years of hands-on experience, I create content that not only informs but inspires our audience to embrace digital tools confidently.
View all ArticlesLeave a Comment
Create your review for HitPaw articles