How to Make a Group Session on Spotify: A Step-by-Step Guide
Creating a shared musical experience has never been easier with Spotify's Group Session feature. Group Session allows multiple users to control the music in real-time, whether you're hosting a virtual party, collaborating on a playlist with friends, or simply enjoying music together. In this step-by-step guide, we'll walk you through the process of knowing how to make a group session on Spotify, ensuring that everyone can join in the fun and contribute to the soundtrack of the moment.
Part 1. How to Make a Group Session on Spotify on PC
While Spotify's Group Session feature is exclusively accessible on mobile or tablet devices, there are alternative platforms that offer integration with Spotify, enabling users to enjoy music-sharing experiences with friends. Discord, a popular communication platform, allows users to link their Spotify accounts and stream music directly to their friends or server members through its built-in Spotify integration.
By connecting your Spotify account to Discord, you can showcase your currently playing track, share individual songs or playlists, and even synchronize listening experiences in voice channels, fostering collaborative music enjoyment among users.
Here is how to make a group session on Spotify desktop.
Step 1: Connect your Spotify Premium account to Discord. Click the cog wheel next to your username, choose "Connections," and locate the Spotify tile. Add your Spotify account to your profile.
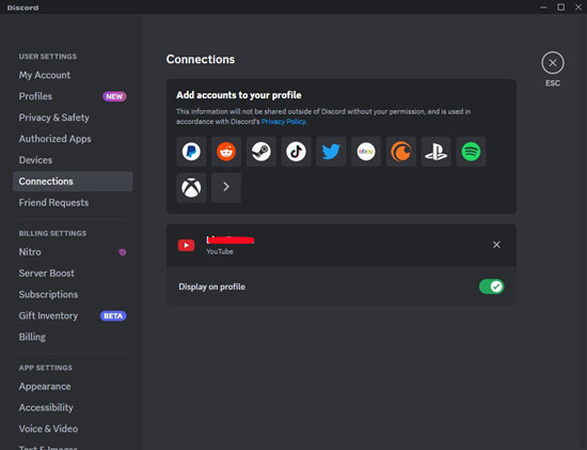
Step 2: Play your desired music on Spotify once the connection is established.
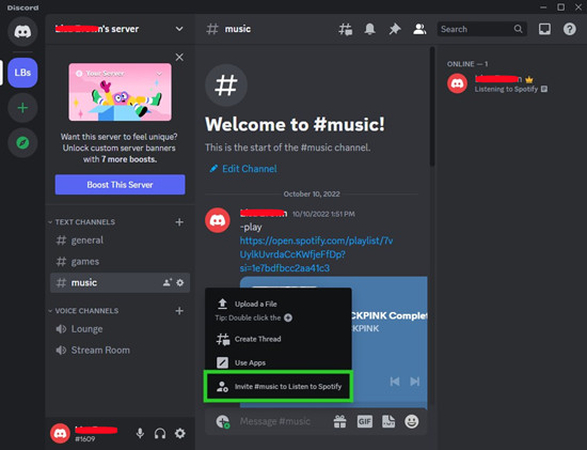
Step 3: Click the "+" button in your text box to invite your friend(s) to listen along. You can send this invitation via Direct Message, Group Direct Message, or a specific channel.
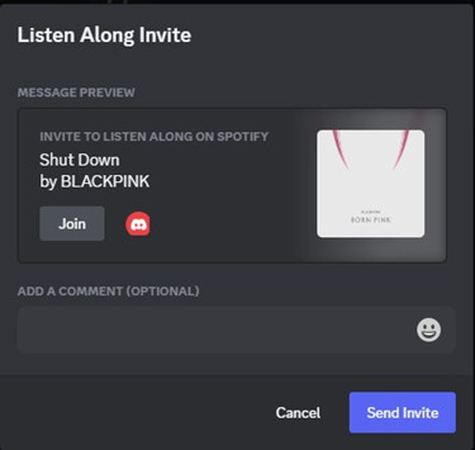
That's all you've had to do to learn how to make a group session on Spotify PC. By following these steps, your friends can join and enjoy Spotify together with you.
Part 2. How to Make a Group Session on Spotify on Mobile
To begin a remote group session, commonly referred to as a Spotify Group Session or Jam, it's essential to note that this feature is exclusively available to Spotify Premium users and can only be accessed through the mobile app. As a Premium subscriber, you gain access to this exciting functionality, enabling you to enjoy synchronized music playback with friends and family no matter where they are.
Now, let's delve into the step-by-step process of learning how do you make a group session on Spotify These instructions are crucial for facilitating a seamless and enjoyable music-sharing experience among users.
Step 1: Open the Spotify app on your device.
Step 2: Tap the "Device" icon located in the lower right-hand corner of the Spotify app screen.
Step 3: Scroll down until you find the "START SESSION" button under the "Start a group Session" header.
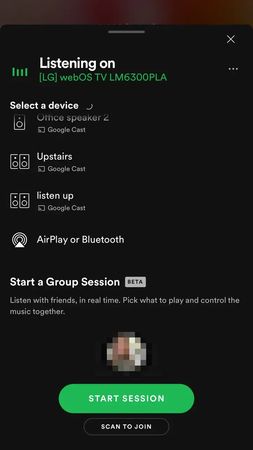
Step 4: Tap "Invite Friends." You'll be presented with two options for inviting others to your Spotify group session:
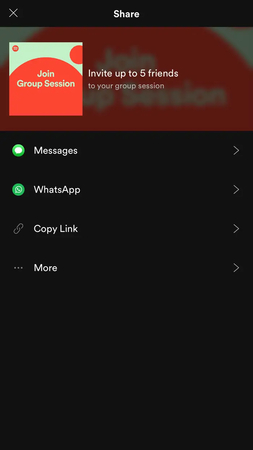
Share a link: Copy the unique link for the group session and share it via your preferred social media app, text message, or email to manually invite another Spotify user.
Spotify code: Display the unique Spotify code on the sharing page, allowing anyone you wish to add to your group session to scan it and join.
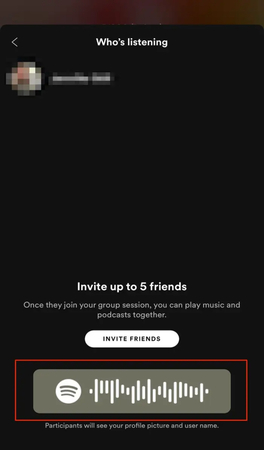
Part 3. Download Spotify Playlist Easily with HitPaw Univd (HitPaw Video Converter)
HitPaw Univd stands out as the ultimate Spotify music converter and downloader, renowned for its premium features and user-friendly interface. With its robust functionality, users can effortlessly download or convert Spotify music and playlists into various audio formats, including MP3, WAV, and M4A, ensuring compatibility with different devices and preferences.
Furthermore, HitPaw Univd excels in preserving sound quality and essential metadata information, such as ID3 tags, providing an unparalleled listening experience. Its intuitive interface caters to users of all skill levels, making the conversion process seamless and straightforward. Whether you're a beginner or an expert, navigating the HitPaw Univd is a breeze.
Compatible with both Mac and Windows operating systems, HitPaw Univd offers versatility and accessibility, ensuring that users can enjoy their favorite Spotify music on any device. Whether you're using a desktop computer or a laptop, HitPaw Univd is your go-to solution for easily managing your Spotify music library.
Features
- Download Spotify music and playlists in lossless quality.
- Remove DRM protection for unrestricted listening.
- Supports multiple output formats: MP3, WAV, M4A.
- Batch conversion support for efficiency.
- Maintain audio quality without compromise.
- Preserve ID3 tags for seamless track metadata preservation.
Here's how to download the Spotify music or playlist through HitPaw Univd.
Step 1:
Install HitPaw Univd on your computer and open it. Then, from the Toolbox, choose "Spotify Music Converter".

Step 2:
Sign in to your Spotify account using the web player to access a wide range of features and functionalities right from your web browser. By logging in, you can enjoy personalized recommendations based on your listening history, access curated playlists tailored to your taste, and even collaborate with friends on shared playlist.

Step 3:
Find the song or playlist you want to download in the web player interface. Play the content you wish to save.

Step 4:
In the web player's address bar, click the Download button to save the Spotify track directly to your computer.

Step 5:
After downloading, switch to the Converting tab within HitPaw Univd. Choose the audio format you prefer. You can also preview the song's ID3 tags and select your desired format for conversion.
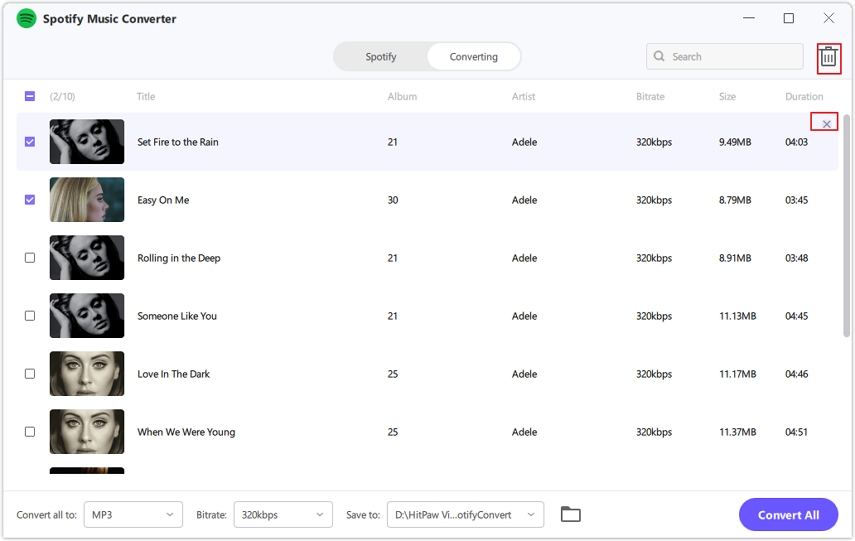
Step 6:
Initiate the conversion process by clicking "Convert All." This will convert the Spotify songs to MP3 format on your computer without losing quality.

Part 4. FAQs of How to Make a Group Session on Spotify
Q1. Is group session on Spotify only for premium?
A1. Yes, group sessions on Spotify are indeed a feature available only to Premium subscribers. This means that users who have subscribed to Spotify's Premium service can enjoy the benefits of group sessions, allowing them to listen to music simultaneously with friends or family members who also have Premium accounts. Unfortunately, this feature is not accessible to users who are on Spotify's free tier. So, if you want to host or join a group session on Spotify, upgrading to a Premium subscription is necessary.
Q2. Can two people listen to Spotify at the same time offline?
A2. No, two people cannot simultaneously listen to Spotify offline on the same account. Offline listening on Spotify is tied to a single device and account. If one person is listening offline on their device, the same account cannot be used to listen offline on another device at the same time. Each account is limited to one active offline session at a time.
Bottom Line
This comprehensive guide has provided valuable insights into learning how to make a group session on Spotify, both on mobile and desktop computers. The step-by-step instructions outlined here are invaluable and deserve your attention, enabling you to seamlessly enjoy music with friends and family in real-time.
Furthermore, we highly recommend utilizing HitPaw Univd for downloading Spotify songs and playlists in lossless quality. With its ability to retain metadata information and ID3 tags, along with its intuitive user interface, HitPaw Univd ensures a hassle-free experience. Compatible with both Mac and Windows operating systems and supporting batch conversion, it offers unmatched convenience and efficiency for managing your Spotify music library.






 HitPaw VikPea
HitPaw VikPea HitPaw Video Object Remover
HitPaw Video Object Remover
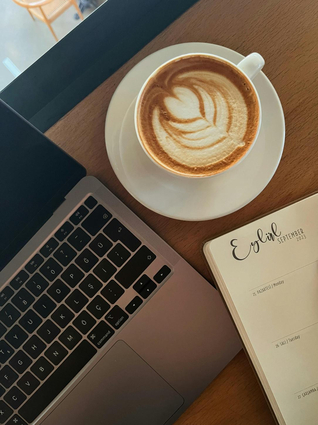


Share this article:
Select the product rating:
Daniel Walker
Editor-in-Chief
My passion lies in bridging the gap between cutting-edge technology and everyday creativity. With years of hands-on experience, I create content that not only informs but inspires our audience to embrace digital tools confidently.
View all ArticlesLeave a Comment
Create your review for HitPaw articles