How to Link Spotify to Discord and Share Playlist
Discord is one of the best platforms to talk over video, voice, and text with your friends and family. Within this platform, users have the power to make their own place to organize the way to talk about all the things they love. In addition to this, the platform also supports a huge range of other services, including music streaming from Spotify. Once you have established a connection between Discord and Spotify, you will know how to connect Spotify to Discord and will have the ability to hear the songs with friends while they are hearing too. Additionally, you can share your listening with friends. This article lets you know different methods to connect Spotify to Discord.
Part 1. How to Connect Spotify to Discord?
This section talks about how to link Spotify to Discord on PC, Mac, Android, and iOS devices. Keep reading to know more.
1. Connect Spotify to Discord on Windows and Mac
The good news is that Discord shows default support for Spotify and does not require any additional software, Spotify Discord bot tools, or hacks to activate this standard music-listening feature. Follow these steps to know how to add Spotify to Discord on PC and Mac.
Step 1:On your device, launch your preferred web browser and go to the official website of Discord.

Step 2:Tap the User Settings logo on the screen from the lower-left corner.

Step 3:Go to Connections >> Spotify.

Step 4:A small window will appear. Sign into your Spotify account.

Step 5:Once logged in, Spotify will now appear as a linked service for you to know how to play Spotify on Discord.
Step 6:Tap the X option on the screen in the upper-right corner to get back to the main Spotify screen.

2. Add Spotify to Discord on Android and iPhone
Instead of using any Discord Spotify bot, users can also connect Spotify on their mobile with the standard method. Follow the below steps to know how to play Spotify in Discord.
Step 1:On your iPhone or Android device, open the Discord app.
Step 2:Swipe right to pull out the server/channel browser.
Step 3:Click the profile picture on the screen in the bottom-right corner.
Step 4:Next, go to Connections tab >> click Add.
Step 5:A new menu will be shown and users will be asked to select account to connect.
Step 6:Click Spotify and a new page will appear for users to log into their Spotify account.

Step 7:Once logged in, it will make the Spotify username appear on the profile page.
Step 8:Users can remove it in the Connections tab.
Part 2. How to Share Spotify on Discord and Listen Along with Friends?
Now that you have learned how to show Spotify on Discord, it is time to share it with friends. The process is very simple and does not need any Spotify bot Discord. All you have to do is follow the below steps to know how to share Spotify on Discord.
Step 1:Once the Discord Spotify connection is established, the song you are presently listening on Spotify will appear on your Discord profile automatically.

Step 2:The option to invite your friends to listen to what you are hearing will also be shown within the + button menu on the chat text window on the left side.

Step 3:To use this feature, just click the + button.
Step 4:Next, tap Invite to Listen to Spotify option.
Step 5:Lastly, click Send Invite.

Part 3. How to Play Spotify in Discord with Spotify Discord Bot?
Users can also use Discord music bot that plays Spotify. Since you and your friends will require to have Spotify premium to listen together, . using a Discord Spotify bot will help in this case. A Spotify discord bot will enable users to send commands to the server. Users can rock the same music as their friends. Users can also begin a voice chat while hearing to Spotify. Follow the below steps to know how to use this Discord Spotify bot.
Step 1:Open Discord and launch a web browser to choose any Discord Spotify bot.
Step 2:Tap Invite to Server option and click select a server option to select the Discord server you wish to install the bot.
Step 3:Tap Authorize and click I am human for verification.
Step 4:Tap the Login with Discord to log in.
Step 5:Tap the bot in Discord and select Add to Server.
Step 6:Users can now use a command to play Spotify music.

Bonus Tip: How to Download Spotify Music without Premium and Share with Others?
To share Spotify on Discord, a premium subscription is required. Although Discord allows file uploads, Premium Spotify subscribers can't send Spotify files because the songs are encrypted and only cached files are visible. This is where you need a professional tool and get rid of all the restrictions. HitPaw Univd (HitPaw Video Converter) is the tool that will help you to get rid of all restrictions here. With HitPaw, users can turn the Spotify albums, songs, and playlists into local audio files. Post conversion, users can share the Spotify playlists and songs with anyone anytime. Follow the below steps to know how to use this tool.
Step 1:Download, install, and launch HitPaw Univd on your PC. Click Convert Spotify music option on the main interface.
Step 2:Sign into your Spotify account to listen or download songs in Spotify. Tap the Log In option on the screen in the upper right corner.

Step 3:Tap the playlist that you wish to download. Users will see the link in the address bar. Tap the Download option.

Step 4:Select an output format for all the music files in the Convert all to drop down. Present, HitPaw supports the MP3, M4A, and WAV output formats.
Step 5:Tap the Convert All option to batch convert music at high speed.

Frequently Asked Questions on Spotify to Discord
Q1. Do I need to have Spotify Premium to connect my account to Discord?
A1. Fortunately, users do not need premium subscription of Sportify and Discord to establish the connection. However, some features, such as group listening, in Spotify can be accessed if users have Premium subscriptions only.
Q2. Can I play Spotify on Discord with the Rythm bot?
A2. Yes, users can play Spotify on Discord with the Rythm bot.
Q3. How to Fix Spotify Not Showing on Discord?
A3.
Sometimes, users will face Spotify isnt showing on Discord issue due to some reasons. TO fix this users can follow the below solutions:
• Unlink Discord and Spotify and establish the connection again.
• Uninstall both Spotify and Discord and install the apps again.
• Disable “Display currently running game as a status message.”
• Check the internet connection
• Check the Discord and Spotify server status.
• Update both Spotify and Discord to the newest version/
Conclusion
Having said that, we just had a look at different methods to connect Spotify to Discord. We also saw how to share Spotify songs with friends. The best method to share songs without premium subscriptions is to use HitPaw Univd. The tool helps you convert the Spotify albums, songs, and playlists into local audio files. Thus you can share the actual Spotify audio file on Discord.

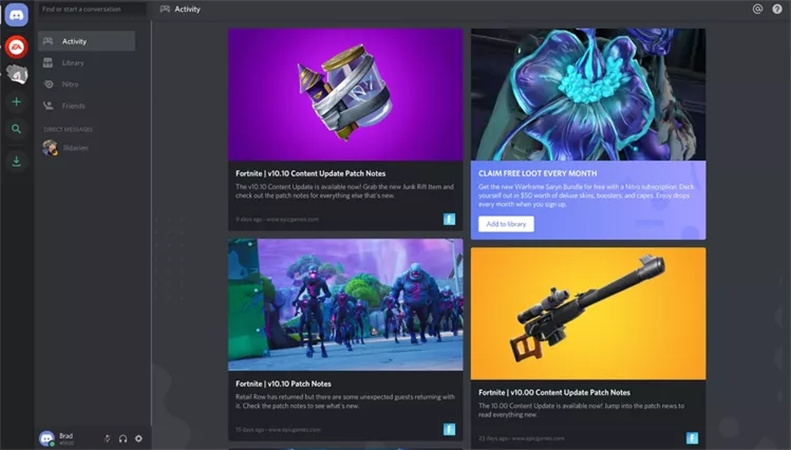
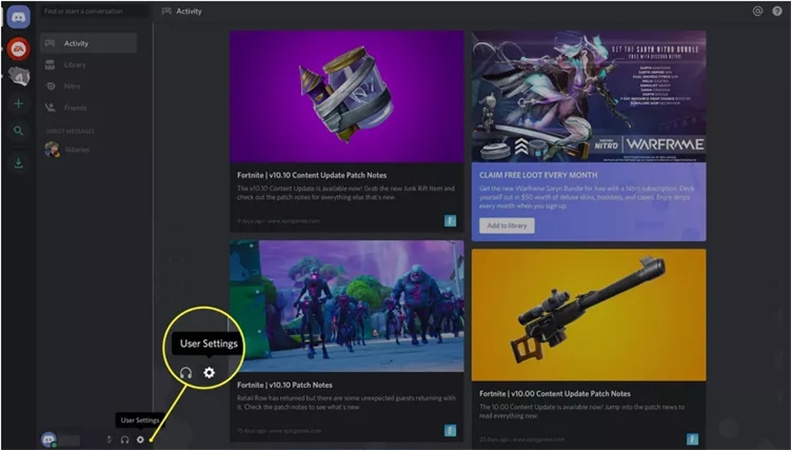
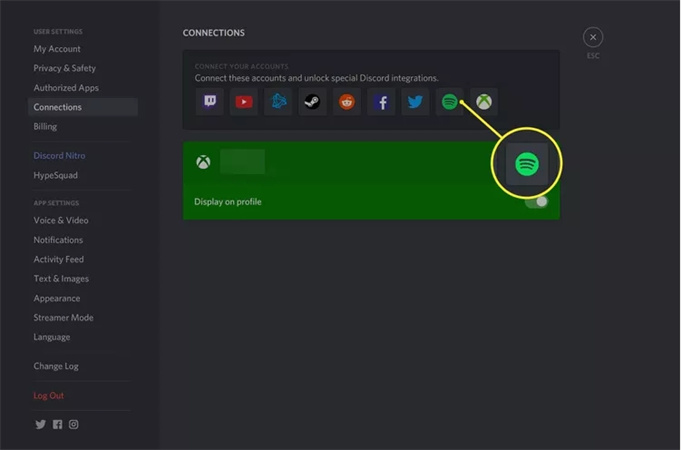
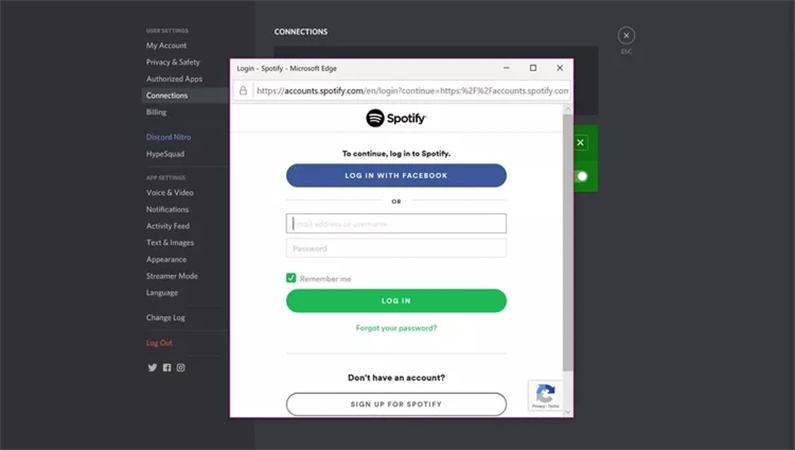
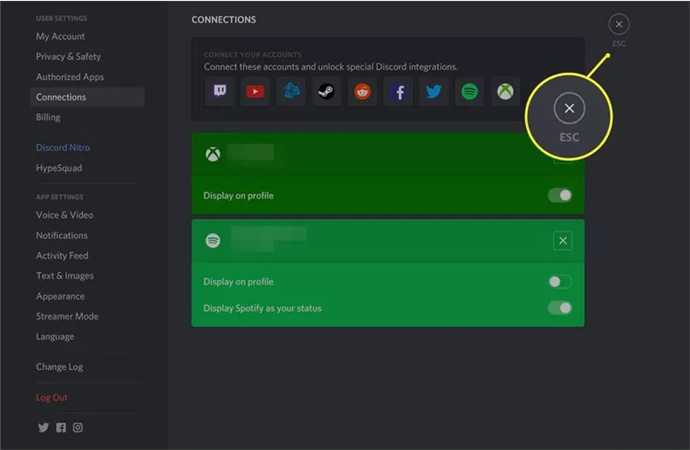
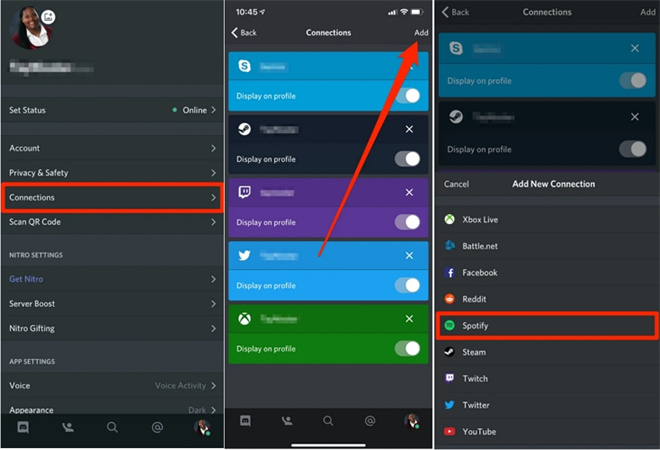
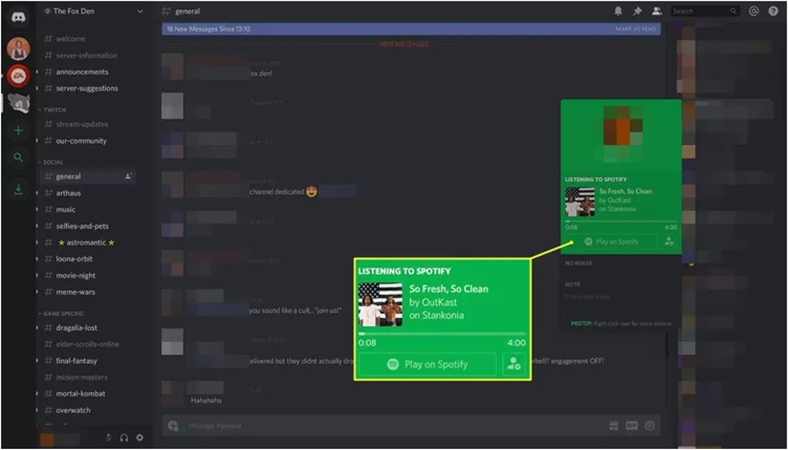
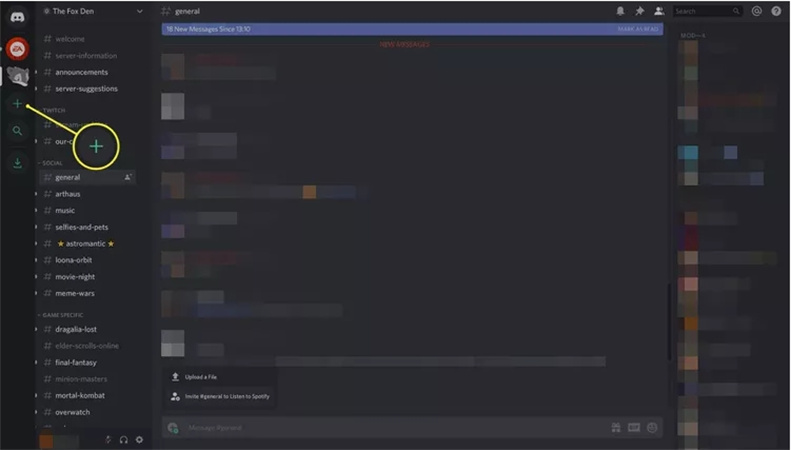
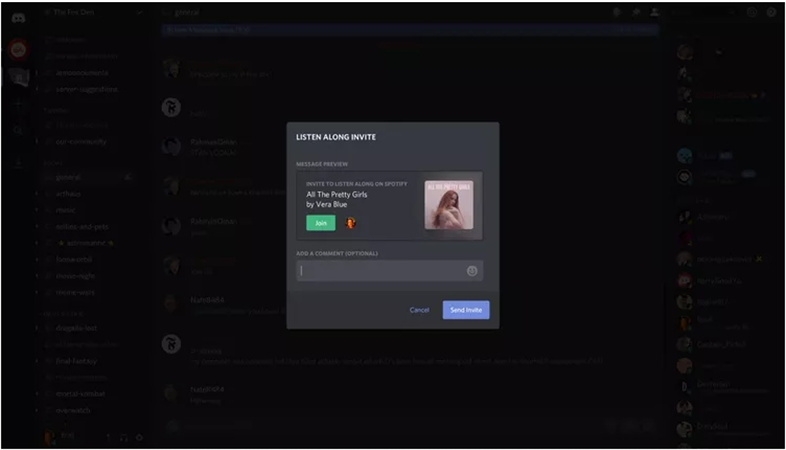









 HitPaw Watermark Remover
HitPaw Watermark Remover  HitPaw VikPea (Video Enhancer)
HitPaw VikPea (Video Enhancer)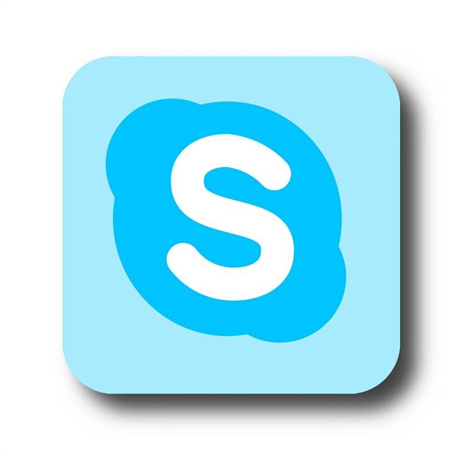



Share this article:
Select the product rating:
Daniel Walker
Editor-in-Chief
My passion lies in bridging the gap between cutting-edge technology and everyday creativity. With years of hands-on experience, I create content that not only informs but inspires our audience to embrace digital tools confidently.
View all ArticlesLeave a Comment
Create your review for HitPaw articles