Detailed 6 Solutions on How Connect Spotify on TV
Playing Spotify on TV offers a dynamic way to enjoy your favourite music in a shared space, immersing yourself in a high-quality audio experience. Knowing how to connect Spotify with your TV is essential for enhancing your entertainment setup and making the most of your home audiovisual system.
This blog aims to guide you through various methods of connecting Spotify to your TV, providing step-by-step instructions and valuable insights. Whether you prefer streaming from your device, using dedicated apps, or exploring alternative solutions, this guide equips you with the knowledge to integrate Spotify into your TV viewing experience seamlessly.
Part 1: How to Connect Spotify to My TV
Connecting Spotify to your TV opens up a whole new world of entertainment possibilities, allowing you to enjoy your favourite music on the big screen.
Here's a detailed guide on five different methods to connect Spotify to your TV, complete with step-by-step instructions and screenshots.
1. Via Spotify Connect (PC & Mobile):
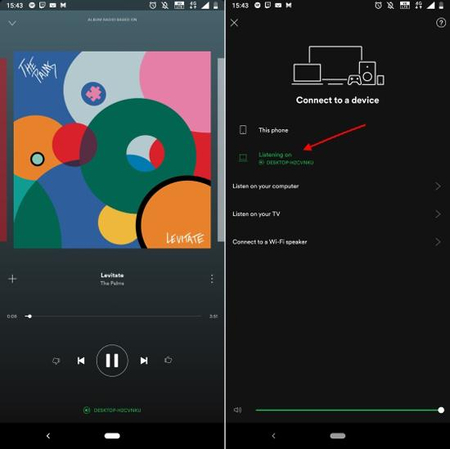
Spotify Connect is a convenient feature that allows you to stream music from your mobile device or computer to compatible devices, including smart TVs. Ensure that your TV and your device are connected to the same Wi-Fi network; open Spotify on your device, play the desired song and select your TV from the available devices in the Spotify app.
2. Using Spotify TV App:
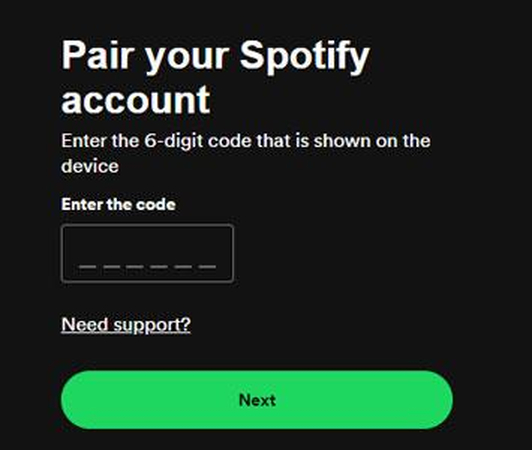
Many smart TVs come with a built-in Spotify app, making it easy to access your Spotify account directly from your TV's interface. Launch the Spotify app on your TV, log in with your credentials, and start streaming your favourite tracks, playlists, or podcasts.
3. Through Google Chromecast:
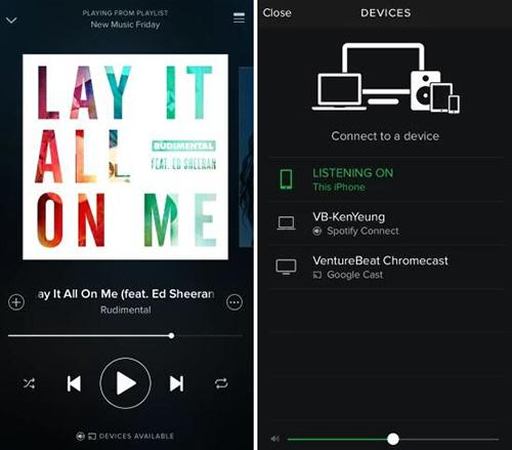
Google Chromecast allows you to cast content from your mobile device or computer to your TV. Open the Spotify app on your device, play the desired content, and tap the Cast icon. Select your Chromecast-enabled TV from the list of available devices, and your music will start playing on the TV.
4. With AirPlay (iOS):
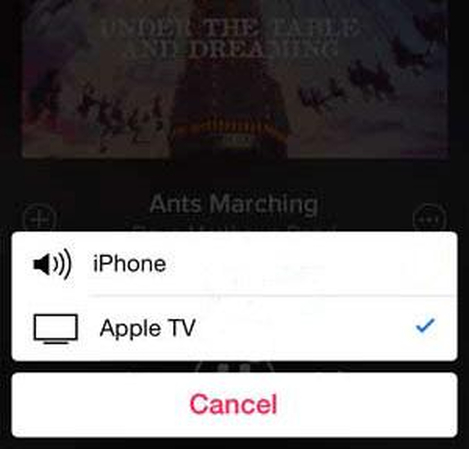
If you have an iPhone, iPad, or Mac, you can use AirPlay to stream Spotify to your TV if it supports AirPlay. Open the Spotify app on your iOS device or computer, play the desired content, and tap the AirPlay icon. Select your AirPlay-enabled TV from the list of available devices, and your music will begin playing on the TV.
5. By Game Console (PS4):
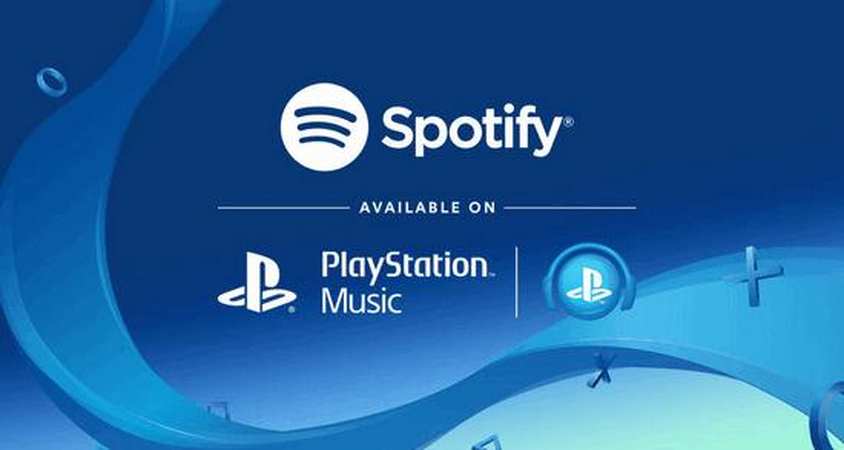
If you own a PlayStation 4, you can easily access Spotify on your TV through the PlayStation Music app. Download the app from the PlayStation Store, log in with your Spotify credentials, and start enjoying your favourite music while gaming or relaxing.
By following these simple steps, you can seamlessly connect Spotify to your TV and enjoy a personalized listening experience in the comfort of your living room.
Part 2: Bonus Tips: How to Connect My Spotify to My TV without an App
In the realm of digital entertainment, accessing your favourite music on your TV without relying on a specific app can be a game-changer. Enter HitPaw Univd (HitPaw Video Converter), a versatile solution that not only lets you convert video formats but also empowers you to download Spotify music offline and enjoy it on your TV hassle-free.
HitPaw Univd boasts several key features:
- High-Quality Conversion: HitPaw ensures that your Spotify music is converted with utmost fidelity, preserving the original audio quality so that your listening experience remains top-notch.
- Batch Processing: Say goodbye to tedious one-by-one conversions. HitPaw Univd allows you to convert multiple Spotify tracks simultaneously, saving you time and effort.
- User-Friendly Interface: Even if you need to be more tech-savvy, you can easily download and convert Spotify music with just a few clicks.
- Wide Compatibility: Whether you're using Windows or macOS, HitPaw Univd has got you covered. It's compatible with both operating systems, ensuring that users across various platforms can enjoy its benefits.
How to download Spotify music:
1. Download and Install HitPaw Univd:Head over to the product page here and download HitPaw Univd. Follow the on-screen instructions to install it on your computer.
2. Launch HitPaw Univd:After installation, launch the program on your computer.
3. Paste Spotify Music URL:Click on the "Download" button and paste Spotify music url.
4. Choose Output Format:Select the output format for your downloaded Spotify music. HitPaw Univd supports various audio formats compatible with most TV media players.
5. Start Conversion:HitPaw Univd will swiftly convert your Spotify music into the desired format.

With these simple steps, you can effortlessly download Spotify music offline using HitPaw Univd and enjoy your favourite tracks on your TV anytime, anywhere. Experience the convenience and versatility of HitPaw Univd today and elevate your music streaming experience to new heights.
Watch the following video to learn more details:
Part 3: FAQs about How to Play Music Through Your Mic
Q1. Can I use Spotify to play music through my microphone?
A1. Unfortunately, Spotify doesn't support direct microphone input for live streaming or voice chat.
Q2. Are there alternative methods to play music through my mic?
A2. Yes, you can use software like Virtual Audio Cable or Voicemeeter to route audio from Spotify to your microphone input.
Conclusion
In conclusion, integrating Spotify with your TV enhances your music listening experience, offering convenience and versatility. Whether you prefer streaming directly from your device, using dedicated apps, or exploring third-party solutions like HitPaw Univd, the options abound. With HitPaw's seamless music downloading capabilities, you can enjoy your favourite Spotify tracks offline on the big screen.







 HitPaw VikPea
HitPaw VikPea HitPaw Watermark Remover
HitPaw Watermark Remover 

Share this article:
Select the product rating:
Daniel Walker
Editor-in-Chief
My passion lies in bridging the gap between cutting-edge technology and everyday creativity. With years of hands-on experience, I create content that not only informs but inspires our audience to embrace digital tools confidently.
View all ArticlesLeave a Comment
Create your review for HitPaw articles