Spotify Playing Songs Not on Playlist? Here’s How to Fix!
Ever found yourself puzzled when Spotify starts playing songs not on your playlist? It's a common frustration among users, but fear not – this comprehensive guide is here to help.
We'll delve into the reasons behind this issue and provide you with practical solutions to ensure your Spotify experience stays on track. Follow along to troubleshoot and fix this inconvenience, ensuring your playlists remain uninterrupted. Let's get started!
Part 1. Why Is Spotify Playing Songs Not on My Playlist?
Have you ever been perplexed by Spotify playing songs that aren't on your playlist? Several factors could be at play:
1. Autoplay Feature Enabled
After your playlist ends, Spotify may automatically play related tracks if the autoplay feature is on.
2. Similar Songs Based on Listening History
Spotify might play similar songs based on your listening habits and preferences.
3. Shuffle Play Mode Enabled
If shuffle mode is active, Spotify may play songs from your playlist in a random order, including those not currently visible.
4. Cache Files
Cached files or stored data on your device could influence Spotify's playback behavior.
5. Algorithmic Playlists
Algorithmic playlists like "Discover Weekly" may be playing instead of your curated playlist, as these are updated regularly with new recommendations.
Understanding these factors can help you troubleshoot and regain control over your playlist experience. Let's explore solutions to address these issues effectively.
Part 2. How to Fix Spotify Playing Songs Not on Playlist with Eaze?
Encountering Spotify playing songs not on your playlist can be frustrating, but resolving the issue is simpler than you might think. Here are some straightforward solutions to get your playlist back on track:
1. Disable Autoplay Feature
If Spotify's autoplay feature is causing songs outside your playlist to play, follow these steps:
- Open the Spotify app and go to "Settings."
- Scroll down to the "Playback" section.
- Toggle off the "Autoplay" option to prevent Spotify from playing unrelated tracks after your playlist ends.
2. Turn off Shuffle Play Mode
Shuffle mode can sometimes mix up your playlist order. Here's how to turn it off:
- While playing a playlist, tap on the "Now Playing" bar at the bottom of the screen.
- Tap on the shuffle icon to turn off shuffle mode. The icon should turn gray to indicate shuffle is disabled.
3. Clear Spotify's Cache
Cached files might interfere with playlist playback. Follow these steps to clear Spotify's cache:
- Open the Spotify app and go to "Settings."
- Scroll down to find the "Storage" section.
- Tap on "Delete Cache" to remove cached files and data.
4. Log out and Log Back Into Spotify
Sometimes, logging out and back into your Spotify account can resolve playback issues. Here's how:
- Go to "Settings" in the Spotify app.
- Scroll down to find the "Log Out" option.
- After logging out, sign back in with your Spotify credentials to refresh your account.
5. Reinstall the Spotify App
If other methods fail, reinstalling the Spotify app can often fix underlying issues. Follow these steps:
- Uninstall the Spotify app from your device.
- Visit your device's app store and reinstall the Spotify app.
- Log in to your account and check if the issue persists.
By implementing these troubleshooting steps, you can quickly rectify the issue of Spotify playing songs not on your playlist and enjoy uninterrupted music playback according to your preferences.
Part 3. Bouns-Tips. Play Spotify Music Offline with HitPaw Univd (HitPaw Video Converter)
For users wanting to listen to Spotify music offline without any interruption of ads, HitPaw Univd makes sure that its users get high-quality outputs.
Why Choose HitPaw Univd to Download Spotify Songs Offline
- HitPaw Univd provides a user-friendly interface for easy navigation.
- It makes downloading efficient by supporting batch conversions.
- It makes sure that there is no loss and that the original audio quality is preserved.
- It provides speedy conversions and saves users their precious time.
Steps to Download Spotify Songs Offline
Step 1. Download the HitPaw Univd software on your computer.
Step 2. Click Convert Spotify music option on the main interface.

Step 3. Sign into your Spotify account to listen or download songs in Spotify. Tap the Log In option on the screen in the upper right corner.

Step 4. Tap the track, album, playlist, or artist that you wish to download. Users will see the link in the address bar. Tap the Download option.

Step 5. Select an output format for all the music files in the Convert all to drop down. Present, HitPaw supports the MP3, M4A, and WAV output formats. Tap the Convert All option to batch convert music at high speed.

Conclusion
In conclusion, this guide has provided effective solutions for resolving the issue of Spotify playing songs not on your playlist. By disabling autoplay, turning off shuffle mode, clearing cache, logging out and back in, or reinstalling the app, you can regain control over your music experience.
For additional features and solutions in downloading Spotify songs, consider exploring HitPaw Univd, a versatile tool for enhancing your multimedia experience.






 HitPaw Photo Object Remover
HitPaw Photo Object Remover HitPaw Video Object Remover
HitPaw Video Object Remover HitPaw VikPea (Video Enhancer)
HitPaw VikPea (Video Enhancer)

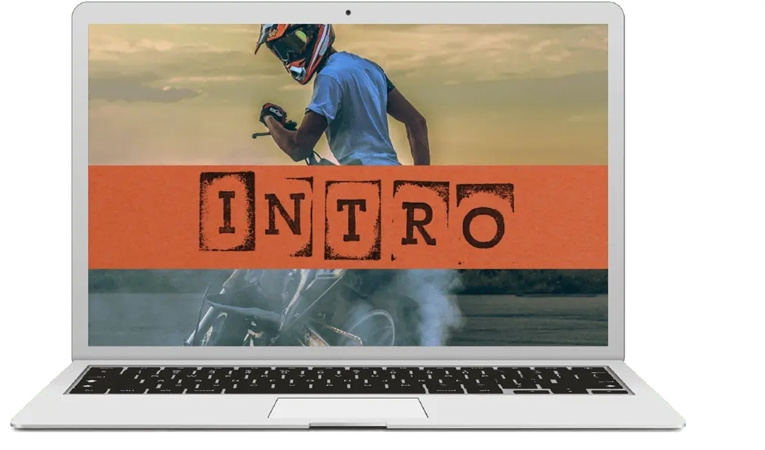

Share this article:
Select the product rating:
Daniel Walker
Editor-in-Chief
My passion lies in bridging the gap between cutting-edge technology and everyday creativity. With years of hands-on experience, I create content that not only informs but inspires our audience to embrace digital tools confidently.
View all ArticlesLeave a Comment
Create your review for HitPaw articles