How to Fix Spotify Black Screen Mac/Windows/Android/iOS in 2025
Experiencing a black screen Spotify while using Spotify can be frustrating across various Mac, Windows, Android, and iOS platforms. This issue can disrupt your music streaming experience and hinder your app enjoyment. However, you can take several troubleshooting steps to resolve the Spotify black screen mac problem on different devices.
In this guide, we'll explore common causes of the black screen issue on Spotify and provide solutions tailored to each platform. Whether you're using a Mac, Windows PC, Android device, or iOS device, we've got you covered with effective methods to fix the Spotify black screen problem and get back to enjoying your favorite tunes hassle-free.
Part 1: Why is my Spotify Black Screen?
If you're encountering a spotify app black screen several factors could be causing the issue:
1. Poor Network Connection
A weak or unstable internet connection may make loading Spotify content difficult, resulting in a black screen.
2. Outdated Spotify Version
Using an outdated version of the Spotify app may cause compatibility issues and lead to a black screen or other display problems.
3. Excessive Cache
Accumulated cache data within the Spotify app can sometimes cause performance issues, including black screens. Clearing the cache may help resolve this issue.
4. Spotify Bugs
Occasionally, bugs or glitches within the Spotify app itself can result in a black screen. Updating the app or seeking assistance from Spotify support may be necessary to address these issues.
Part 2: How to Fix Spotify Black Screen Mac/Windows
Solution 1. Check and Reconnect Network
To fix spotify application black screen, first, check your network connection:
For Windows:
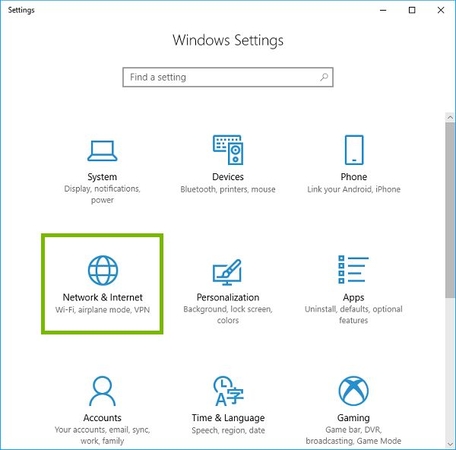
Open Settings from the Start menu. And Select Network & Internet. You can check the connection status under Status.
For Mac:
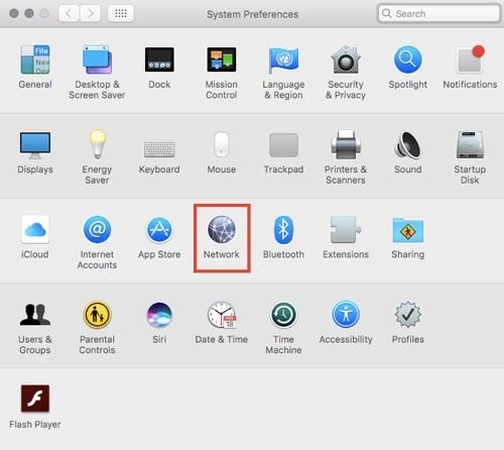
Open System Preferences from the Apple menu. Click on Network, and ensure the connection status next to your network is green.
Solution 2. Reinstall Spotify
If Spotify remains stuck on a black screen, a reinstall may solve the black screen on spotify:
For Windows:
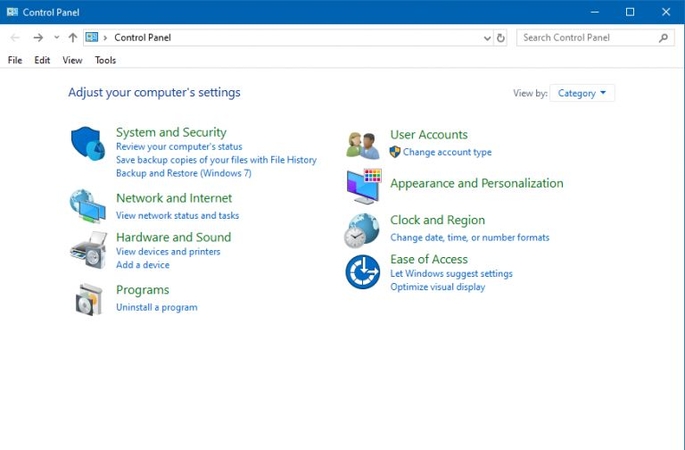
- 1.Open Control Panel and go to Programs > Uninstall a program.
- 2.Find Spotify, right-click, and select Uninstall.
- 3.Go to Microsoft Store and reinstall Spotify.
For Mac:

- 1.Locate Spotify in Applications or via Spotlight.
- 2.Drag Spotify to Trash or use "Move to Trash" under File.
- 3.Enter your Mac administrator password.
- 4.Empty Trash in Finder. Then visit Spotify's website to reinstall the app.
Solution 3. Remove Spotify AppData Folder
The issue might be with the AppData folder if you're experiencing a apple carplay spotify black screen. To resolve this, follow these steps:
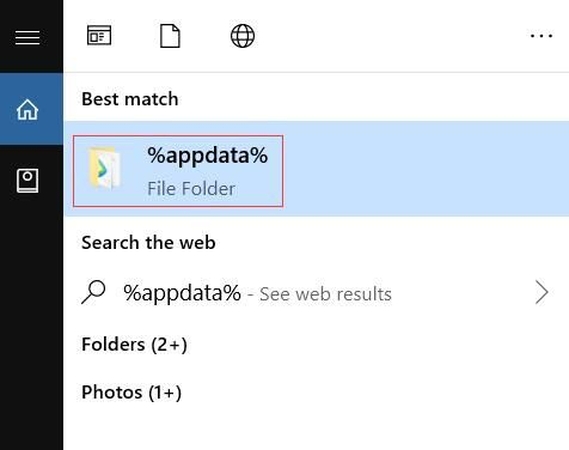
How to fix Spotify black screen
- 1.Navigate to "C:\Users#USERNAME#\AppData\Local\Spotify" using your file browser.
- 2.Locate the AppData folder within the Spotify application directory and delete it. Alternatively, you can search for this folder directly and delete it.
Deleting the AppData folder can often resolve issues causing Spotify to display a black screen and restore the app to standard functionality.
Part 3: How to Fix Spotify Black Screen Android/iOS
Solution 1. Reinstall Spotify App
To get rid of the Spotify mac black screen black screen issue on the Spotify app on your mobile device, you can try removing and reinstalling the app. Here's how:
For iOS:
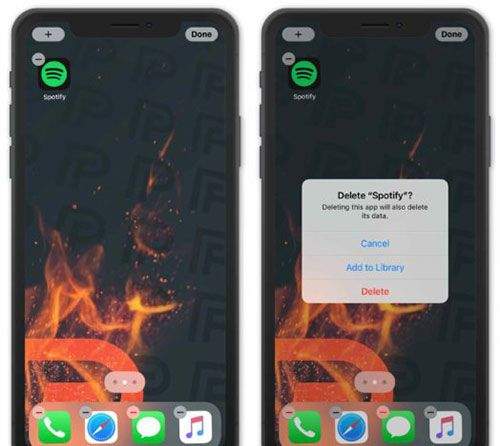
- 1.Long press the Spotify app icon on your screen.
- 2.Tap the 'Remove App' or the 'X' icon to delete the Spotify app.
- 3.Head to the App Store to reinstall the app.
For Android:

- 1.Long press the Spotify app icon on your screen.
- 2.Tap 'Remove' or drag the app to 'Uninstall' to delete it.
- 3.Visit the Google Play Store to reinstall the app.
Solution 2. Clear Spotiy Cache on Android/iOS
Clearing the app's cache and data can help resolve the spotify black screen android. Follow these steps:
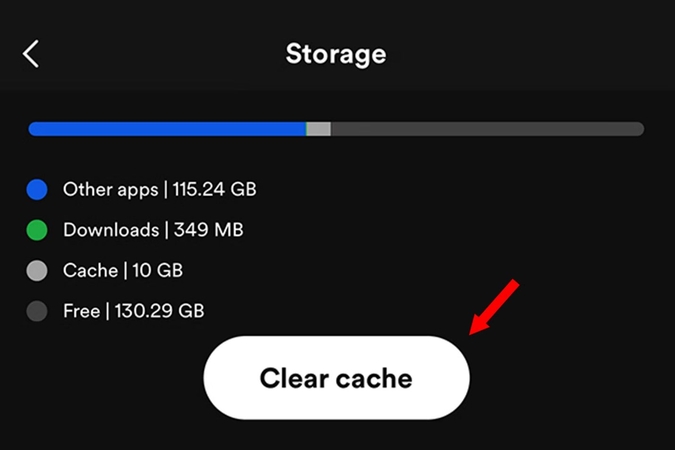
- 1.Go to your device's settings.
- 2.Find "Apps" or "Application Manager".
- 3.Locate Spotify in the list of apps.
- 4.Click on "Clear Cache" and "Clear Data".
Solution 3. Log out And Sign in Your Spotify Account
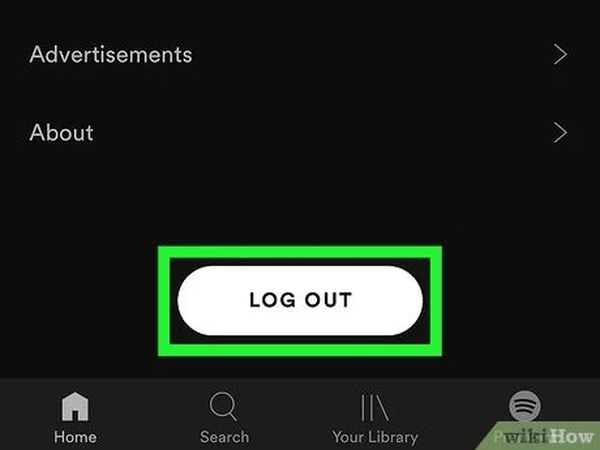
Occasionally, resolving the iOS or android auto spotify black screen can be as simple as logging out of your account and logging back in. Here's how:
- 1.Open the Spotify app on your device.
- 2.Navigate to the settings or account section.
- 3.Find the option to log out of your account.
- 4.After logging out, log back in using your credentials.
Solution 4: Restart Your Phone
To fix apple carplay spotify black screen, restarting both your device and the Spotify app can often clear up temporary glitches. Follow these steps:
- 1.Turn off your device.
- 2.Wait a few seconds.
- 3.Turn your device back on.
- 4.Open the Spotify app to check if the problem persists.
Bonus Tips: Download Spotify Music to MP3 to Avoid Spotify Black Screen
To prevent the "Spotify black screen" issue, consider downloading Spotify music as local files using the HitPaw Univd (HitPaw Video Converter). This software allows you to download Spotify music in lossless quality, supporting batch conversion while retaining essential metadata and other information. Having your Spotify music stored locally allows you to enjoy uninterrupted playback without worrying about potential app glitches or black screen problems.
Features
- Allows you to download the Spotify music in lossless quality to fix the black screen Spotify
- Remove DRM protection, enabling unrestricted listening to Spotify songs.
- Enjoy multiple output formats, including MP3, WAV, and M4A.
- Benefit from batch conversion support for efficiently converting multiple songs at once.
- Download songs from Spotify without compromising audio quality, ensuring no loss of fidelity.
- Preserve ID3 tags seamlessly during conversion, keeping track metadata intact for a smooth listening experience.
To download Spotify music for free, follow these steps:
Step 1:Install HitPaw Univd on your computer and select "Spotify Music Converter" from the Toolbox.

Step 2:Log in to the Spotify web player using your Spotify account.

Step 3:Use the web player to locate and play the song or playlist you desire. Click the Download button in the address bar to save the Spotify track directly.

Step 4:Once the analysis is complete, switch to the Converting tab. Preview the song's ID3 tags and select your desired format for conversion.

Step 5:Click "Convert All" to start the download and conversion process, saving Spotify songs to MP3 without compromising quality.

FAQs about Spotify Black Screen
Q1. Why can't I use Spotify on my Mac?
A1. If you can't use Spotify on your Mac, check your internet connection, ensure you have the latest app version, and verify your account status. Make sure the app has necessary permissions, and there are no device restrictions.
Q2. How do I get rid of the black screen on Spotify?
A2. To fix the black screen on Spotify, restart the app and ensure a stable internet connection. Please update the app to the latest version and clear its cache and data in your device settings. If the problem persists, try restarting your device or reinstalling the Spotify app. If none of these steps work, contact Spotify support for further assistance.
Conclusion
In conclusion, we've outlined several effective ways to resolve the Spotify black screen issue on Mac, Windows, Android, and iOS devices, ensuring a smooth music streaming experience. Whether restarting the app, updating it, or clearing cache and data, these options provide comprehensive solutions.
Additionally, with HitPaw Univd, you can download Spotify music in lossless quality as local files, eliminating the risk of encountering issues like the black screen. This comprehensive approach ensures uninterrupted enjoyment of your favorite music on Spotify.











 HitPaw VikPea
HitPaw VikPea HitPaw Watermark Remover
HitPaw Watermark Remover 



Share this article:
Select the product rating:
Daniel Walker
Editor-in-Chief
My passion lies in bridging the gap between cutting-edge technology and everyday creativity. With years of hands-on experience, I create content that not only informs but inspires our audience to embrace digital tools confidently.
View all ArticlesLeave a Comment
Create your review for HitPaw articles