iPhone Will Not Sync with iTunes: Here to Fix!
Encountering issues with your iPhone not syncing with iTunes can be frustrating. In this comprehensive guide, we'll explore effective solutions to resolve this problem. Whether your iTunes library has disappeared or you're experiencing connectivity issues, we'll provide step-by-step instructions to help you troubleshoot and fix the syncing issue with your iPhone.
Part 1. Fix iPhone Will Not Sync with iTunes with Useful 9 Ways
Experiencing issues with your iPhone not syncing with iTunes can disrupt your workflow and cause frustration. Fortunately, there are several troubleshooting steps you can take to resolve this issue. In this section, we'll explore nine effective ways to fix iPhone syncing problems with iTunes, ensuring seamless connectivity and data transfer between your devices.
1. Update iTunes
Ensure you're using the latest version of iTunes on your computer to ensure optimal compatibility and performance. Open iTunes, navigate to the "Help" menu, and select "Check for Updates." Follow the on-screen prompts to download and install any available updates. By keeping iTunes up-to-date, you can address compatibility issues and enhance syncing performance, ensuring a seamless experience when syncing your iPhone with your computer.
2. Update iOS
Ensure your iPhone is running the latest version of iOS by navigating to "Settings" > "General" > "Software Update" on your device. Here, you can check for and install any available updates. Keeping your iOS up to date is crucial as updates often contain bug fixes and performance improvements that can resolve syncing issues with iTunes. Additionally, staying current with the latest iOS version ensures compatibility with the latest features and services.
3. Restart Device
Sometimes, a simple restart can resolve syncing issues. Restart your iPhone by holding down the power button until the "Slide to Power Off" slider appears. Slide to power off, then turn your iPhone back on by pressing and holding the power button again until the Apple logo appears. This action refreshes the device's system processes and clears any temporary glitches that may be causing syncing problems. After restarting your iPhone, try syncing it with iTunes again to see if the issue has been resolved.
4. Check Sync Settings and Reset Sync History
In iTunes, navigating to the device icon and clicking on it is your first step. Once there, head to the "Summary" tab and carefully review the sync settings for your iPhone. It's crucial to ensure that the correct options are selected for syncing music, photos, apps, and any other desired content. If you suspect that the sync history might be corrupted, there's a solution for that too. Simply click on "Reset Sync History" and then attempt to sync again. This process can often resolve any lingering issues and ensure a smooth syncing experience.
5. Check Security Software
Security software or firewall settings on your computer can sometimes interfere with the syncing process between iTunes and your iPhone. This interference may occur due to overzealous security protocols that mistakenly flag iTunes as a potential threat. To troubleshoot this issue, consider temporarily disabling any security software or firewall settings and attempting to sync your iPhone again. If the syncing process completes successfully after disabling these settings, you can adjust the configurations of your security software to allow iTunes access while maintaining the necessary security measures. Be sure to consult the documentation or support resources provided by your security software for guidance on adjusting these settings appropriately.
6. Check for Restrictions
On your iPhone, go to "Settings" > "Screen Time" > "Content & Privacy Restrictions." Ensure that restrictions for syncing with iTunes are not enabled. If restrictions are enabled, disable them and try syncing again.
7. Reset Network Settings
If you're experiencing connectivity issues, resetting network settings on your iPhone can help. Go to "Settings" > "General" > "Reset" > "Reset Network Settings." Enter your passcode when prompted, then confirm to reset network settings. After resetting, reconnect to your Wi-Fi network and try syncing with iTunes again.
These are the first seven steps in resolving issues with your iPhone not syncing with iTunes. Each step addresses different potential causes of the problem, from software compatibility issues to network connectivity issues. By following these steps, you can troubleshoot and resolve most syncing problems with iTunes, ensuring seamless data transfer between your iPhone and computer.
Part 2. Pro-Tips. Download iTunes Music to Bypass iTunes Issues
It is better to download songs for offline listening due to the occasional issues that might occur with iTunes. HitPaw Univd (HitPaw Video Converter) provides seamless downloads so that users can listen to their favorite iTunes songs for both premium and free users.
Why Choose HitPaw Univd to Download iTunes Music
- HitPaw Univd bears no compromise in quality and ensures high-quality outputs.
- HitPaw Univd provides high-speed downloads, saving users precious time.
- HitPaw Univd allows users to download multiple songs at a time.
- HitPaw Univd supports downloads from more than 1000 different websites, making it more compatible with various platforms.
- HitPaw Univd supports a user-friendly interface, making it easy to use for users of all skill levels.
Steps to Download iTunes Music
Step 1. Open the HiPaw Video Converter on your computer.
Step 2. After installing, launch it and go to Add Files and click on iTunes Music.
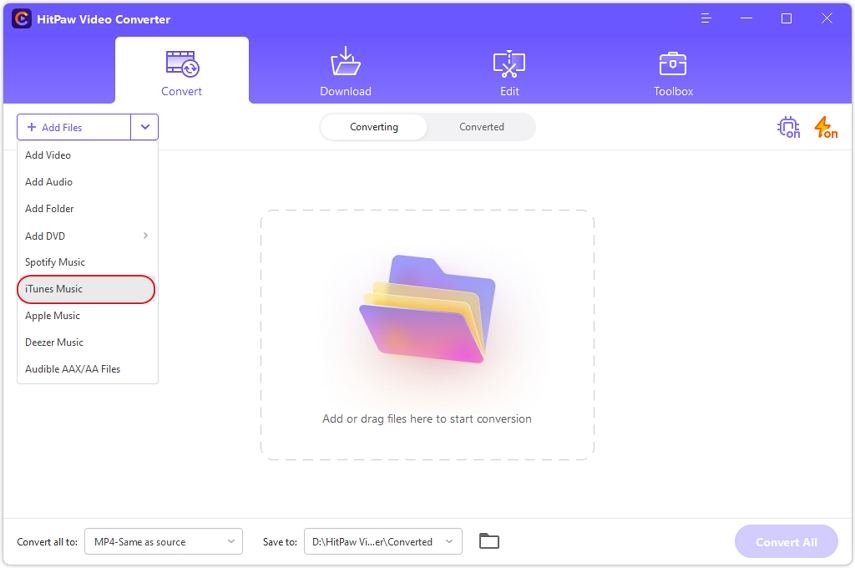
Step 3. After selecting the iTunes Music option, iTunes will be instantly activated. Ensure that iTunes is open and that you are logged in. The unlock symbol in the status indicates that the file has been converted using this software.
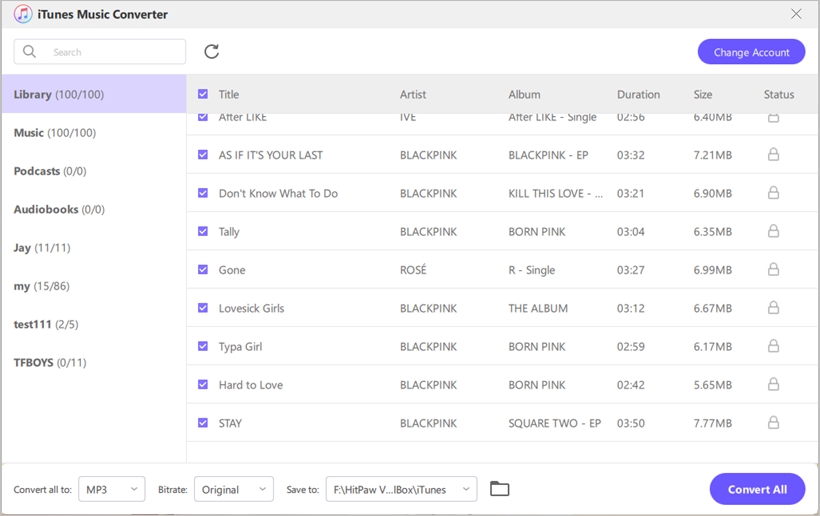
Step 4. By checking the box, choose the music files you wish to convert. You are free to choose as many songs as you like. Click the Confirm button to begin analysing the files you've chosen.
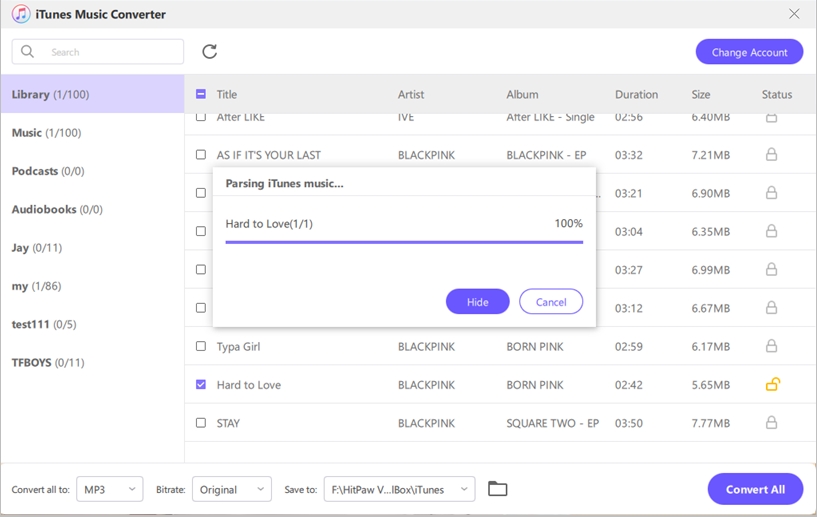
Step 5. Select the format you want, then click Convert All..

Watch the following video to learn more details:
Part 3. FAQs of iPhone Will Not Sync with iTunes
Q1. Why my iPhone is not syncing to my computer?
A1. There could be several reasons why your iPhone is not syncing with your computer. Common causes include outdated iTunes or iOS versions, connectivity issues, corrupted sync settings, or restrictions enabled on your device. Try updating iTunes and iOS, restarting your devices, checking sync settings, and disabling any restrictions to resolve the issue.
Q2. Can I add old iTunes library to Spotify Music?
A2. Yes, you can import your old iTunes library to Spotify Music. Spotify provides an option to import playlists and saved music from iTunes. Open Spotify, go to "File" > "Import Playlists" > "iTunes," and select the playlists or tracks you want to import. This will add your old iTunes library to Spotify, allowing you to access it alongside your Spotify music.
Conclusion
In conclusion, troubleshooting iPhone syncing issues with iTunes can be frustrating but with the right steps, most problems can be resolved. Ensure software is up-to-date, check settings, and consider restarting devices.
For seamless video management, consider HitPaw Univd. With its intuitive interface and powerful features, it simplifies video conversion and editing, enhancing your multimedia experience.






 HitPaw Watermark Remover
HitPaw Watermark Remover  HitPaw Photo Object Remover
HitPaw Photo Object Remover HitPaw VikPea (Video Enhancer)
HitPaw VikPea (Video Enhancer)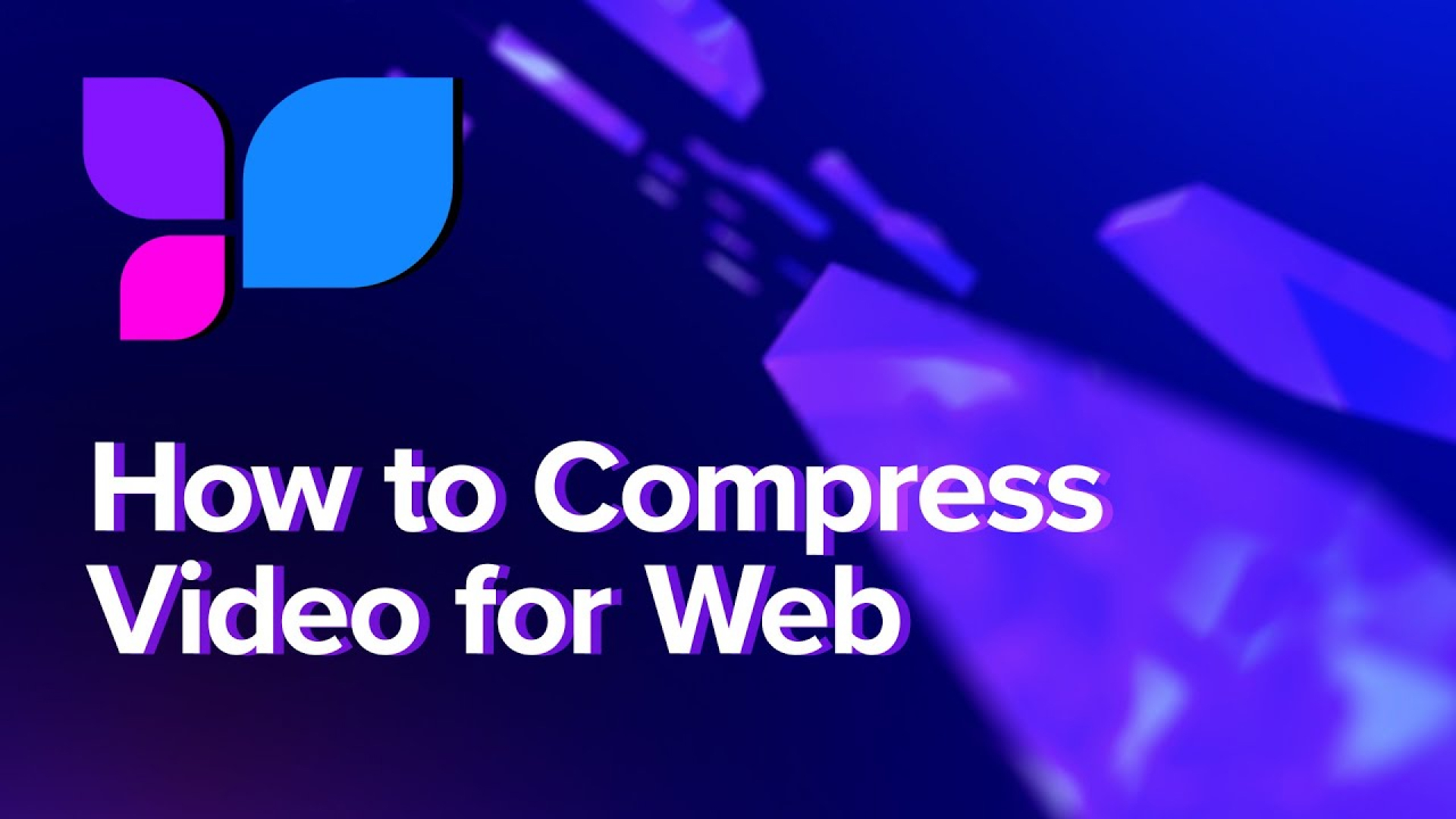
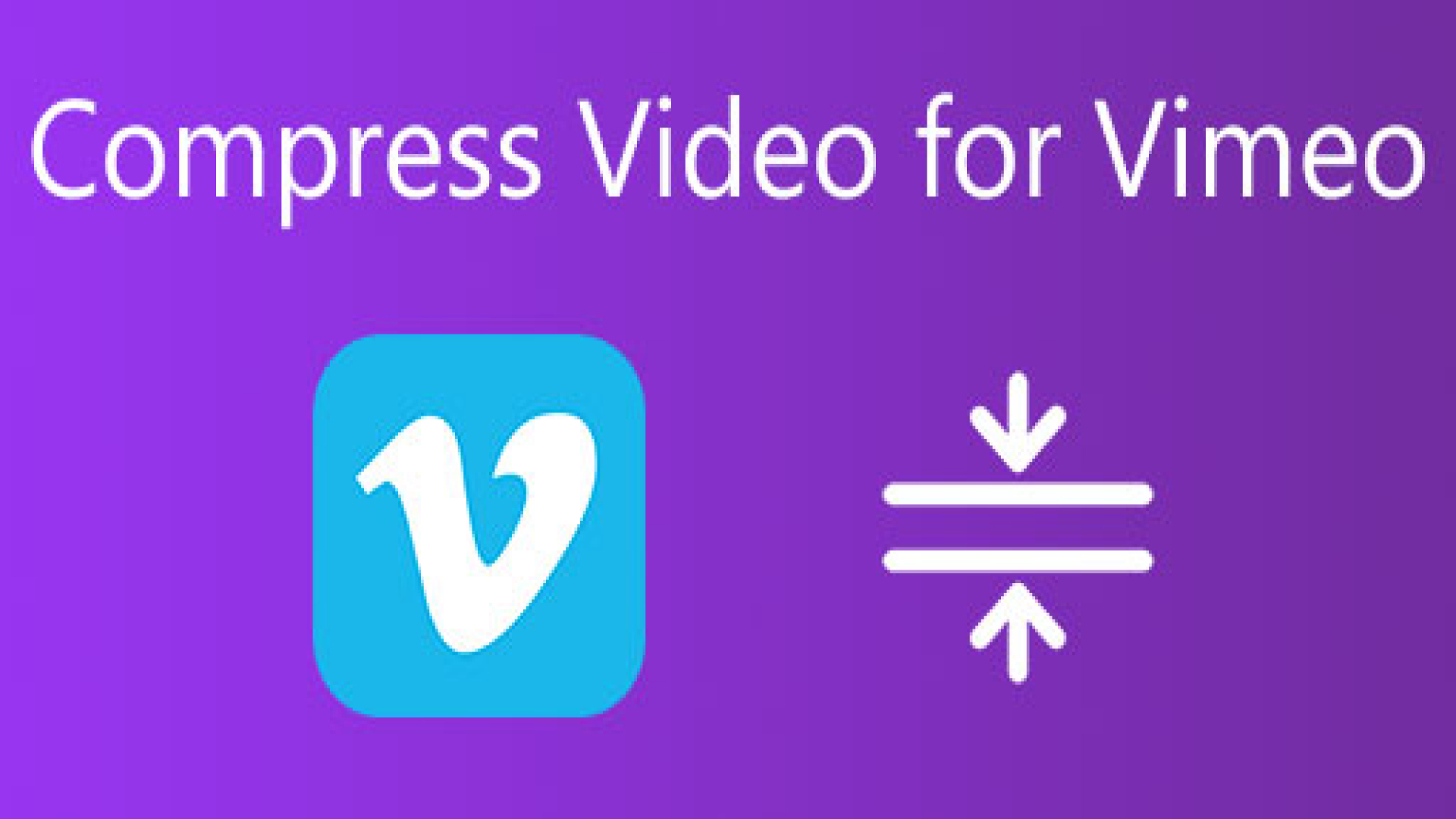


Share this article:
Select the product rating:
Daniel Walker
Editor-in-Chief
My passion lies in bridging the gap between cutting-edge technology and everyday creativity. With years of hands-on experience, I create content that not only informs but inspires our audience to embrace digital tools confidently.
View all ArticlesLeave a Comment
Create your review for HitPaw articles