How to Fix Apple Music Request Timed Out
Are you tired of being interrupted while jamming out to your favorite tunes on Apple Music due to the dreaded Request Timed Out error? You're not alone. Many users encounter this frustrating issue, which can put a damper on their music streaming experience. But fear not! Here, we'll walk you through practical solutions to resolve the Apple Music Request Timed Out error, so you can get back to enjoying your music seamlessly.
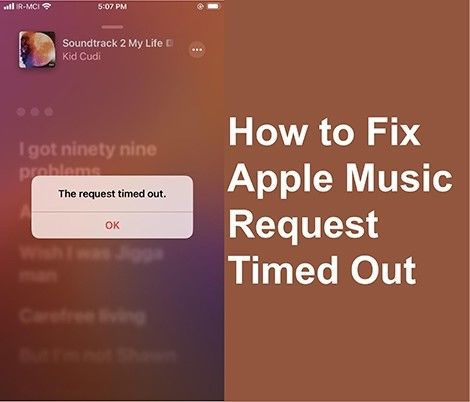
Part 1. What is Apple Music Request Timed Out Error?
When you see the Request Timed Out error in Apple Music, it means your device is struggling to establish a connection with Apple's servers. This can happen due to various reasons, including a poor internet connection, software glitches, or network settings misconfiguration. Understanding the root cause is essential to effectively resolving the issue.
Part 2: Practical Solutions to Fix Apple Music Request Timed Out
1. Check Your Internet Connection
Having a stable and reliable internet connection is essential for uninterrupted music streaming. Follow these steps to ensure your device is properly connected:
- Navigate to your device's network settings.
- Check the status of your Wi-Fi or mobile data connection.
- Ensure that you have a strong and stable connection with no interruptions.
2. Restart Apple Music App
Sometimes, temporary glitches in the Apple Music app can lead to the Request Timed Out error. Restarting the app can help clear these glitches and provide a fresh start for the application.
To restart Apple Music app, Double-click the Home button to view your recently used apps. Swipe up on the Apple Music app to close it completely. Then, reopen the app from your home screen.
3. Restart Your Device
Rebooting your device can resolve various software-related issues, including Apple Music connectivity problems. Here's how you can restart your device:
Press and hold the power button until the "slide to power off" slider appears. Slide the slider to power off your device. Once it's off, press and hold the power button again until the Apple logo appears to restart your device.
4. Verify Apple Music Network Settings
Check your device's network settings to ensure they are correctly configured for Apple Music. Pay attention to any specific settings related to Apple Music, such as proxy settings or VPN configurations.
To verify Apple Music network settings Go to Settings > Music > Cellular Data and ensure that "Cellular Data" and "Use Cellular Data For" are enabled. Additionally, check for any VPN or proxy settings that may be interfering with your connection.
5. Enable "Show Apple Music"
If "Show Apple Music" is disabled on your device, it can restrict access to Apple Music's features and content. Make sure this setting is enabled to allow your device to connect to Apple Music's servers. To enable "Show Apple Music" Go to Settings > Music and toggle on the "Show Apple Music" option.
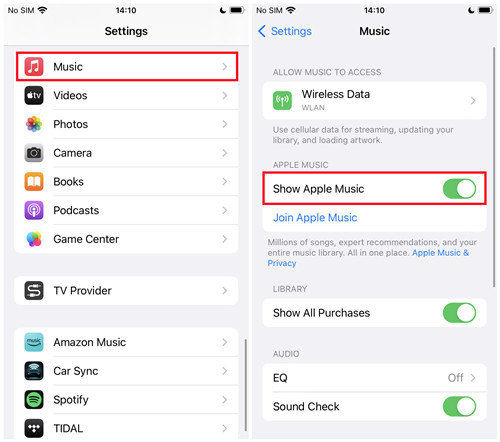
6. Check Date and Time Settings
Inaccurate date and time settings can disrupt secure connections to online services, including Apple Music. Verify and correct your device's date and time settings to ensure proper synchronization with Apple's servers.
To check date and time settings Go to Settings > General > Date & Time and ensure that "Set Automatically" is enabled. Additionally, verify that your time zone is correct.
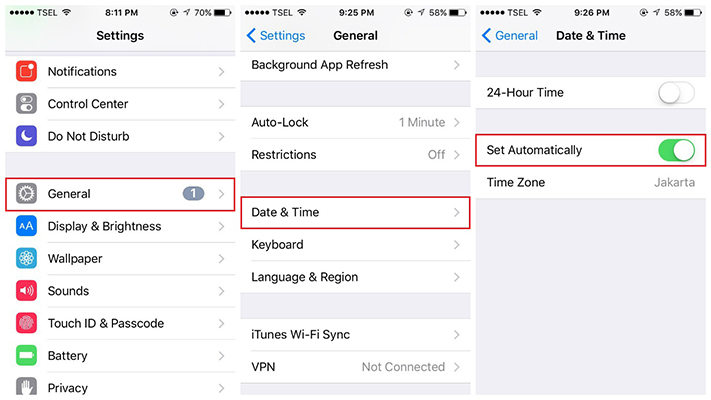
7. Review Apple Music Restrictions
Apple Music offers content and privacy restrictions that may limit access to certain songs and features. Review and adjust these settings as needed to ensure seamless access to Apple Music content.
To review Apple Music restrictions Go to Settings > Screen Time > Content & Privacy Restrictions > Content Restrictions > Music, Podcasts & News and adjust the settings as desired.
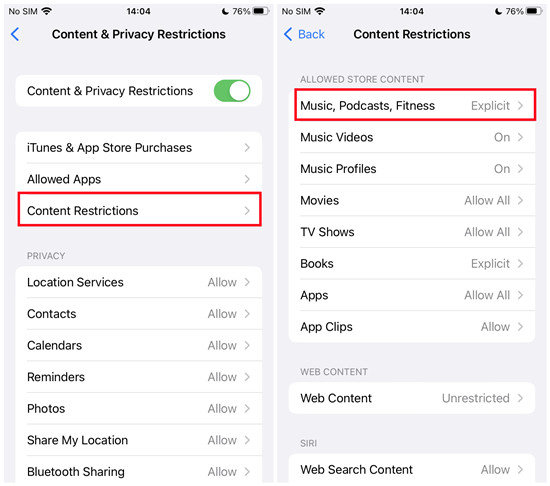
8. Reset Network Settings
If other solutions fail, resetting network settings on your device can help resolve complex network issues. Be aware that this will erase saved Wi-Fi networks and other network-related preferences, so use this option only if necessary.
To reset network settings Go to Settings > General > Reset > Reset Network Settings. Enter your device passcode if prompted, then confirm the reset.
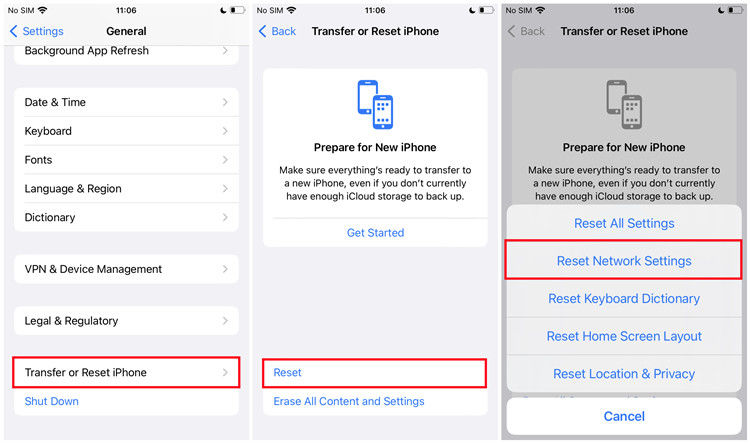
Part 3: Download Apple Music Offline to Fix Apple Music Timed Out Error
If you're frequently encountering the "request timed out" error on Apple Music, one effective solution is to download Apple Music songs for permanent offline access. This approach not only bypasses network-related issues but also expands your listening options across various devices.
HitPaw Apple Music Converter is an excellent tool for this purpose. It allows you to download and enjoy Apple Music tracks offline, eliminating the dependency on a stable internet connection.
- Remove DRM protection from Apple Music songs, converting them into versatile formats like MP3.
- Convert Apple Music to MP3, WAV, FLAC, or M4A
- Play your downloaded music on multiple devices, offering the freedom to enjoy your favorite tunes anytime, anywhere, without relying on Apple Music's app or service.
- Preserve the original ID3 tags
- Batch download Apple Music playlist and album
How to Download Apple Music to Computer
Step 1.Launch HitPaw Univd (HitPaw Video Converter) on computer, and navigate to the Music tab, select Apple Music Converter feature.

Step 2.In the built-in web player, click Sign in to log into Apple Music with correct Apple ID.

Step 3.With successful login, you can listen to music in the web player. When you open a track, playlist or podcast, click the Download button to start analyzing the link.

Step 4.After analysis, switch to the Converting tab to preview all tracks. HitPaw Apple Music Converter defaults to MP3 as the output format. However, you have the flexibility to choose from other formats such as M4A or WAV. Adjust the output bitrate according to your preference.

Step 5.Click the "Convert All" button to initiate the conversion process. After the conversion is complete, access the converted songs in the specified folder. Now you can enjoy your Apple Music offline and without any restrictions.

Conclusion
While there are various methods to address the "request timed out" issue on Apple Music, downloading Apple Music to files stands out as one of the most effective solutions for a seamless experience. By converting your preferred Apple Music tracks to MP3 or other compatible formats, you can eliminate the possibility of encountering time-out errors. HitPaw Apple Music Converter offers an easy way to download Apple Music for permanent listening offline.












 HitPaw VikPea
HitPaw VikPea HitPaw Edimakor
HitPaw Edimakor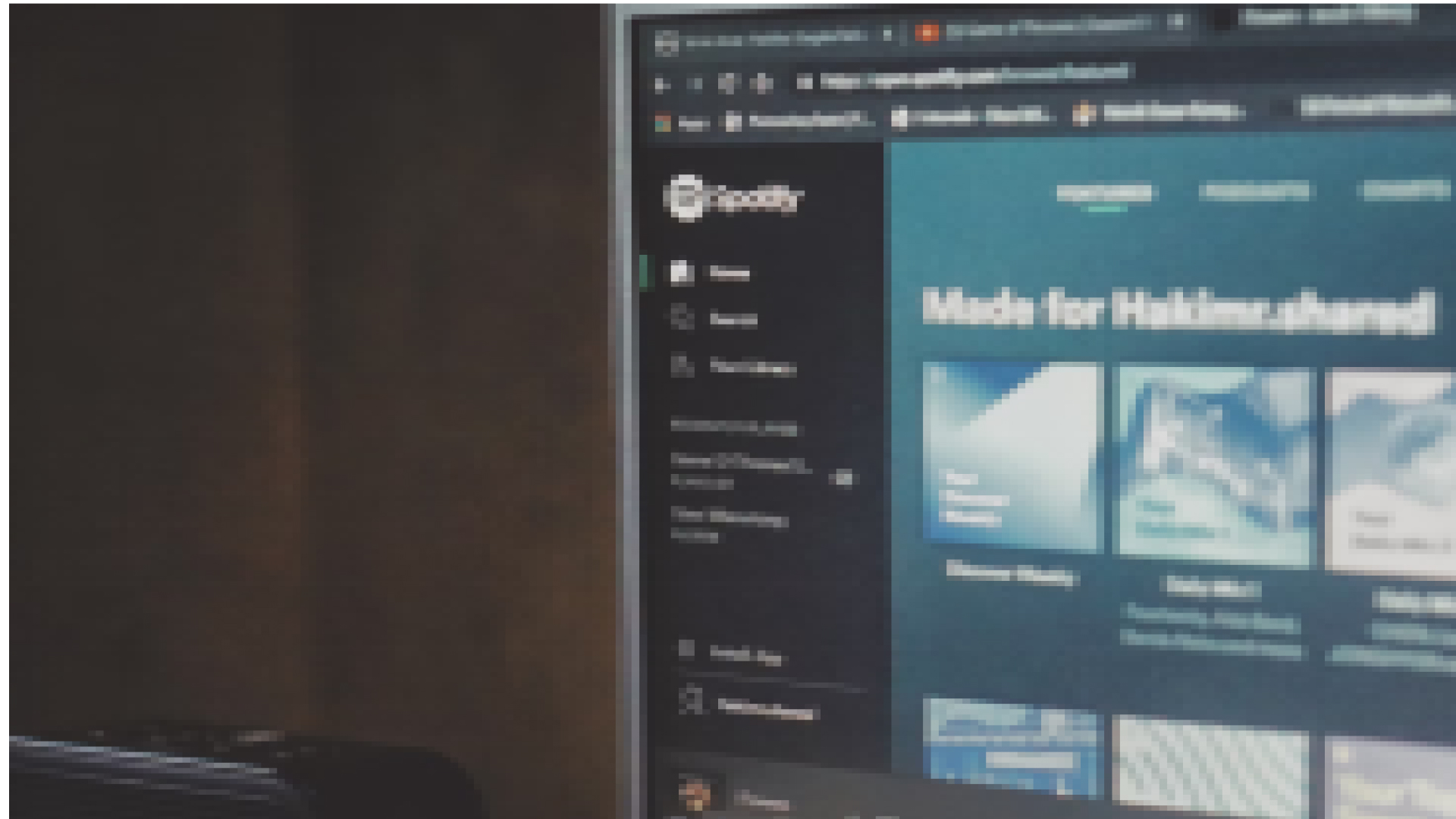


Share this article:
Select the product rating:
Daniel Walker
Editor-in-Chief
My passion lies in bridging the gap between cutting-edge technology and everyday creativity. With years of hands-on experience, I create content that not only informs but inspires our audience to embrace digital tools confidently.
View all ArticlesLeave a Comment
Create your review for HitPaw articles