What is Crossfade on Spotify? Easy Guide
Do you ever hit the end of a song on Spotify and feel a jolt as silence disrupts the mood? Imagine a world where your playlists flow seamlessly, one song melting into the next. This sonic bliss is achievable with Spotify's Crossfade feature. What is Crossfade on Spotify. Crossfade acts like a DJ, subtly overlapping the ending of one song with the beginning of the next. This creates a continuous listening experience, perfect for parties, workouts, or just getting lost in your music. Intrigued? Let's explore the world of Crossfade on Spotify and how to activate this game-changing feature.
Part 1: What is Crossfade on Spotify?
Crossfade on Spotify is a unique feature designed to enhance your listening experience by seamlessly blending the end of one song with the beginning of the next. This creates a fluid transition between tracks, eliminating abrupt pauses or interruptions. By smoothly overlapping the audio, Crossfade ensures a continuous flow of music, making it ideal for playlists, albums, or DJ sets where songs naturally segue into each other. With customizable settings allowing users to adjust the crossfade duration according to their preference, Spotify's Crossfade feature offers a tailored and immersive way to enjoy your favorite tunes.
Part 2: How to Turn on/off Crossfade on Spotify on Desktop
Here's how to adjust the crossfade setting on your computer using the Spotify desktop app.
Step 1: Open the Spotify app on your desktop.
Step 2: Click on the Profile icon, then select "Settings."
Step 3: Scroll to the "Playback" section and toggle the switch next to "Crossfade songs" to enable the feature.
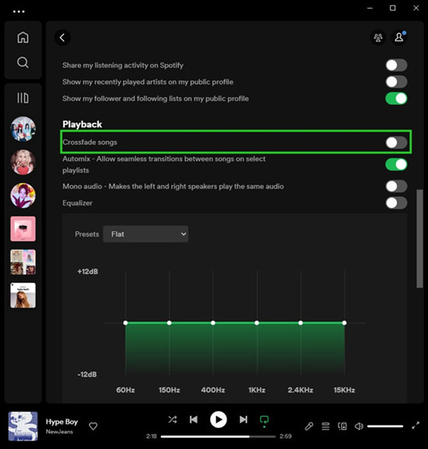
Step 4: After enabling crossfade, adjust the duration by moving the slider between 1 to 12 seconds.
Step 5: The crossfade effect automatically applies when transitioning between songs in your selected songs, playlists, or albums.
Step 6: To turn off crossfade, repeat steps 1 to 3 and toggle off the "Crossfade songs" switch. This will result in songs playing without overlap or fading between them.
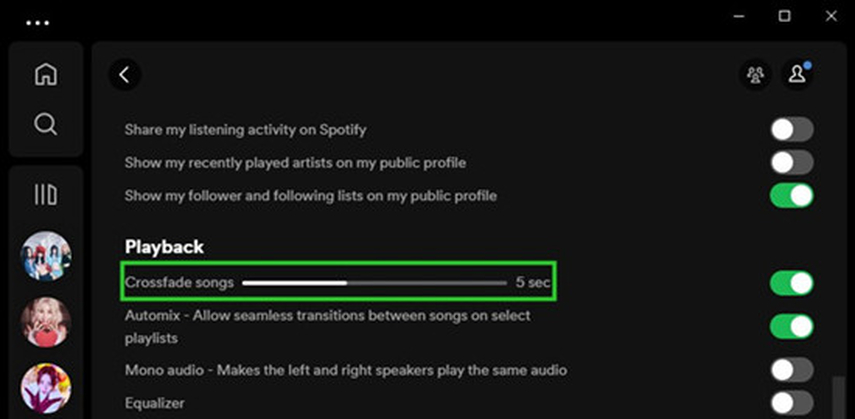
Part 3: How to Turn on/off Crossfade on Spotify on Mobile
If you're using a mobile or tablet device, you can also customize the crossfade setting to enhance your listening experience. Adjusting the crossfade setting allows you to seamlessly transition between tracks, creating a smoother and more enjoyable music playback experience. Whether you're on the go or relaxing at home, fine-tuning the crossfade setting on your mobile or tablet device ensures that you can enjoy your favorite songs uninterrupted, with each track seamlessly blending into the next.
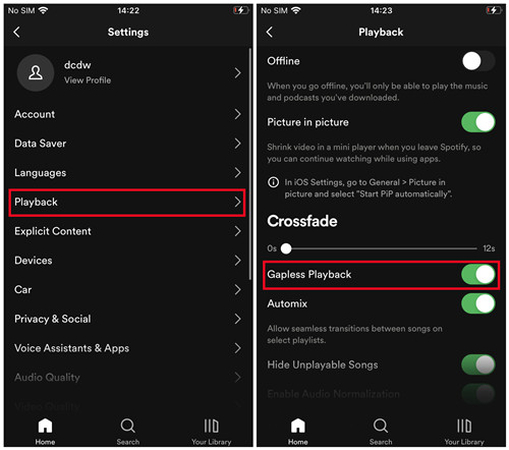
Step 1: Open the Spotify app on your mobile or tablet.
Step 2: From the app's home screen, tap on the Gear icon to access Settings.
Step 3: Scroll through Settings and select "Playback" > "Crossfade".
Step 4: Toggle the switch next to "Gapless Playback" to enable the crossfade feature.
Step 5: Adjust the crossfade duration to your preference (ranging from 1 to 12 seconds).
Step 6: Play music on Spotify to experience the transition between songs.
Step 7: To disable crossfade, return to Settings > Playback > Crossfade, and toggle off "Gapless playback".
Bonus Tips: How to Download Spotify Music Quickly
Elevate your Spotify listening experience to new heights with HitPaw Video Converter. This groundbreaking software revolutionizes the way you enjoy music by allowing you to download Spotify tracks as local files. Immerse yourself in the rich, high-quality sound of your favorite songs, available in lossless formats that preserve every detail and nuance. With support for multiple audio formats and convenient batch conversion capabilities, HitPaw Video Converter offers unparalleled flexibility and convenience.
Whether you're a Mac aficionado or a Windows enthusiast, this versatile tool ensures seamless integration across all your devices, allowing you to enjoy your Spotify library anytime, anywhere. Say hello to a world of limitless musical possibilities with HitPaw Video Converter.
Main Features of HitPaw Video Converter
- Download Spotify music without quality loss, preserving original audio fidelity.
- Seamlessly compatible with both Mac and Windows operating systems for easy integration.
- Simultaneously download multiple audio files, saving time and effort.
- Access advanced audio editing features for personalized customization.
- Experience lightning-fast conversion speeds of up to 120x for efficient results.
- Download top artists' Spotify music in lossless quality while preserving metadata and ID3 tags.
- Enjoy support for multiple audio formats, providing flexible playback options.
How to download Spotify Songs using HitPaw video converter
Step 1: Install the tool from Spotify's official website onto your computer and open the Music section to select the Spotify music converter.

Step 2: Log in using your Spotify account credentials.

Step 3: Browse Spotify to find the music you want to download—whether it's a single track, playlist, or artist—and click Download.

Step 4: The tool will analyze the URL of your selected music and provide a preview of the tracks.

Step 5: Choose your desired audio format for the downloaded music. HitPaw Video Converter supports WAV, M4A, and MP3 formats, ensuring top-notch sound quality. Opting for 320kbps MP3 audio quality guarantees an exceptional listening experience.

Step 6: Start the download process by clicking Convert All. With batch conversion, you can download multiple songs simultaneously, completing the process swiftly while preserving the original sound quality.

Watch the following video to learn more details:
FAQs about Crossfade on Spotify
Q1. How does crossfade work on Spotify?
A1.
Crossfade on Spotify works by smoothly blending the end of one song with the beginning of the next, creating a seamless transition between tracks. When crossfade is enabled, Spotify overlaps the audio of the two songs, gradually reducing the volume of the first song while simultaneously increasing the volume of the second song.
This gradual transition eliminates any gaps or silence between tracks, providing a continuous and uninterrupted listening experience. Users can adjust the duration of the crossfade according to their preference, typically ranging from 1 to 12 seconds, to tailor the transition to their liking. Overall, crossfade enhances the flow of music, particularly in playlists or albums where songs naturally segue into each other, resulting in a smoother and more enjoyable listening experience.
Q2. How many seconds should I crossfade on Spotify?
A2.
The duration of crossfade on Spotify is customizable, allowing users to adjust it according to their preference. The default crossfade duration is typically set to 6 seconds, but users can adjust it to any value between 1 to 12 seconds.
The ideal duration depends on individual preferences and the type of music being listened to. Some users may prefer a shorter crossfade duration for a more seamless transition, while others may opt for a longer duration to create a more gradual blend between tracks. Ultimately, the choice of crossfade duration is subjective and can be adjusted to suit personal listening preferences.
Conclusion
What is crossfade on spotify? We've offered detailed insights into the concept of crossfade on Spotify and provided step-by-step instructions for toggling this feature on or off across mobile and desktop devices.
To elevate your Spotify experience even further, we highly recommend leveraging the exceptional capabilities of HitPaw Video Converter. This versatile tool not only simplifies the process of downloading Spotify music as local files but also supports batch conversion, ensuring efficient management of your music library. With HitPaw Video Converter, you'll unlock a world of possibilities to enjoy your favorite Spotify tracks anytime, anywhere, and across multiple devices.






 HitPaw Watermark Remover
HitPaw Watermark Remover  HitPaw Photo Object Remover
HitPaw Photo Object Remover HitPaw VikPea
HitPaw VikPea



Share this article:
Select the product rating:
Joshua Hill
Editor-in-Chief
I have been working as a freelancer for more than five years. It always impresses me when I find new things and the latest knowledge. I think life is boundless but I know no bounds.
View all ArticlesLeave a Comment
Create your review for HitPaw articles