Best Ways to Convert Apple Music to MP3 on Mac
Apple Music is a popular music streaming app and platform by the tech behemoth Apple. All the downloaded tracks is not in MP3 format and comes with DRM protection. Hence, users cannot enjoy their favorite songs without using the iTunes application or Apple Music app. However, users can convert Apple Music to MP3 on Mac to play the tracks on other devices such as MP3 player and more. In this article, you will see the best Apple Music to MP3 converter along with some other options to try.
Part 1. Best Way to Convert Apple Music to MP3 on Mac without Limits
To begin with the best, HitPaw Univd (HitPaw Video Converter) is the ultimate Apple Music converter for Mac. With this tool, you can easily convert and record Apple Music to MP3 to keep your favorite music forever and play it on any devices offline. In addition to this, the tool also allows users to transfer Apple Music songs to USB drive and SD card. It is integrated with Apple Music web player thus you can download music conveniently and quickly.
- One click to download and convert Apple Music to MP3 on Windows and Mac
- Built-in web player to convert Apple Music effortlessly
- Remove DRM from Apple Music for flexible offline playback
- Keep Original ID3 Tags Info and music quality without loss
- Just sign in with your Apple ID, no need to install iTunes
HitPaw also shows support to almost all kinds of formats for conversion and offers lightning fast conversion speed. Follow the below steps to know how to download Apple Music to MP3 on Mac using this tool.
Step 1: Launch HitPaw Univd and choose Apple Music Converter tab.

Step 2: It will launch the built-in Apple Music web player and you can sign into your Apple Music account.

Step 3: Now you can see all you Apple music listed here. Click the album you want to download and you will see the album URL and along with a Download button. Click the Download button to start analyzing the album.

Step 4: After finishing the analysis, you can go to the Converting tab to preview the songs.

Step 5: The default output format is MP3. You can also select the preferred output quality, output format, and output folder for the converted music.

- Step 6: Lastly, tap the Convert option to begin converting the files.
Part 2. How to Convert Unprotected Apple Music to MP3 with Apple Music
If you observe carefully, some Apple Music songs on Mac are not DRM-protected. In addition to this, they are encoded in AAC format but with .M4A file extension. Hence, while dealing with such kind of music, it can be easily converted to MP3 with the in-built Apple Music App on Mac. All you need to do is follow the below steps to use this in-built iTunes music converter for Mac.
1. Go to Apple Music app. Click Music >> Preferences from the menu bar. Now, tap the Files tab and tap Import Settings option.

2. Here, click the menu next to Import Using option and select MP3 Encoder. Now, choose the output quality from the setting drop-down menu. Tap OK to confirm.

3. Now, choose the song(s) you want to convert, and go to File > Convert > Create MP3 Version. This will create MP3 version from the selected song(s).

4. Next, the converted songs will be shown in your library next to the original song files as MP3 files.
5. To convert songs on a disk or from a folder, just choose the disk or folder after you select File >> Convert >> Convert to [MP3].
Part 3. How to Convert Apple Music to MP3 on Mac with Audacity
Another way to convert Apple Music to MP3 on Mac for free is to use Audacity to record Apple music while playing and convert it to MP3 later. Audacity is an open source, free, cross-platform audio tool that can record live audio using a mixer or microphone, or digitize recordings from other media. If you wish to convert Apple Music to MP3 free, then follow the below steps.
- 1. Download, install, and launch Audacity on your device. Now click Edit >> Preferences >> Audio Host Box >> Windows WASAPI option.
- 2. Now, under Audacity Preferences option, click the Recording option to turn off the Software Playthrough feature.
- 3. Play the songs you wish to save as MP3 in Apple Music and go back to Audacity.
- 4. Tap the Record option to begin recording Apple Music to MP3.
5. Once the recording is done, tap the Stop option to save Apple Music files to your computer.

Part 4. People Also Asked about Apple Music Converter on Mac
Q1. Can I download Apple Music to MP3 on Mac without subscription?
A1. Absolutely! You can download Apple Music to MP3 on Mac with a subscription using HitPaw Univd. Not only Apple Music, you can download music with this tool from different music streaming platforms such as Amazon Music Unlimited, Spotify, Pandora Music, Deezer, Tidal, SoundCloud, and others.
Q2. How to add MP3 to Apple Music on Mac?
A2. All you have to do is open Apple Music app and go to File >> Add to Library. Or, you can also go to File >> Import. Now choose the folder where you wish to save MP3 files and select to add the files to Apple Music by tapping the Open option.
Q3. What Is Apple Music format?
A3. Songs on Apple Music comes with MPEG-4 AAC (Advanced Audio Coding) encoding and users are restricted to enjoy Apple Music songs on Apple Music.
Conclusion
In short, we just had a look at different ways to convert Apple Music to MP3. You can use the built-in Apple Music app or Audacity for conversion. However, for the best results and quality, it is recommended to use HitPaw Univd. It can easily download and convert Apple Music to MP3, so that you can keep your favorite music forever and play it on any devices offline.









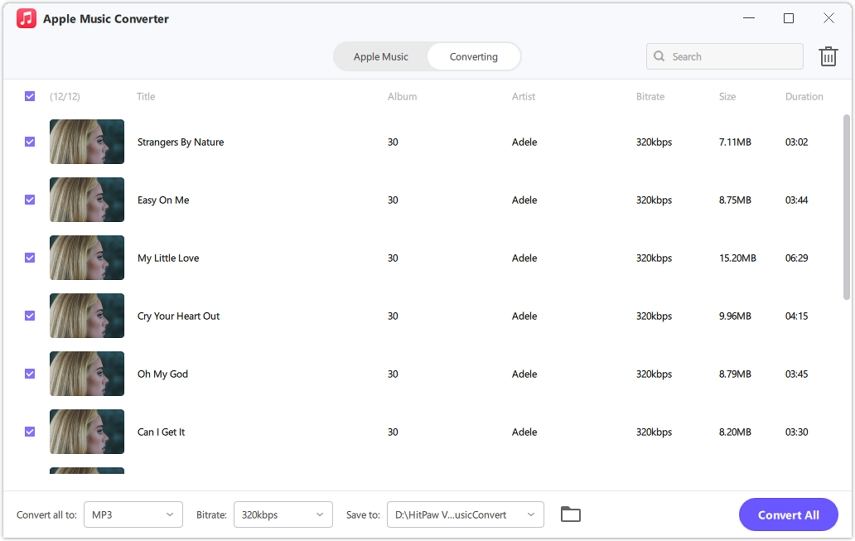


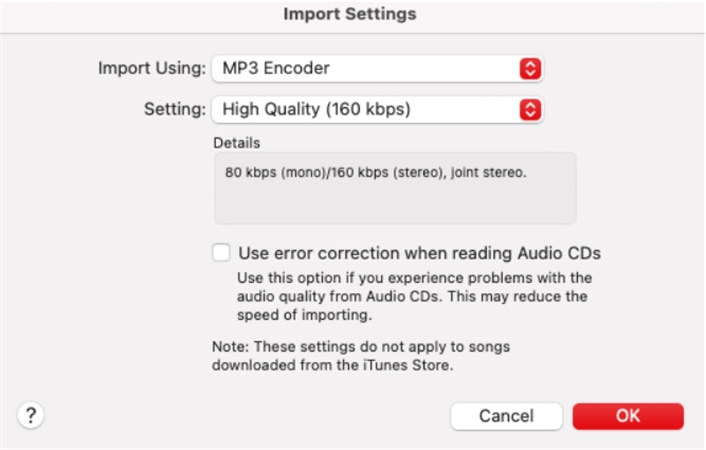
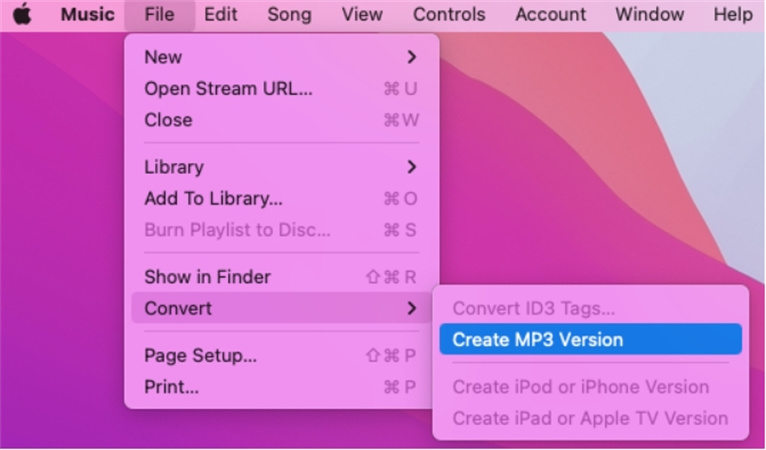
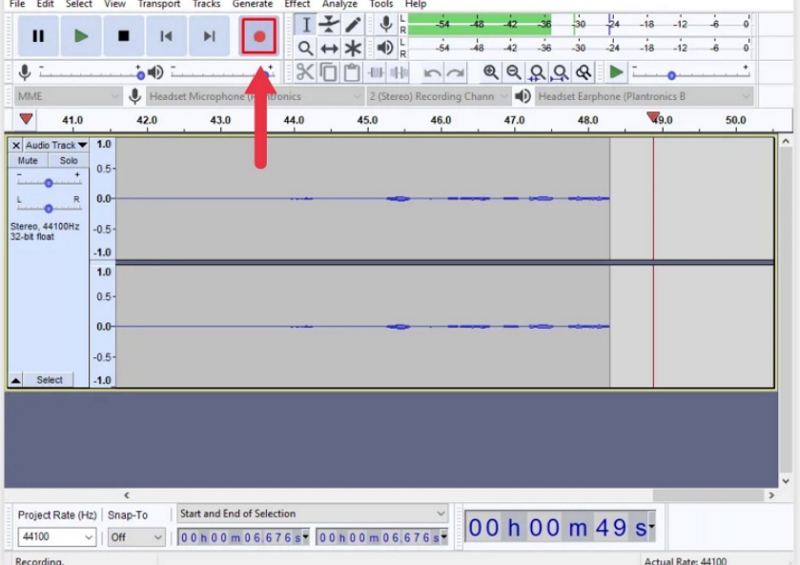

 HitPaw Photo Object Remover
HitPaw Photo Object Remover HitPaw VikPea (Video Enhancer)
HitPaw VikPea (Video Enhancer)



Share this article:
Select the product rating:
Daniel Walker
Editor-in-Chief
My passion lies in bridging the gap between cutting-edge technology and everyday creativity. With years of hands-on experience, I create content that not only informs but inspires our audience to embrace digital tools confidently.
View all ArticlesLeave a Comment
Create your review for HitPaw articles