How to Fix Apple Music Replay Not Working: 5 Workable Solutions
Because we all have a certain taste for music, Apple Music added the Replay Music feature to calculate user's top songs, artists, albums, and playlists. Apple Music Replay is supposed to display accurate stats whenever you want. However, there are times when Apple Music Replay isn't working, is inaccurate or it's not updating. In this article, you'll learn how to fix Apple Music Replay not working, not updating, and when it's giving inaccurate stats.
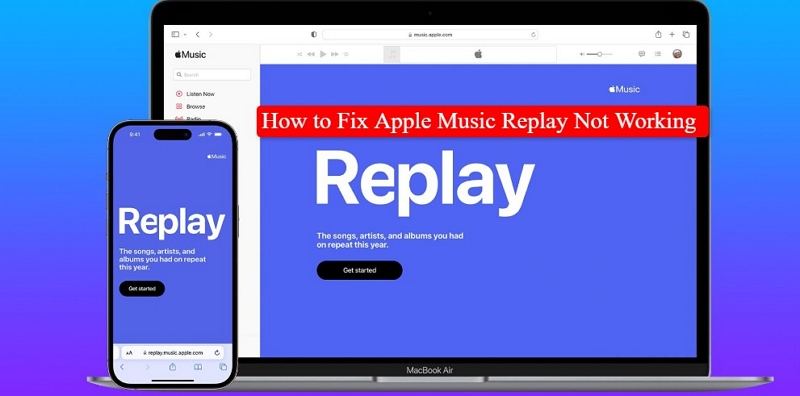
Since Apple Music Replay Stats, clearly show your favorite songs, albums, and playlists, it's easy to download your best Apple Music songs and enjoy them offline. Keep reading to learn how to save your Apple Music Replay songs and playlists on your computer with HitPaw Apple Music Converter.
Part 1. All You Should Know About Apple Music Replay
Apple Music Replay has been giving a yearly recap showing users' top songs, artists, and albums. Taking into account the number of songs one has to listen to, Apple Music has now introduced an Apple Music Replay monthly recap. To get an insight into your monthly Apple Music Plays, visit replay.music.apple.com
Here is more you should know about Apple Music Replay:
How to See Your Apple Music Replay Mix 2024
Finding your Apple Music Replay mix will enable you to know your top songs, divide the songs based on genre, know which artists dominate your monthly or yearly playlist, and enable you to create a playlist. The easiest way to see your Apple Music Replay 2024 is via the Apple Music app on Android and iPhone devices. Alternatively, you can see Apple Music Replay directly at the Replay website.
To see your Apple Music Replay follow these steps:
- Open the Apple Music app on your device, then click the “Browse” tab.
- Click on the Apple Music Replay 2024 banner.
- Go to the Replay site and click “Get Started”.
- Click “Play your highlight reel” to see your Apple Music Replay listening recap.
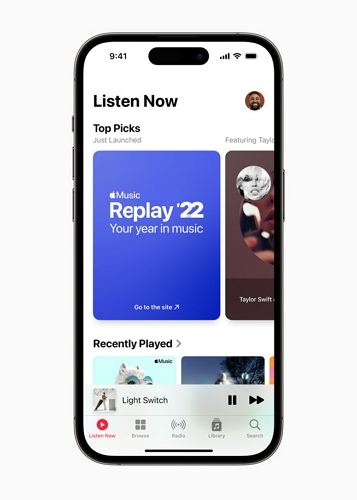
Apple Music Replay Accuracy
Apple Music Replay has an algorithm that calculates the number of plays to a song, album, artist, genre, and playlist. These plays are updated weekly throughout the year. It's not always you'll find Apple Music Replay accurate. If you keep comparing the play counts on your Apple Music desktop app versus Apple Music Replay, don't be surprised if you find inconsistencies.
Part 2. Why Your Apple Music Replay is Not Working/Accurate/Updating
It's common to find Apple Music Replay not working, Replay stats inaccurate, and even not updating. There are many causes of these Apple Music Replay problems. After playing enough music on Apple Music you'll get a notification stating your Replay is ready. If you don't get the notification there are chances your Apple Music Replay isn't working.
Why does Apple Music Replay not work?
- Apple Music server problems - Apple Music server downtimes do affect Apple Music Replay functionality. So, server problems do cause Replay not to work. Server issues can also cause Replay inaccuracies and loading problems.
- Not setting listening history - If your listening history isn't turned on, Replay will neither work nor update your Apple Music plays history.
- Inconsistencies in your listening history also make Apple Music Replay not work. This app's algorithms aren't able to calculate your plays thus making this feature dysfunctional.
Part 3. How to Fix Apple Music Replay Not Working
Fixing Apple Music Replay not working is simple with some troubleshooting steps you can get Apple Music Replay working smoothly.
Here are the solutions to Apple Music Replay not working:
Solution 1: Check Apple Music's Server Status
From the Apple Music Status page, you can view the app's server status. Server outages and real-time problems are issues that can happen at any time and when they occur, Apple Music Replay becomes dysfunctional. The entire music plays calculations are disrupted.
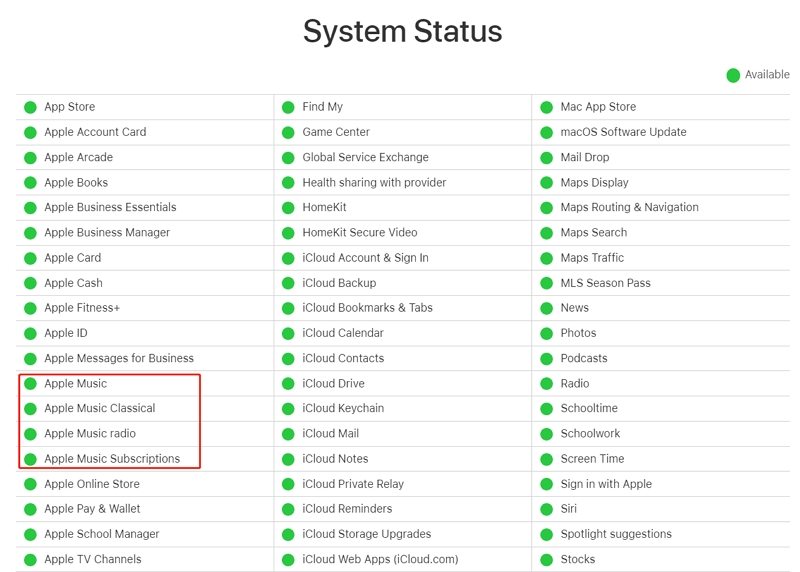
If the Apple Music server status on the Support Status page shows a downtime, wait for Apple to work on their server issues.
Solution 2: Fix Your Internet Connection
In case there's no downtime, check whether your internet is stable and if it's okay, work on the internet connections. You can try playing music or watching video on another audio or video streaming service to ascertain whether there are internet connection issues. If the music doesn't play, definitely your internet connection has a problem.
Restart the router to fix internet connection issues, and if doesn't fix, toggle off and back on the WiFi.
Solution 3: Turn On the "Use Listening History" Feature
If the “Use Listening History” feature on Apple Music isn't turned on, the Replay feature won't work. This is because Replay is generated from your music listening history. Make sure you enable “Use Listening History” on your device is Replay isn't working, or you can't see it.
Follow these steps to enable Use Listening History:
On iOS Devices
Go to Settings > Music and toggle on the Use Listening History button.
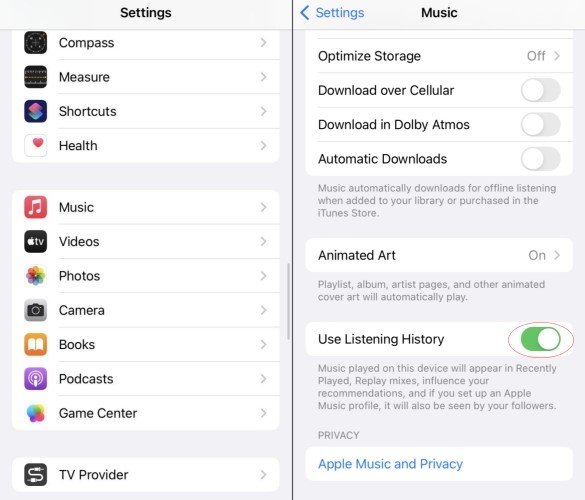
On Android Devices
Go to the Apple Music app, click the More button, and tap on Settings. Lastly, enable Use Listening History.
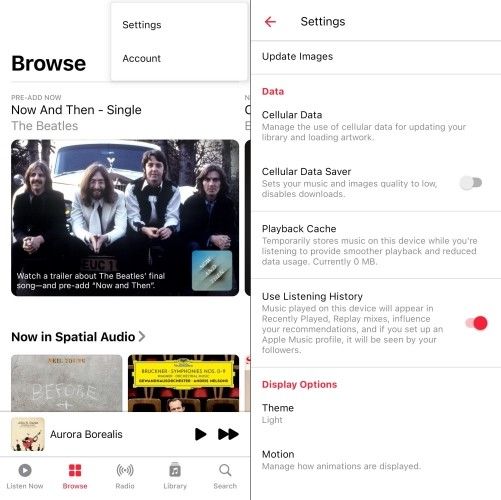
On Mac
Open Apple Music and click on the Settings. Next, tap on General and then check on the Use Listening History.
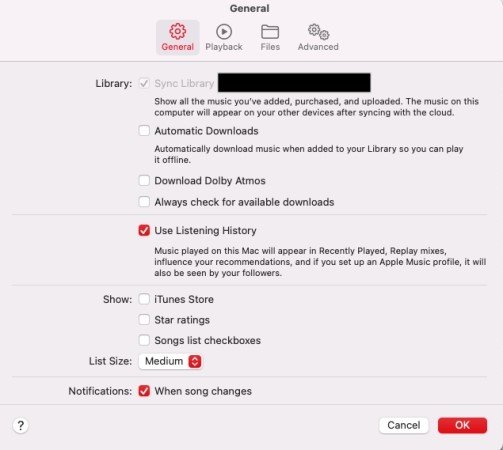
Solution 4: Update Apple Music Software If Outdated
Are you sure you are using the latest Apple Music software version? Apple Music Replay not working is caused by outdated Apple Music software. To know if you're using the latest Apple Music app, go to the Apps Store and tap the Updates tab. From the apps listed, see if the Apple app requires an update.
On iOS Devices (iPad/iPhone) - To update an outdated Apple Music app on iPhone, click on your profile icon, tap Update, and wait for the new version to install.
Solution 5: Activate Your Apple Music Subscription
Your internet connection is okay and the music app is up to date, check your Apple Music subscription if it ran out. Perhaps you've failed to renew your subscription. There are four subscription plans on Apple Music with the cheapest costing $4.99, and the most expensive being $16.99 per month.
To see your Apple Music subscription launch the Apple Music app > Home > click the My Account button or your profile picture. Click the Manage Subscription.
Bonus Tip: How to Save Apple Music Replay Favorite Mix as MP3
Apple Music has millions of audio and music videos ready for you to listen to, download, and save to your device. And with the added feature - Replay, you now have your favorite songs and artists in one folder.
It's possible to download and save Apple Music Replay songs on your computer with the HitPaw Apple Music Converter. Now that there's a monthly recap of your Replay songs, artists, albums, and playlists we'll show you how to save Apple Music as MP3. HitPaw Apple Music Converter has features that will ensure you get Apple Music's favorite mix in a format, resolution, and bitrate that will play smoothly on your device.
HitPaw Apple Music Converter Features
- Supports converting and saving Apple Music to MP3, M4A, WAV or FLAC
- Has a built-in Apple Music web player to listen to your Replay mix and download songs directly
- Remove DRM from Apple music songs, so you can play the songs on any players after downloading
- Batch download songs with fast speed
- Keep original ID3 tags after downloading songss
- Available for both Windows and Mac systems
Steps to Save Apple Music Replay Mix to MP3
Step 1:Free install HitPaw Univd (HitPaw Video Converter) to computer and launch it. On the main interface, switch to the Music tab and open Apple Music Converter.

Step 2:In the built-in web player, click Sign in to log in with your Apple ID.

Step 3:After successful log in, you can listen to music with the built-in web player. When you open a track, album, artist or playlist, click the Download button will start parsing the music info.

Step 4:When the analysis is completed, you can preview the music songs. Select the song(s), and choose a format and quality.

Step 5:Click Convert All to start downloading Apple Music to MP3 320kbps.

Part 5. FAQs About Apple Music Replay
Q1. Does Apple Music Replay Provide Entirely Accurate Information?
A1. If there are no gaps or inconsistencies in your listening history, Apple Music Replay will provide accurate information. In most circumstances, Apple Music Reply won't provide entirely accurate yearly music play information.
Q2. How Often Does Apple Replay Update?
A2. Apple Replay, the feature that allows users to view their listening history on Apple Music, updates on a weekly basis. This update typically occurs every Sunday, providing users with fresh insights into their music listening habits for the past week.
Conclusion
Apple Music Replay not working isn't difficult to fix considering it's caused by issues such as internet failure, Apple Music downtime, and failure to enable Use Listening History. So, restoring your internet connection, enabling the Use Listening History feature, and renewing your Apple Music subscription will fix Apple Music Replay not working problem. If you'd like to keep Apple Music for offline listening, HitPaw Apple Music Converter provides a reliable solution. It downloads and converts music from Apple Music to DRM-free formats so you can keep them permanently.











 HitPaw VikPea
HitPaw VikPea HitPaw Watermark Remover
HitPaw Watermark Remover 



Share this article:
Select the product rating:
Daniel Walker
Editor-in-Chief
My passion lies in bridging the gap between cutting-edge technology and everyday creativity. With years of hands-on experience, I create content that not only informs but inspires our audience to embrace digital tools confidently.
View all ArticlesLeave a Comment
Create your review for HitPaw articles