How to Play Apple Music on Tesla to Elevate Music Experience
Tesla's cutting-edge technology extends beyond its electric propulsion system to offer a seamless entertainment experience for drivers and passengers alike. However, integrating third-party music services like Apple Music into Tesla vehicles may require some know-how. In this comprehensive guide, we'll explore various methods to play Apple Music on your Tesla, whether through Bluetooth, Android Auto/Apple CarPlay, or via USB connection. From adding the Apple Music app to your Tesla to optimizing your audio setup, this guide will ensure you make the most of your Tesla's music capabilities.
Part 1: How to Add Apple Music App to Tesla?
Tesla has seamlessly integrated the Apple Music app alongside its own music player, allowing you to access Apple Music without leaving your Tesla setup. Here's how to connect your Apple Music account with your Tesla:
1.Ensure your Tesla is connected to the internet and updated to access the Apple Music integration.
2.Navigate to the "Media" section on your Tesla's infotainment system.
3.Select Apple Music within the Media menu, and scan the QR code displayed on your Tesla's screen using your iPhone camera.

4.Sign in with your Apple ID and password, and the Apple Music app will appear on your Tesla's touchscreen display, ready for exploration.

Limitations and Possible Issues:
- No support for lossless and Dolby Atmos formats.
- Default blocking of explicit content (addressed in later versions).
- Inability to download songs to the vehicle.
- Random skipping in Shuffle Mode.
- Need to reselect Apple Music as a media source upon reentry.
- Logout and login required for media source switching.
- Limited song play in Shuffle Mode to the first page.
Part 2: How to Play Apple Music on Tesla through Bluetooth
Given the current limitations of Apple Music integration in Tesla, reverting to Bluetooth connectivity may be a preferred option for some users. Playing Apple Music on your Tesla through Bluetooth offers a convenient wireless solution. Here's how:
1.Enable Bluetooth on both your Tesla and your smartphone.
2.On your Tesla's touchscreen, select the Bluetooth option and search for available devices.

3.Select your smartphone from the list of available devices and follow the on-screen prompts to complete the pairing process.

4.Once paired, open the Apple Music app on your smartphone and start playing your favorite tunes. The audio will stream wirelessly to your Tesla's audio system.
Limitations and Possible Issues:
- Potential loss of audio quality compared to direct integration.
- Dependence on phone's data connection for streaming.
- Possible interruptions due to phone notifications or calls.
- Limited control and navigation options compared to native integration.
- Incompatibility with Tesla's voice commands for music control.
- Need to ensure Bluetooth connectivity is stable for uninterrupted playback.
- Lack of support for advanced features like lossless audio or Dolby Atmos.
Part 3: How to Play Apple Music on Tesla with Android Auto/Apple CarPlay
Thanks to a workaround developed by Michał Gapiński, Tesla owners can utilize Apple CarPlay or Android Auto in their cars. However, this method requires some technical setup and may not be suitable for everyone. Here's how to set it up:
- 1.Use a USB cable to connect your smartphone to your Tesla's USB port.
- 2.On your Tesla's touchscreen, select the Android Auto or Apple CarPlay option.
- 3.Once connected, open the Apple Music app on your smartphone, and it will appear on your Tesla's touchscreen interface.
- 4.Use the touchscreen or voice commands to navigate your Apple Music library and play your desired tracks.
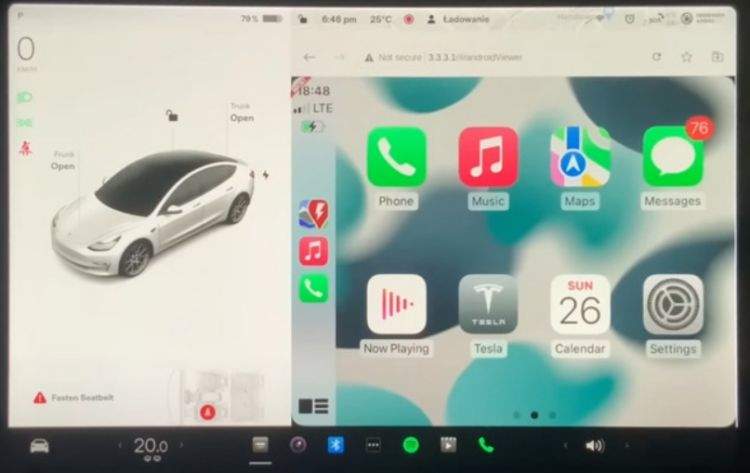
The limitations and issues of playing Apple Music on Tesla with Android Auto/Apple CarPlay include:
Limitations and Possible Issues:
- Dependency on third-party software and workarounds.
- Technical complexity and potential instability.
- Possible compatibility issues with Tesla's hardware and software.
- Need for additional setup steps and maintenance.
- Uncertainty about future compatibility with Tesla updates.
- Potential for decreased integration and functionality compared to native options.
- Lack of official support from Tesla or Apple.
Part 4: How to Play Apple Music on Tesla via USB
To enhance your Tesla driving experience, consider playing Apple Music via USB drive. HitPaw Univd (HitPaw Video Converter) simplifies this process by converting Apple songs to MP3, the preferred format for Tesla's USB playback. This converter offers a solution by decoding Apple Music and converting it into open formats like MP3, AAC, and FLAC and ensures high-quality conversion at a rapid rate and also supports iTunes and Audible audiobooks. With HitPaw, you can enjoy your favorite Apple Music content on your Tesla without DRM restrictions.
- Apple Music songs, albums, and playlists into MP3 format.
- Eliminate DRM protection from Apple Music, iTunes, and Audible.
- Maintain the original audio quality and ID3 tags of the converted files.
- Offers additional features like CD burning and ID3 tag editing.
- Boasts an intuitive and user-friendly interface for effortless usage.
1. Convert Apple Music to MP3 for Playing on Tesla
Please follow steps below to download the songs you want to play on Tesla with your current Apple Music account ahead.
Step 1:Start HitPaw Univd and open the Toolbox. Select the Apple Music Converter function, then log in using your Apple ID and associated password.

Step 2:Once logged in, you'll be presented with a list of your albums, along with a Download button. Click this button to initiate the album analysis.

Step 3:Switch to the Converting tab to preview the available songs. Tick the boxes next to the tracks you wish to download.

Step 4:Set the desired output quality, format, and save location. Finally, click the Convert button to commence downloading your selected songs.

2. How to Transfer Apple Music files to Tesla X/Y/3/S
After converting your Apple Music tracks to Tesla-compatible formats, you can follow these steps to transfer them to your Tesla using a USB drive:
1.Insert a USB drive into your computer's available USB port.
2.Navigate to the folder on your computer where you have saved the converted Apple Music songs.
3.Select the desired music files and copy them. Then, paste them into the USB drive's folder.
4.Safely remove the USB drive from your computer and insert the USB drive into your Tesla's designated USB port.

5.Once the USB drive is recognized by your Tesla, you should be able to find and play the Apple Music tracks on your Tesla's media player.

Conclusion
With the integration of Apple Music, your Tesla becomes more than just a vehicle—it becomes a mobile entertainment hub. Whether you prefer wireless Bluetooth streaming, seamless Android Auto/Apple CarPlay integration, or direct USB connection, playing Apple Music on your Tesla is now easier than ever. With HitPaw Univd, you can get popular audio files as your own. You can listen to Apple Music in your car or any device you want.

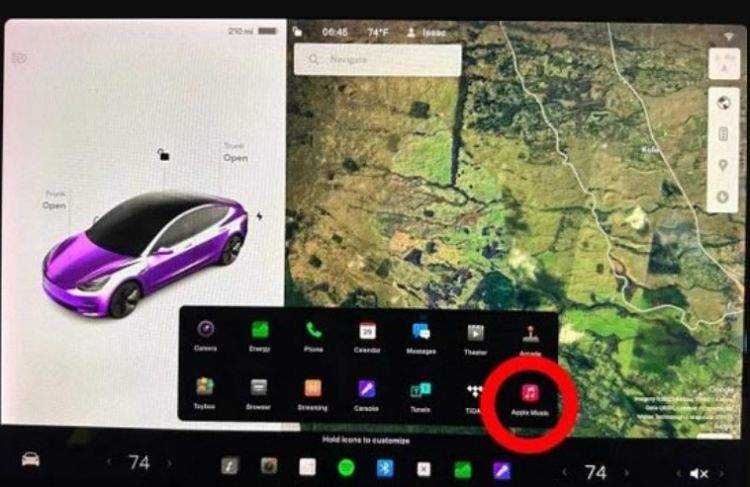
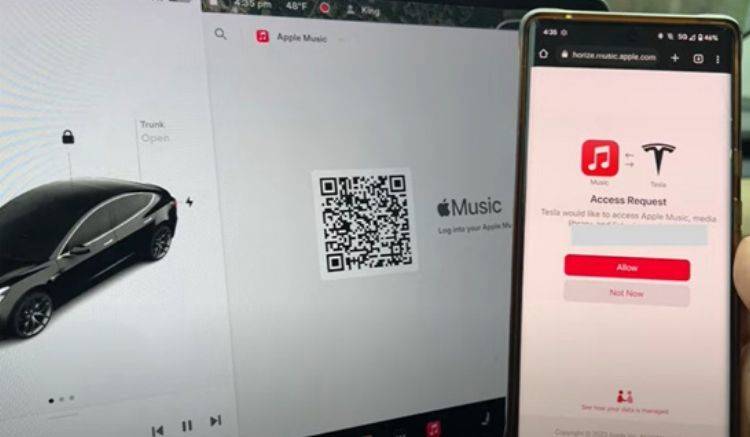
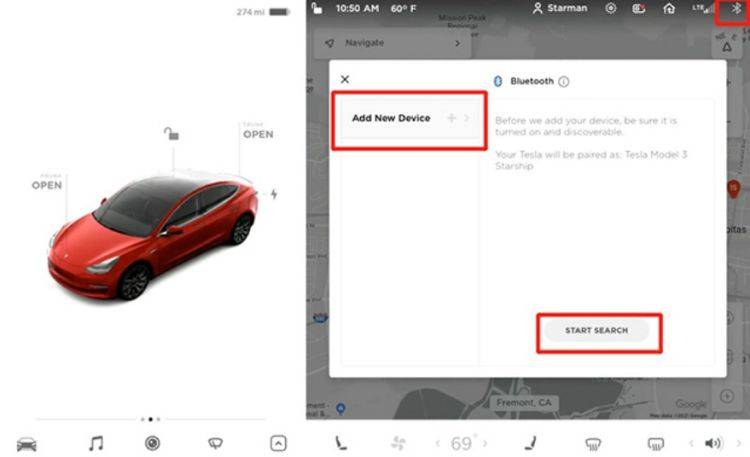
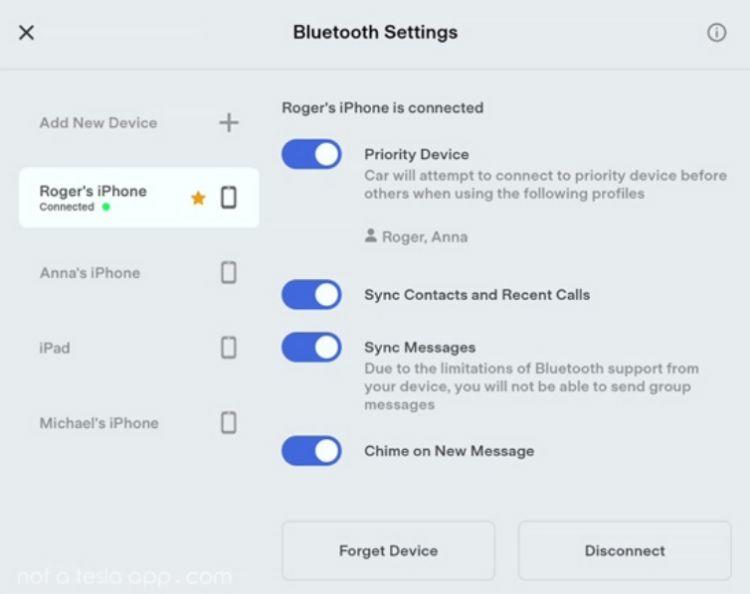






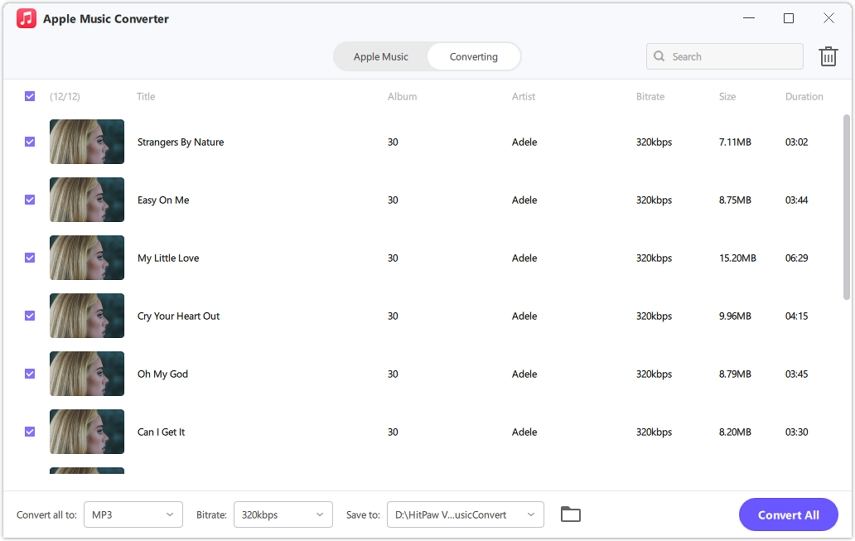


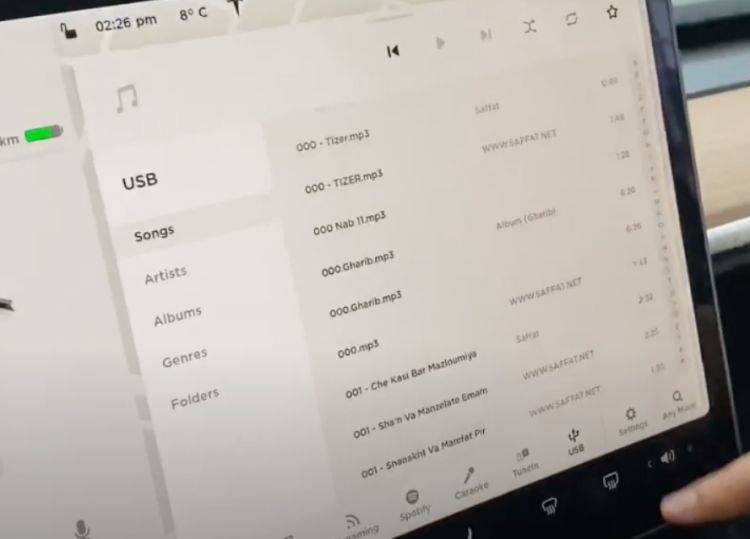

 HitPaw VikPea
HitPaw VikPea HitPaw Watermark Remover
HitPaw Watermark Remover 
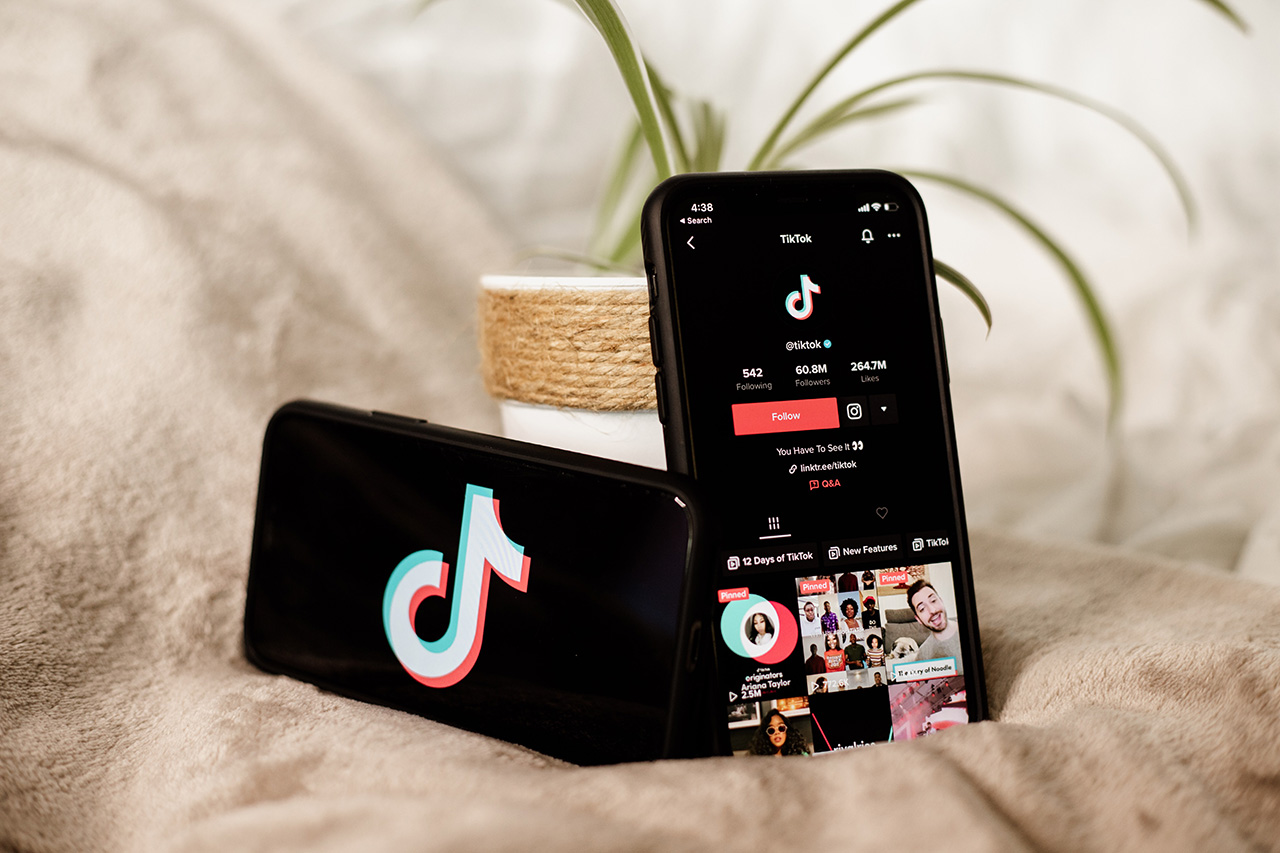


Share this article:
Select the product rating:
Daniel Walker
Editor-in-Chief
My passion lies in bridging the gap between cutting-edge technology and everyday creativity. With years of hands-on experience, I create content that not only informs but inspires our audience to embrace digital tools confidently.
View all ArticlesLeave a Comment
Create your review for HitPaw articles