How to Play Apple Music on Chromebook in 3 Ways
Can I use apple music on my Chromebook? Get ready to dive into the wonderful world of Apple Music on Chromebook! With our comprehensive guide, you'll discover three simple methods to enjoy your favorite tunes seamlessly. Whether you prefer the convenience of the web player, the versatility of Android apps (if your Chromebook supports them), or exploring alternative options, we've got you covered.
Say goodbye to music limitations and hello to endless melodies on your Chromebook. Let's embark on this musical journey together and transform your Chromebook into the ultimate music machine!
Part 1: How to Play Apple Music on Chromebook with Web Player
Chromebooks run on Chrome OS, a Linux-based operating system that relies heavily on web-based applications accessed through the Chrome browser. While this might seem limiting, many popular apps, including Apple Music, Spotify, Netflix, Slack, and Evernote, offer web-based versions.
With Wi-Fi connectivity, users can seamlessly access these services through their browser, making the transition to a Chromebook smooth for those who primarily use web applications. Apple Music introduced its web version in Beta on September 5, 2019, before officially launching it after public testing. Now, Chromebook users can enjoy Apple Music through the web player, expanding their music streaming options.
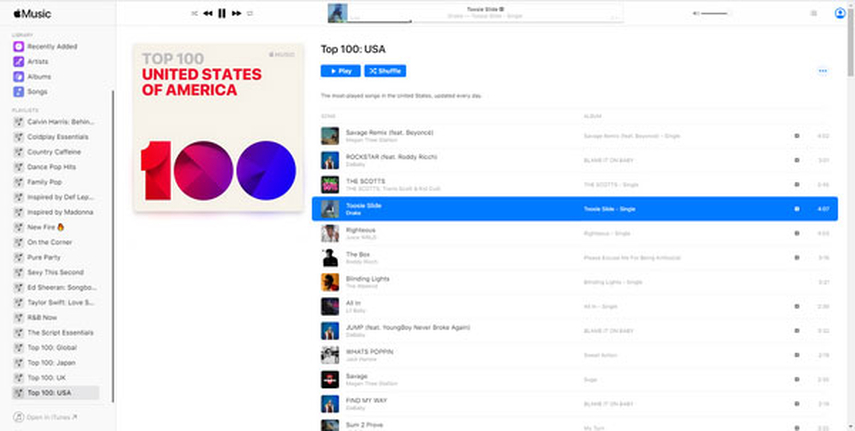
Here's how to play apple music on a Chromebook.
Step 1: Open the Google Chrome browser on your Chromebook.
Step 2: Type in the URL for the Apple Music web player: https://music.apple.com/us/browse and hit Enter. This will take you to the Apple Music web player.
Step 3: Locate and click on the "Sign In" button located at the top right corner of the web player. Enter your Apple ID and password associated with your Apple Music subscription.
Step 4: Once logged in, navigate to your music library and start playing Apple Music songs, albums, and playlists directly on your Chromebook.
Part 2: How to Play Apple Music on Chromebook with Android App
While Chromebooks primarily operate via web-based applications, incorporating the Google Play Store expands their functionality by allowing users to download Android apps. However, not all Chromebooks support the Google Play Store, so it's essential to check compatibility beforehand.
For those with access to the Google Play Store, you can leverage Android apps on your Chromebook. Although their implementation may vary, with some apps expanding to full-screen mode while others remain in smartphone mode, they provide additional versatility.
In March 2019, Apple introduced an updated version of the Apple Music Android app, which includes native support for Chrome OS. Here's how to listen to Apple Music on Chromebook using the Apple Music Android app.
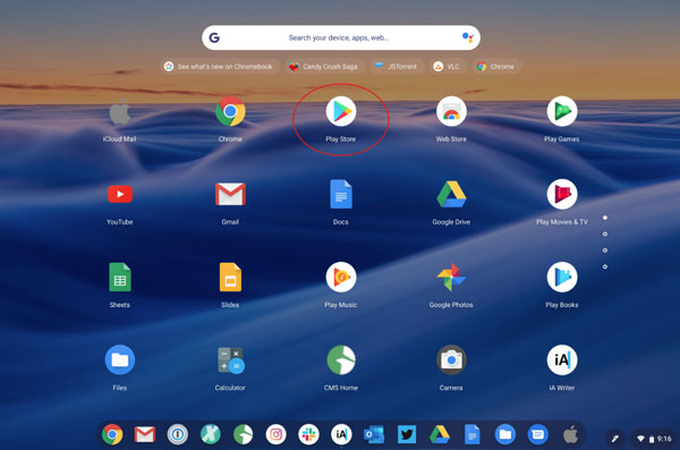
Step 1: Open the Google Play Store on your Chromebook or visit it through a web browser.
Step 2: Search for "Apple Music" in the search bar and click on the Install button to download and install the Apple Music Android app.
Step 3: After installation, swipe up from the bottom of your screen to access All Apps, then tap on the Apple Music app to launch it.
Step 4: Click on the "Sign In" button within the Apple Music app and enter your Apple ID and password to sign in.
Step 5: Once signed in, you can start enjoying Apple Music songs on your Chromebook using the Apple Music Android app.
Bonus Tips: How to Transfer Apple Music to Chromebook and Listen Offline
HitPaw Univd (HitPaw Video Converter) simplifies transferring Apple Music to your Chromebook by allowing you to easily download and convert songs to MP3 or other audio formats. This ensures that you can enjoy your favorite tracks without any compatibility issues on your Chromebook.
Furthermore, HitPaw Univd preserves the high-quality sound of the original music files, delivering an immersive listening experience. Whether you're using a Mac or Windows computer, HitPaw Univd offers a user-friendly interface and efficient performance, making it the perfect solution for adding Apple Music to your Chromebook effortlessly.
Features
- Download Apple Music without needing a Premium account.
- Convert Apple Music to DRM-free formats like FLAC, MP3, AIFF, AAC, ALAC, or WAV.
- Play Apple Music on unsupported devices effortlessly.
- Batch download and convert Apple Music swiftly.
- Preserve original music quality and all ID3 tags information during conversion.
Here's how to download apple music on Chromebook.
Step 1: Install and lunch HitPaw Univd and select "Apple Music Converter" from the Music.

Step 2: Log in with your Apple ID and password. Paste the album URL and click "Download" to analyze the album.

Step 3: Go to the Converting tab, preview the songs, and select the files you want by checking the boxes.
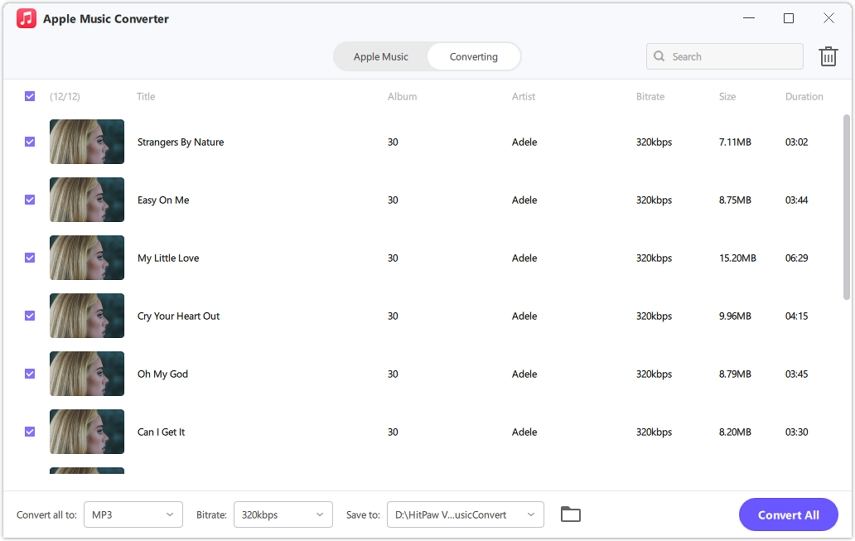
Step 4: Start downloading the files. Choose the output quality, format, and folder for the converted files.

Play Apple Music on Chromebook
After converting your Apple Music songs, you can make them available on your Chromebook using a USB drive or Google Drive.
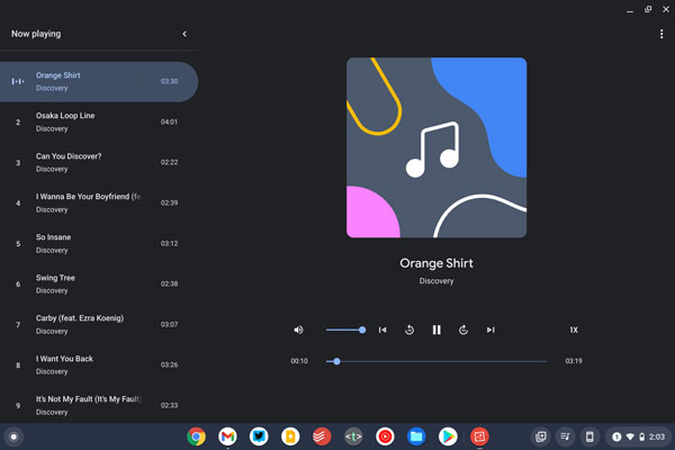
Step 1: Connect a pre-formatted USB drive to your Windows or macOS computer.
Step 2: Copy the converted Apple Music songs from the output folder of TuneMobie Apple Music Converter and paste them into your USB drive.
Step 3: Disconnect the USB drive from your computer and insert it into the USB port on your Chromebook.
Step 4: Click on the "Launcher" icon in the corner of your screen.
Step 5: Access your music files from the USB drive and select the ones you want to play.
Step 6: Click "Open" to play the selected songs, which will be displayed as a playlist in the Gallery app. Now you can enjoy your converted Apple Music songs on your Chromebook.
FAQs about Apple Music on Chromebook
Q1. Can I put Apple Music on a Chromebook?
A1. Absolutely! Listening to Apple Music on your Chromebook is easier than you might think. You have several options at your disposal, including accessing the Apple Music web player directly from your Chrome browser, installing the Apple Music Android app (if your Chromebook supports it), or utilizing specialized software like HitPaw Univd to download and enjoy Apple Music songs in formats compatible with your Chromebook. With these versatile methods, you can seamlessly enjoy your favorite tracks on your Chromebook wherever you go.
Q2. Why doesn't Apple Music work on Chromebook?
A2. Apple Music doesn't have a native app for Chromebook, and traditionally, Apple's services are more optimized for their own ecosystem of devices. However, you can still access Apple Music on a Chromebook through the Apple Music web player or by installing the Android app if your Chromebook supports it. Alternatively, you can use third-party software to download and play Apple Music songs on your Chromebook.
Conclusion
With the detailed guide provided, you can now easily enjoy your favorite Apple Music on Chromebook without any hassle. Whether you prefer using the Apple Music web player, installing the Android app, or utilizing HitPaw Univd, the options are versatile and accessible. Take advantage of these methods and elevate your music experience on your Chromebook today!






 HitPaw Video Object Remover
HitPaw Video Object Remover HitPaw Photo Object Remover
HitPaw Photo Object Remover HitPaw VikPea (Video Enhancer)
HitPaw VikPea (Video Enhancer)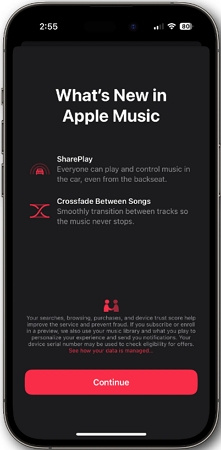


Share this article:
Select the product rating:
Daniel Walker
Editor-in-Chief
My passion lies in bridging the gap between cutting-edge technology and everyday creativity. With years of hands-on experience, I create content that not only informs but inspires our audience to embrace digital tools confidently.
View all ArticlesLeave a Comment
Create your review for HitPaw articles