Spotify CarPlay: How to Use Spotify on Apple CarPlay?
For iOS users, Apple CarPlay is one of the premium service that allows them to use different music services within the car by connecting the iPhone with the vehicle. It is also easy to use different apps on Apple CarPlay with an available Apple ID. With music streaming services such as Spotify, iOS devices users can listen to the Spotify songs within the car easily. However, some users are facing issues while using the Spotify CarPlay. No worries. This article list some of the best solutions that users can use to tackle such issues.
Part 1. Does Spotify Work on Apple CarPlay?
Apple CarPlay Spotify makes it simple for users to soundtrack their ride. With Apple CarPlay Spotify app, users can access all their content from their Spotify with the help of their car’s in-built controls. Users can control Spotify with Apple CarPlay to play their favorite podcasts and music.
Part 2. How to Control Spotify with Apple CarPlay?
The Spotify Apple CarPlay feature is available on specific cars and is a safer & smarter method to use your iPhone within the car. The CarPlay feature makes it simple to use Spotify app while driving and plays the songs on the car’s in-built display. With CarPlay, users can stay focused on the road while hearing Spotify. Follow the below steps to know how to control Spotify with Apple CarPlay.
Step 1:Navigate to Settings >> General on your iPhone and click CarPlay.
Step 2:Choose your car then click Customize to add Spotify to pop up on the home screen.
Step 3:Next, connect your iPhone to the car using USB cable.
Step 4:Begin to browse music on Spotify and choose a track to play in your car.
Step 5:Apple CarPlay also provides Siri voice-control and is particularly developed for driving. With Siri, users can ask for their perfect road trip soundtrack.
Part 3. How to Fix Spotify Not Working on Apple CarPlay?
If you are facing “Spotify not working on CarPlay” issue, then section will definitely help you. This section talks about different solutions that can help fix the problem. Keep reading to know more.
1. Check Availability of Car & CarPlay
If Apple CarPlay not showing Spotify, then begin with ensuring that your region or country supports both Spotify and CarPlay. In addition to this, also make sure that your car supports CarPlay. For support of Apple CarPlay, ypi need to check if CarPlay is available on iOS if you live in those regions or countries.
There might be a chance that users will be on a car trip to a region or country that is not available with CarPlay Spotify. At such times, you can try to alter the Spotify profile to fix this issue. While Premium users are permitted with those changes with region or country, they will want to alter their payment method to make a difference. To do so, go to Your Account Overview >> Your plan >> Update. If you have a free Spotify account, users mist choose a new region or country by going to Your Account Overview >> Your Account Profile >> Edit profile >> Country or region >> Save.
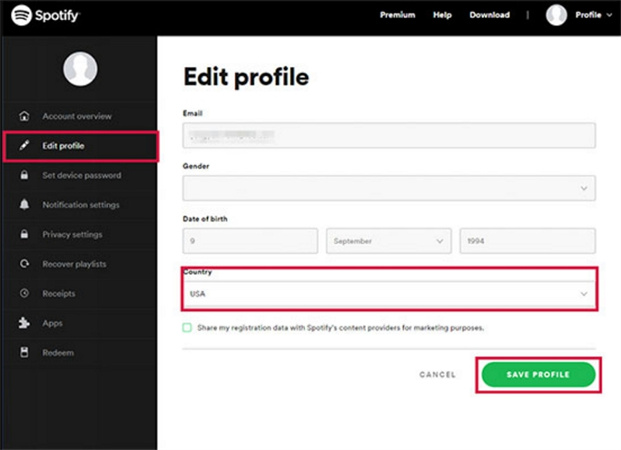
2. Check Connection to CarPlay Stereo
Another reason for Spotify offline CarPlay might be the connection between iPhone and your stereo. For a wired connection, users might require to make sure their cable is the correct and not damaged.
For a wireless connection, ensure that Bluetooth and Wi-Fi are turned on. To enable Bluetooth, go to Settings >> Bluetooth. To turn on Wi-Fi, go to Settings >> Wi-Fi. Once both Bluetooth and Wi-Fi are enabled, tap the CarPlay network and verify that Auto-Join is enabled.

3. Update Your iPhone and Spotify
Next, to solve the CarPlay Spotify lyrics not showing up issue, ensure that your iPhone has the newest version of iOS and it operates on the newest version of Spotify app. To update the device software, go to Settings >> General >> Software Update >> Download and Install (if available).
To update the Spotify app, go to App Store >> Search for "Spotify" >> Update (if available).
4. Verify that Siri Is On
Most users are using Siri and voice command shortcut to control Spotify CarPlay. Hence, if Siri has been disabled, Apple CarPlay will not plat. Follow the below steps to know how to turn it on.
Step 1:Ensure that you have enabled the Listen for Hey Siri feature.
Step 2:If not, go to Settings >> Siri & Search >> Listen for Hey Siri on your iPhone.

Step 3:By pressing the Home button or speaking out "Hey, Siri", users can wake up Siri.
Step 4:Next, voice command Siri to play the Spotify song.
5. Turn off Screen Time Limit
If you have set screen time limit, then the issues of Spotify not working on CarPlay will occur. Here is how to disable the screen time limit of Apple CarPlay on your iPhone.
Step 1:Go to Settings >> Screen time >> turn it off.

Step 2:Click Content & Privacy Restrictions >> Allowed Apps.

Step 3:Click CarPlay >> allow it.
6. Disable the Battery Saver Setting
Battery saver feature will restrict the smooth operating of both Spotify and iPhone. It must be deactivated and this can be done by following the below steps.
Step 1:Go to Settings >> Battery & performance option.
Step 2:Under Battery, turn off the Low Power Mode option.
7. Allow CarPlay while Locked
The allow CarPlay while locked option must be turned on or users will get the issue. To do so, go to Settings >> General >> CarPlay >> Allow CarPlay while locked.
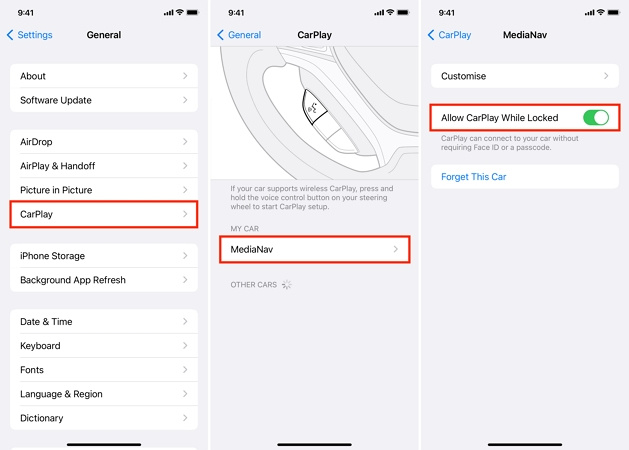
Part 4. Best Method to Listen to Spotify in Car Mode
What if the Apple CarPlay not showing Spotify issue still exists after using all the mentioned solutions? HitPaw Univd (HitPaw Video Converter) can be that perfect solution. You can download songs from Spotify and transferring them to your Apple CarPlay for offline listening forever. It will keep hold of the originality of your Spotify songs, offering you the original lossless quality.
It preserves metadata such as track numbers, genres, album art, titles, and much more. Users will not need the Premium subscription to enjoy offline listening. HitPaw supports converting and downloading Spotify music for use on any media player or device without an internet connection.
- Convert Spotify music to WAV, MP3, or M4A audio formats
- Download Spotify songs, playlists, and albums easily with free accounts
- Remove DRM protection and ads from Spotify music at a 120X faster speed
- Keep Spotify music tracks with ID3 tags and lossless audio quality
- Enjoy offline listening without the Premium subscription
- Convert and download Spotify music for playing on any media player or device
Step 1:Download, install, and launch HitPaw Univd on your PC. Click Convert Spotify music option on the main interface.
Step 2:Sign into your Spotify account to listen or download songs in Spotify. Tap the Log In option on the screen in the upper right corner.

Step 3:Tap the track, album, playlist, or artist that you wish to download. Users will see the link in the address bar. Tap the Download option.

Step 4:Select an output format for all the music files in the Convert all to drop down. Present, HitPaw supports the MP3, M4A, and WAV output formats.
Step 5:Tap the Convert All option to batch convert music at high speed.

Conclusion
With that, we just had a look at how to use Apple CarPlay Spotify. We also had a look at different solutions to use if Spotify does not work on CarPlay. The best solution is to use HitPaw Univd to download the Spotify music in popular audio formats and transfer them to your Apple CarPlay for offline listening forever.

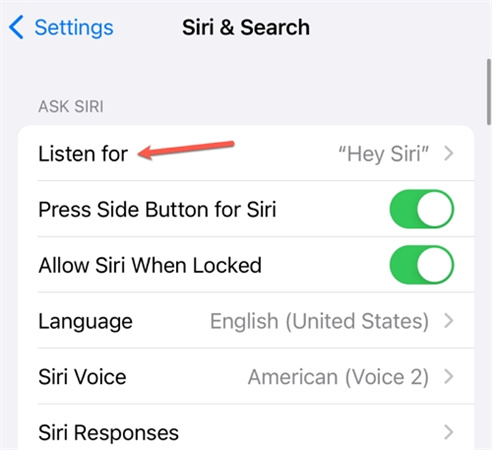
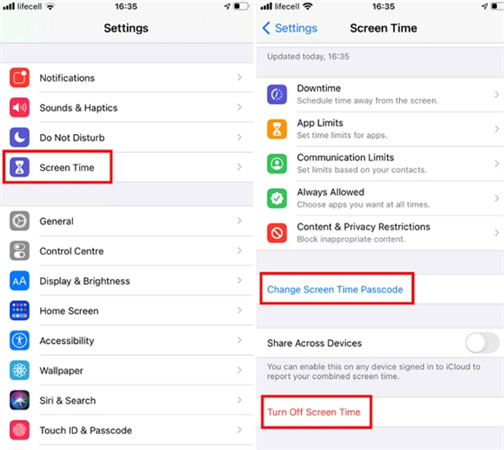
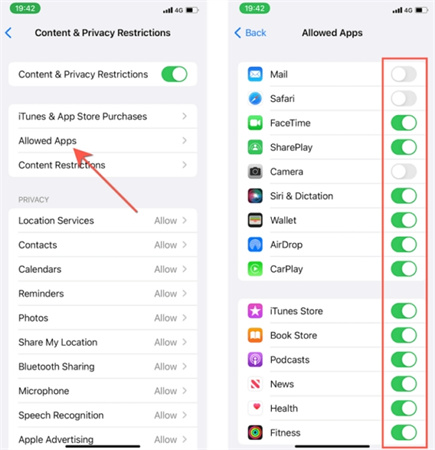








 HitPaw Watermark Remover
HitPaw Watermark Remover  HitPaw VikPea (Video Enhancer)
HitPaw VikPea (Video Enhancer)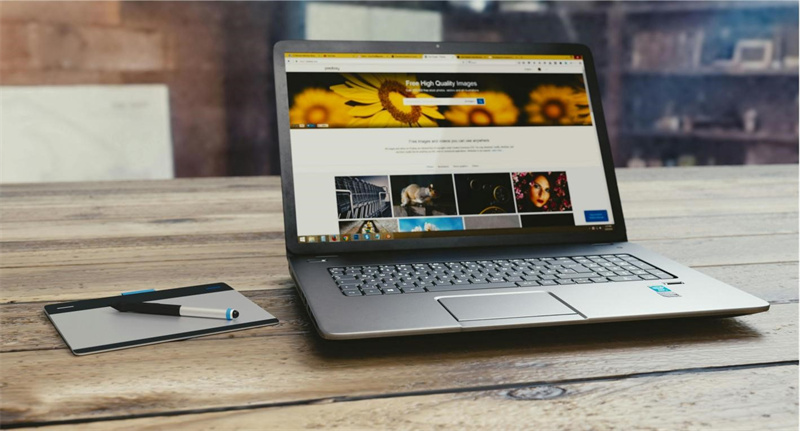



Share this article:
Select the product rating:
Daniel Walker
Editor-in-Chief
My passion lies in bridging the gap between cutting-edge technology and everyday creativity. With years of hands-on experience, I create content that not only informs but inspires our audience to embrace digital tools confidently.
View all ArticlesLeave a Comment
Create your review for HitPaw articles