QuickTime to MP4 Converter Mac: Top Tools with Reviews 2025
When working with video files on a Mac, QuickTime is a familiar name, known for its wide range of supported formats and its native MOV file format. However, there are times when converting QuickTime files to the more universally compatible MP4 format becomes essential. Whether you're looking to reduce file size, ensure compatibility with various devices, or simply prefer MP4, this guide will walk you through the best methods and tools for converting QuickTime to MP4 on a Mac. From powerful desktop applications like HitPaw Univd (HitPaw Video Converter) to free open-source tools like HandBrake and FFmpeg, and even online converters, we've got you covered.
Part 1: What Format Stands for QuickTime?
QuickTime, a multimedia framework developed by Apple, supports a wide array of video and audio formats, including MPEG-1, MPEG-2, MPEG-4, AVI, 3GPP, AVCHD, MP4, and many others. However, when most people think of the QuickTime video format, MOV is the format that typically comes to mind. MOV is the default file format of QuickTime Player and is derived from the QuickTime File Format (QTFF), which was introduced by Apple in 1988.
MOV files encapsulate video, audio, subtitles, and other related data in separate tracks within the same file. Given this, converting a QuickTime file to MP4 on a Mac is often synonymous with converting a MOV file to MP4.
Part 2: Best QuickTime to MP4 Converter for Mac
For those seeking a reliable and efficient solution to convert QuickTime files to MP4 on a Mac or convert mp4 to QuickTime mac, HitPaw Univd for Mac for Mac stands out as a top choice. This tool not only supports batch conversions but also ensures that the original quality of the video is preserved. Whether you're converting videos for personal use or preparing content for professional projects, HitPaw Univd provides the tools you need to achieve high-quality results without the hassle.
HitPaw Univd - All-in-one Video Solutions for Win & Mac
Secure Verified. 254,145 people have downloaded it.
- Convert multiple QuickTime files to MP4 simultaneously, saving time and effort
- Retain the original quality of the video during conversion.
- Easy-to-navigate interface, ideal for both beginners and professionals.
- Accelerated conversion process without compromising quality.
- Convert between multiple video and audio formats, not just QuickTime to MP4.
Secure Verified. 254,145 people have downloaded it.
Steps to Convert QuickTime to MP4 Using HitPaw Univd:
Step 1.Start by downloading and installing HitPaw Univd on your Mac. Open the software and click on "Add Files" to import your QuickTime (MOV) videos.

Step 2.Choose MP4 as the output format from the available options.

Step 3.Click on the "Convert" button to start the conversion process. Once the conversion is complete, you can save your MP4 files to the desired location on your Mac.

Part 3: Best Free QuickTime to MP4 Converter Mac
If you're looking for free options to convert QuickTime files to MP4, there are a couple of noteworthy tools available that are both powerful and user-friendly.
1. HandBrake
HandBrake is a popular open-source video transcoder that allows you to convert videos from nearly any format to a selection of modern, widely supported codecs. While its interface may seem a bit outdated and its advanced features might have a steeper learning curve, HandBrake offers a robust solution for those who need to convert QuickTime files to MP4 without investing in paid software. In addition to simple format conversion, HandBrake provides a range of customization options, allowing users to adjust video quality, apply filters, and even perform basic edits like cropping and scaling.
Pros
- Completely free to use with no hidden costs.
- Offers basic video editing options like cropping and scaling.
Cons
- Adding files to the queue can be cumbersome, especially when dealing with multiple files.
- Only supports MP4, MKV, and WebM as output formats.
- Frame-by-frame preview is less user-friendly compared to continuous video preview.
- The interface may seem outdated and less intuitive.
Steps on How to Convert QuickTime to MP4 on Mac with HandBrake:
1.Download and Install: Get the latest version of HandBrake for Mac from the official website.
2.Open QuickTime Files: Launch HandBrake and click on "Open Source" to load your QuickTime files.
3.Choose MP4 as Output Format: In the "Format" section, select MP4.
4.Adjust Settings: Customize settings like resolution, bitrate, and more if needed.

5.Start Conversion: Click on "Start" to begin converting your QuickTime file to MP4.
2. FFmpeg
FFmpeg is another robust, open-source software for video and audio processing. It supports a wide range of formats and is highly customizable through command lines. Unlike traditional software with a graphical user interface (GUI), FFmpeg relies entirely on command lines, which can be intimidating for users who are not familiar with coding. It is particularly useful for batch processing, allowing users to automate the conversion of large numbers of files with a single script. Whether you're a seasoned video editor or a tech enthusiast, FFmpeg can help you convert QuickTime files to MP4 efficiently, though it may require some initial effort to master.
Pros
- Capable of converting between various video and audio formats.
- Can handle multiple files at once through scripting.
Cons
- Requires command-line usage, making it less accessible to casual users.
- Remembering and using different command lines can be challenging for beginners.
Steps on How to Convert QuickTime Movie to MP4 with FFmpeg on Mac:
1.Install FFmpeg: Install FFmpeg on your Mac using Homebrew or another package manager.
2.Open Terminal: Launch the Terminal application on your Mac.
3.Enter Command: Type the following command: `ffmpeg -i input.mov output.mp4` (replace "input.mov" with your file name and "output.mp4" with the desired output name).

4.Run the Command: Press "Enter" to execute the command and start the conversion process.
Part 4: Online QuickTime to MP4 Converter for Mac
For those who prefer not to download any software, online converters provide a convenient alternative. Two of the most popular online tools for converting QuickTime to MP4 are CloudConvert and FreeConvert.
1. CloudConvert
CloudConvert is an online file conversion service that has gained popularity for its versatility and ease of use. Founded in 2012, CloudConvert supports over 200 file formats, making it a one-stop shop for all your conversion needs. Whether you're converting videos, documents, images, or even eBooks, CloudConvert can handle the task without the need for any software installation.
Pros
- Convert files directly from your browser.
- Supports over 200 file formats.
- Allows users to adjust parameters like resolution, quality, and more.
Cons
- Free tier users are limited to a certain number of conversions per day.
- The conversion process depends on your internet speed.
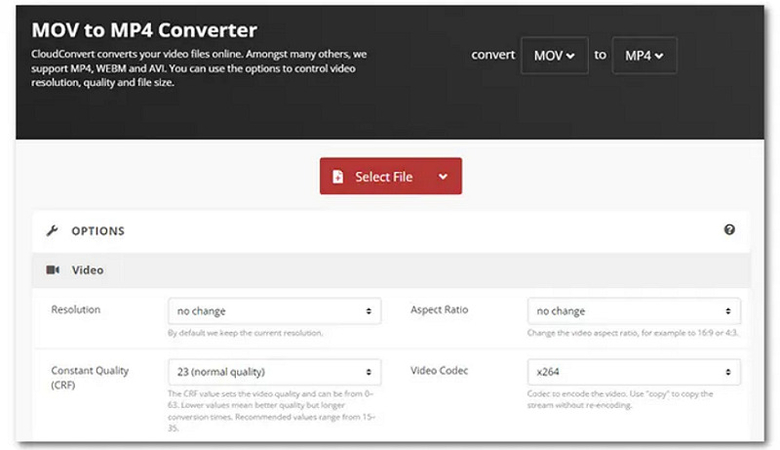
2. FreeConvert
FreeConvert is another popular online file conversion tool that offers a straightforward and user-friendly experience. Like CloudConvert, FreeConvert supports a wide range of file types, including video, audio, image, and document formats. The platform is designed with simplicity in mind, making it accessible even to users who are not tech-savvy. One of the key features of FreeConvert is its ability to handle multiple files at once, allowing users to batch convert QuickTime files to MP4 without much hassle.
Pros
- Simple and easy to use, even for beginners.
- Allows conversion of multiple files at once.
Cons
- Free users may face restrictions on the maximum file size.
- The free version includes ads, which may be distracting.
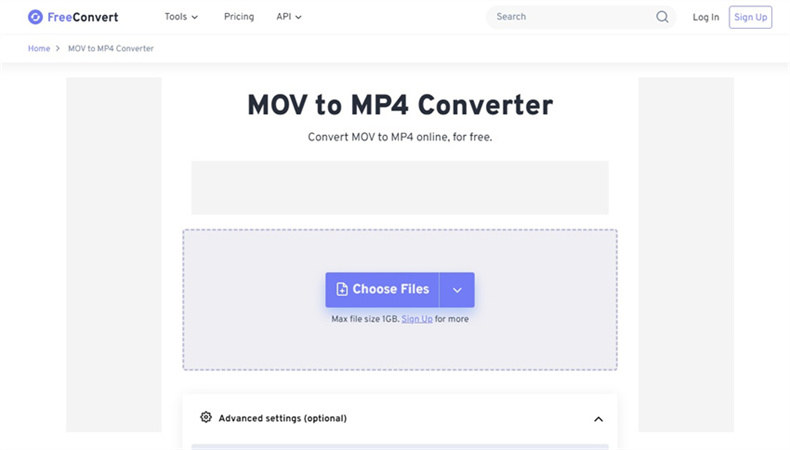
Conclusion
Converting QuickTime (MOV) files to MP4 on a Mac is straightforward with the right tools. Whether you choose a dedicated application like HitPaw Univd for Mac, a free tool like HandBrake or FFmpeg, or an online service like CloudConvert or FreeConvert, each method has its own set of advantages and disadvantages. By understanding your specific needs and preferences, you can select the best converter to ensure that your QuickTime files are easily accessible and compatible across all your devices.


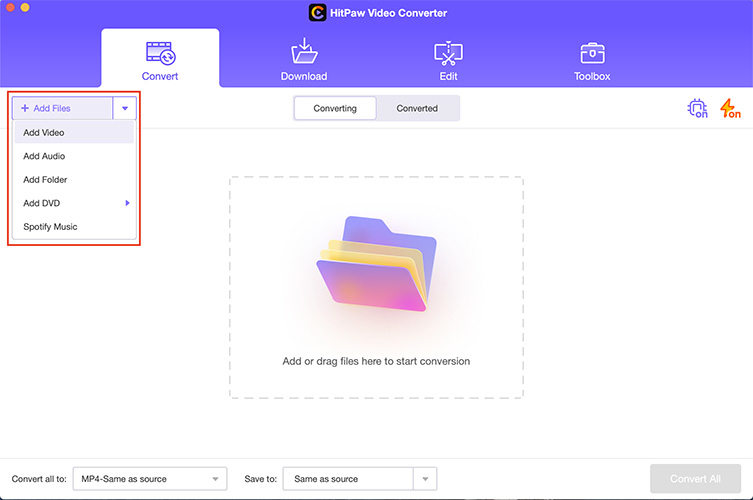
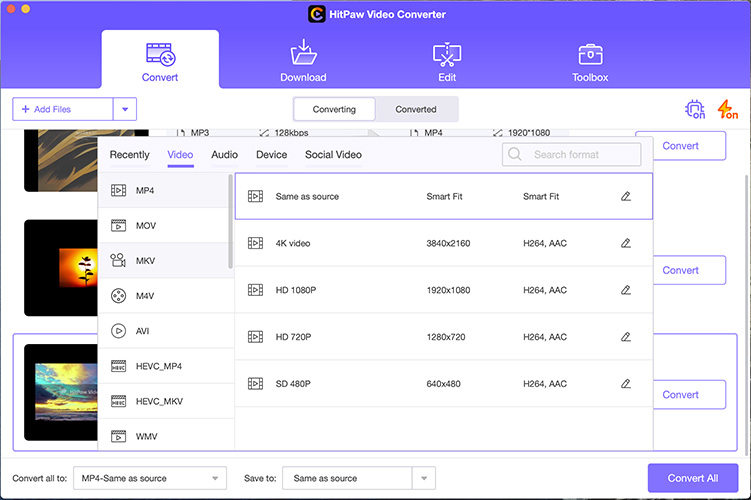
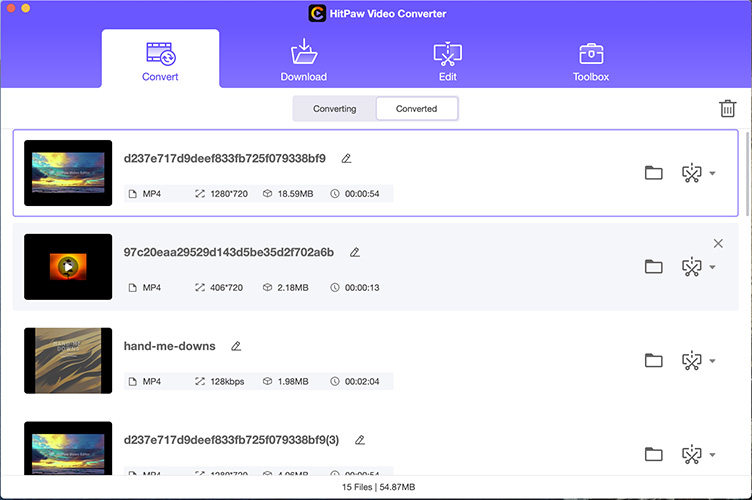

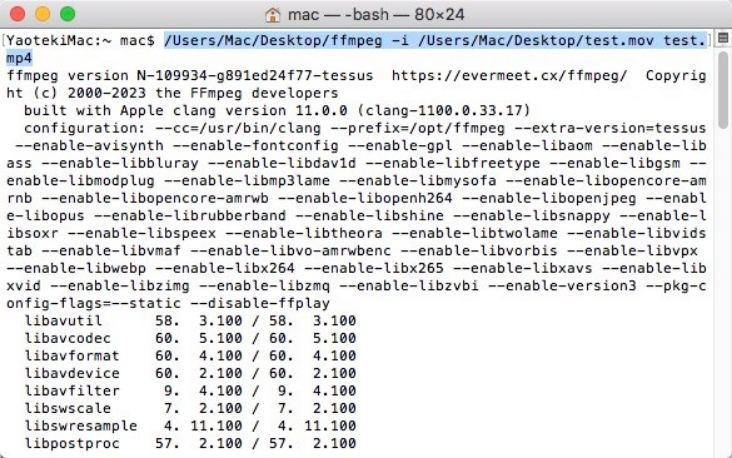





 HitPaw VoicePea
HitPaw VoicePea  HitPaw VikPea (Video Enhancer)
HitPaw VikPea (Video Enhancer) HitPaw FotorPea
HitPaw FotorPea
Share this article:
Select the product rating:
Daniel Walker
Editor-in-Chief
My passion lies in bridging the gap between cutting-edge technology and everyday creativity. With years of hands-on experience, I create content that not only informs but inspires our audience to embrace digital tools confidently.
View all ArticlesLeave a Comment
Create your review for HitPaw articles