How to Fix PS4 Won't Play MP4
Imagine settling down to watch your favourite movie on your PS4, only to discover that it won't play your MP4 file from a USB or PC. Frustrating, right? The PS4 Media Player supports several formats, including MP4, but users often encounter issues when trying to play certain files. This problem can arise due to various factors such as codec incompatibility, USB formatting issues, or even incorrect file placement. But don't worry, we've got you covered!
In this guide, we'll show you how to fix the PS4 won't play MP4 from USB or PC issue, and by the end of this blog, you'll be able to enjoy your media seamlessly. We will explore the reasons behind this error, offer solutions, and provide step-by-step instructions.
Part 1. Reasons Why PS4 Won't Play MP4 Files
There are several common reasons why you cannot play media player PS4. These issues typically relate to file format incompatibility, USB drive errors, or improperly structured media files.
1. USB Drive Not Detected Due to NTFS File System Format
If your PS4 isn't detecting your USB drive, it could be due to the file system format. PS4 only supports USB drives formatted in either exFAT or FAT32 and if your USB is formatted with NTFS, the console won't recognize it.
How to Fix:
Format the USB drive to either exFAT or FAT32. This can be done by right-clicking the USB drive on your computer and selecting Format. Choose the correct file system, but make sure to back up your files beforehand because formatting will erase all data.
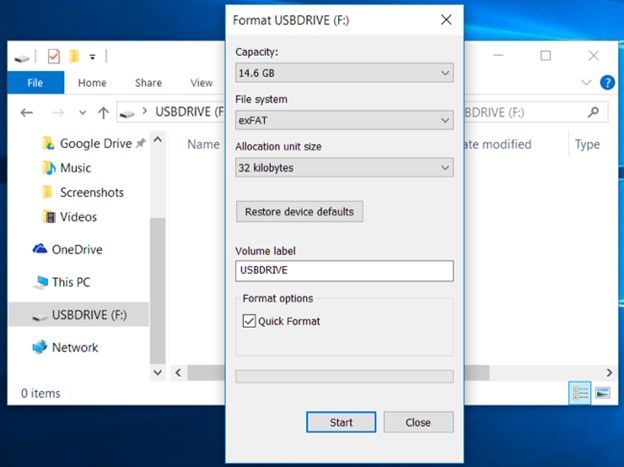
2. MP4 Files Not Placed in the Correct Folder
Even if your USB drive is correctly formatted, the MP4 files need to be in the right folder for PS4 to detect them. Files placed in the root directory won't appear.
How to Fix:
Create a folder named Videos and place your MP4 files inside it. For music files, create a folder named Music. This simple organizational fix allows the PS4 Media Player to locate and play your content.
3. Corrupted MP4 Files Causing Playback Issues on PS4/PS4 Pro
Sometimes, MP4 files become corrupted, leading to errors when trying to play them on your PS4. Corrupted files can arise from improper downloads, transfer errors, or disk corruption.
How to Fix:
Use a third-party media player on your computer to check whether the file is corrupted. If it is, you can try using a file repair tool to restore the MP4 file to working condition.
4. Unsupported MP4 Codec Format on PS4/PS4 Pro
PS4 only supports MP4 files encoded with H.264/MPEG-4 AVC video codecs and AAC or AC-3 audio codecs. If your MP4 file uses a different codec, it won't play.
How to Fix:
Convert your MP4 file to a PS4-compatible format using a video converter like HitPaw Univd (HitPaw Video Converter). This tool ensures your files are converted to formats compatible with PS4/PS4 Pro.
5. 4K Playback Limited to PS4 Pro Only
If you are trying to play a 4K MP4 file on a regular PS4, it won't work. PS4 Pro is the only model that supports 4K playback, while the standard PS4 only handles up to 1080p resolution.
How to Fix:
Convert the 4K file to 1080p using a video converter like HitPaw to ensure it plays smoothly on your standard PS4.
Part 2. The Best Way to Fix MP4 Not Playing on PS4
The fastest and most reliable way to fix the MP4 won't play issue on PS4 is by converting the file to a compatible format. One of the most efficient tools available for this is HitPaw Univd.
HitPaw Univd is known for its versatility and ease of use, making it a top choice for anyone needing to convert MP4 for PS4 playback. Whether you're dealing with incompatible codecs or video resolution issues, HitPaw Univd handles it all with a few simple clicks.
HitPaw Univd - All-in-one Video Solutions for Win & Mac
Secure Verified. 254,145 people have downloaded it.
- Supports over 1000 formats for video conversion.
- Converts videos to PS4, PS3, Xbox and other devices with best preset parameters
- Compresses videos without losing quality.
- Fast conversion speeds with 120x acceleration.
- Integrates a powerful Editor that enables you to trim, cut, merge, add filters and more.
Secure Verified. 254,145 people have downloaded it.
Step-by-Step Guide to Convert Video to PS4 Format
Follow this guide to convert videos on Windows and Mac to over 1000 formats using HitPaw Univd.
Step 1: Launch HitPaw Univd and Import Files
Start by opening the HitPaw Univd. You can either click on the “Add Video” button to import your files or simply drag and drop the video(s) directly into the program.

The videos will be added to the program in a queue for easy management.

Step 2: Edit Video Information (Optional)
To modify the title of your video, click on the file name. Additionally, you can click the pen or info icon to edit the media metadata.

Step 3: Choose an Output Format
To select an output format for each file, click the inverted triangle icon on the lower right side of the file. From the list of output formats, select one that is compatible with PS4 such as MP4. Alternatively, click “Convert All To” in the lower left corner to set a common output format for all imported files.

The program lets you customize parameters for the output format. Click the edit icon to access the format preferences window, where you can choose the quality, video, and audio codec for the selected format.

Step 4: Convert the Video for PS4
Select a target folder in the interface, then click “Convert” (or “Convert All” if you're processing multiple files) to start converting videos to PS4 format.

Step 5: Access the Converted Files
Once the conversion is finished, go to the “Converted” tab at the top of the interface. Here, you'll see all the converted files.

Step 6: Transfer the Converted Video to USB
After the conversion is complete, you can transfer the converted file to your USB drive. Your MP4 file is now ready for playback on your PS4!
Step 7: Enjoy Your Video on PS4
Plug the USB drive into your PS4, navigate to the Media Player, and you'll find your converted MP4 file ready to play. Enjoy your video experience!
Part 3. How Can I Play MP4 Files on PS4/PS4 Pro?
Once you've converted your MP4 file into a compatible format, playing it on your PS4/PS4 Pro is straightforward. Here are the two most popular methods.
Method 1: Playing MP4 Files Using the PS4 Media Player
- First, connect your USB drive to one of the USB ports on your PlayStation 4.
- Open the PS4 Media Player Your USB drive should automatically appear on the screen.
- In case the Media Player app isn't installed, select the Media Player icon on the PS4's content area. This will take you to the PlayStation Store, where you can download and install the app.
- Once the app is ready, select your USB drive, navigate to the MP4 files, and start playback using your PS4 controller.
- You can control the playback with buttons like L2 (rewind), R2 (fast forward), and Options (open playback control panel).

Method 2: Streaming MP4 Files via DLNA or Plex Server
Another convenient option is streaming your MP4 files directly over your network.
- Ensure that all your devices (PS4 and the media server) are connected to the same Wi-Fi network.
- Add your MP4 files to your DLNAor Plex server on your computer.
- Open the PS4 Media Player, and it will automatically detect any available servers on your network.
- Browse through the server to find your MP4 files and stream them directly to your PS4 for smooth playback.
By using either of these methods, you can easily enjoy your MP4 videos on your PS4 or PS4 Pro without hassle.
Part 4. FAQS
1. Can PS4 Play MP4 Files?
Yes, PS4 supports MP4 files, but only if they are encoded with the correct video and audio codecs such as H.264 and AAC. Make sure to check the file format before playing.
2. What USB formats Does PS4 Support?
The PS4 supports exFAT and FAT32 USB formats. If your drive is formatted with NTFS, it won't be recognized. You can easily reformat your USB drive using your computer.
3. Can PS4 Pro Play 4K MP4 Files?
Yes, but only PS4 Pro supports 4K video playback. Standard PS4 is limited to 1080p. Ensure the video file is also encoded for 4K resolution.
Conclusion
Dealing with PS4 won't play MP4 from USB or PC can be frustrating, but with the right tools and techniques, you can overcome this problem. Whether the issue lies with USB formatting, file placement, or codec compatibility, the steps outlined in this guide will help you resolve the problem quickly. Don't forget that using a reliable video converter like HitPaw Univd can save you a lot of hassle, ensuring your MP4 files are always ready to play. Enjoy uninterrupted media playback on your PS4 today!







 HitPaw VoicePea
HitPaw VoicePea  HitPaw VikPea (Video Enhancer)
HitPaw VikPea (Video Enhancer) HitPaw FotorPea
HitPaw FotorPea
Share this article:
Select the product rating:
Daniel Walker
Editor-in-Chief
My passion lies in bridging the gap between cutting-edge technology and everyday creativity. With years of hands-on experience, I create content that not only informs but inspires our audience to embrace digital tools confidently.
View all ArticlesLeave a Comment
Create your review for HitPaw articles