How to Convert MVE File to MP4 for Playback
Fans of in-game cutscenes and cinematic sequences often collect and preserve them for the future. However, video formats like MVE make their task difficult owing to their limited support for playback. In many cases like MVE, even their developers have moved on from the format, focusing on more modern formats. Therefore, collectors often struggle to find the right tool to play MVE files. Faced with a losing battle, they prefer to convert their MVE files to a more modern format, such as MP4, which is compatible with most media players and can be played on any device. This guide provides quick, easy, and convenient MVE to MP4 converters, along with step-by-step tutorials to guide you through the conversion process.
Part 1: Why Need to Convert MVE to MP4 Format?
1. What is MVE File?
MVE, short for Movie Video Event, is a file format used in the video gaming industry for storing in-game cutscenes and video sequences. The format gained prominence in the 1990s and was used extensively by multiple video game developers for years. It was a compressed file format that decreased the size of videos, although not to the same extent as modern compressed video formats like MP4. Nevertheless, MVE was preferred for its high-performance real-time video playback in games. Even relatively modern games like Fallout, Baldur's Gate, Descent, etc. used MVE cutscenes, which demonstrates the popularity of this file format.
2. Why Convert MVE File to MP4?
While MVEs were popular in their time, they have become outdated and are losing relevance quickly. It's challenging to find media players that can play MVE files outside of the games for which they were designed. Therefore, video game enthusiasts and preservationists often prefer to convert MVE files to MP4 format, as it is a universally supported video format.
Furthermore, MVE's compression is outdated and less efficient than that of modern video formats. It also has several quality limitations. For instance, MVE videos were typically limited to 640x480p or lower resolution, while the audio does not support surround sound or multi-channel audio. Limitations like these make it ideal for most users to convert MVE files to MP4.
Part 2: Best Way to Convert MVE to MP4 File
While there are many ways to convert MVE files to MP4 format, Univd Video Converter is the best tool for this purpose. Few tools support the MVE format and even fewer tools can convert MVE formats to another format. HitPaw Univd boasts advanced compression algorithms and features to modernize and future-proof your MVE videos.

HitPaw Univd - All-in-one Video Solutions for Win & Mac
Secure Verified. 254,145 people have downloaded it.
- 1000+ Formats: Univd can convert videos from any format to another, including MVE to MP4
- Lossless Conversion: When you convert MVE videos with Univd, you don't lose their original video quality
- Batch Conversion: Univd can convert thousands of MVE files to MP4 in a single batch
- 120X Faster: With built-in GPU acceleration capabilities, Univd converts videos faster than anything else
- Built-in Editingtool: Add watermarks, remove noise, reduce shaking, and do more with this AI-powered tool
- Customizations: Edit videos, update metadata, change video quality settings, etc. during MVE to MP4 conversion
Secure Verified. 254,145 people have downloaded it.
Guide to Convert MVE to MP4 for Playback
- Step 1: Import MVE Videos
- Step 2: Select Output Format
- Step 3: Choose Output Quality Settings
- Step 4: Start Converting MVE to MP4
Launch HitPaw Univd >> Visit the 'Converter' module >> Drag and drop MVE videos into the tool directly, or click 'Add Files' to select and import them.

Click the 'Convert all to' dropdown to open up output video settings >> Go to the 'Video' tab >> Select 'MP4' as the output format.

In the output settings pop-up window, select a preset video quality or click on the 'Edit' (pen) icon to customize the output video quality settings.

Click the 'Convert All' button to start converting the video files.

Part 3: Play and Convert MVE File for Free
1. Open and Play the MVE File using FFplay
FFplay is a command-line tool that utilizes the FFmpeg and SDL libraries to play a variety of video formats, including MVE. It's a powerful tool with widespread support across multiple operating systems. It does not require installation and offers a smooth playback experience, provided users know how to use it.
Step 1:Download FFmpeg from its official website>> Unzip the downloaded file to your local drive.
Step 2:Go to 'FFmpeg full build' folder >> Open 'bin' subfolder >> Move your MVE files to this folder >> Open Command Prompt window (press 'Windows + R') in this folder.
Step 3:Input "cd [path to 'bin' folder']" to access the FFmpeg media player >> Hit 'Enter'.
Your input code should look like this: "cd C:\Users\HitPaw\Desktop\ffmpeg-7.1-full_build\bin"

Step 4:Type "ffplay univdmve" into the terminal >> Hit 'Enter'. Your input code should look like this: ffplay sample1.mve

2. Convert MVE to MP4 Format with FFmpeg
Converting MVE files to MP4 is quite easy and can be accomplished in a couple of steps. However, the absence of a GUI makes this CLI tool intimidating to some users. Fret not; we've created this simple tutorial to help you convert your MVE videos to MP4 using FFmpeg. All you need to do is follow these steps exactly as they're described.
- Step 1: Get FFmpeg
- Step 2: Make Preparations
- Step 3: Access FFmpeg
- Step 4: Convert MVE to MP4
Download FFmpeg from its official website >> Unzip the downloaded file to your local drive
Go to 'FFmpeg full build' folder >> Open 'bin' subfolder >> Move your MVE files to this folder >> Open Command Prompt window (press 'Windows + R') in this folder
Input "cd [path to 'bin' folder']" to access the FFmpeg media player >> Hit 'Enter'. Your input code should look like this: "cd C:\Users\HitPaw\Desktop\ffmpeg-7.1-full_build\bin"
Type in "ffmpeg -i input.mve output.mp4" where 'input' is the MVE file name and 'output' is your desired file name for the output. Your input code should look like this: ffmpeg -i sample1.mve sample1.mp4
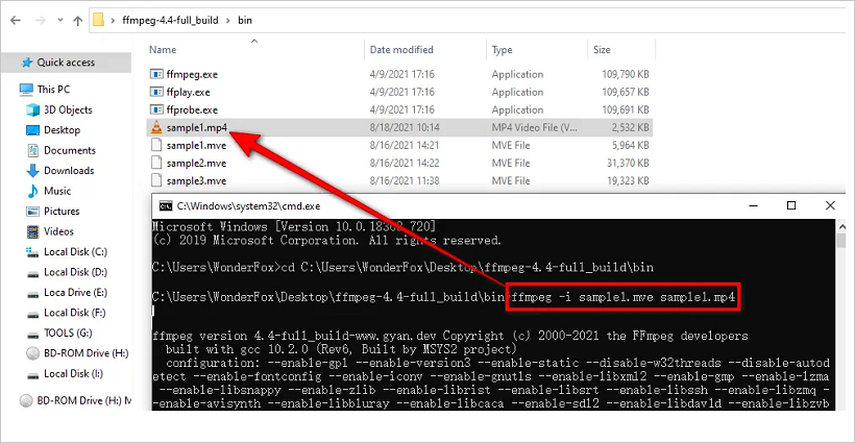
FAQs about MVE to MP4
Q1. Can I open or convert the MVE file in the VLC media player?
A1. No. VLC Media Player does not support MVE files natively. So, you cannot play it using this tool.
Q2. How do I open a MVE file?
A2. Few tools support MVE file playback. As discussed before, FFmpeg is one such tool capable of both playing and converting MVE files to other formats. There are also DOSBox and some unofficial plugins for VLC media player, although the latter is not generally recommended due to unreliable plugins.
Conclusion
Converting MVE files to MP4 is a great way to watch old in-game cutscenes and videos on modern devices. Since MVE files aren't supported by most media players, using tools like HitPaw Univd can help you easily change them to MP4 format without losing quality. With powerful batch conversion and lossless conversion features, Univd tops the chart as the best MVE to MP4 converter in the business. Try it today.

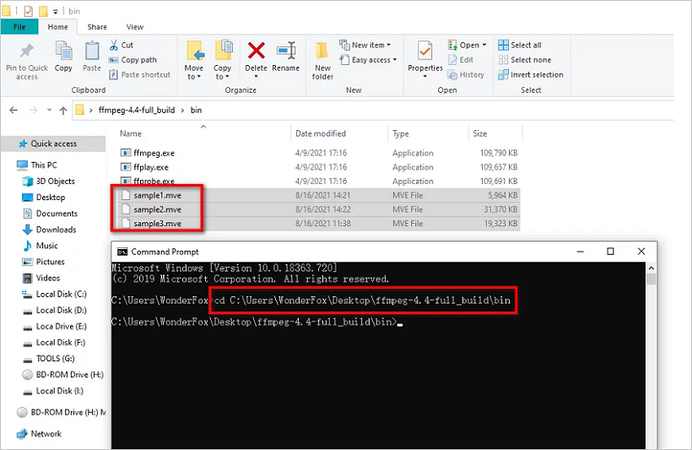
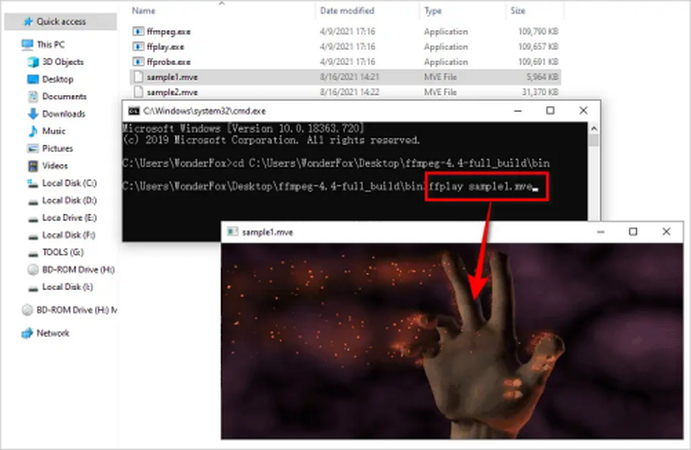





 HitPaw VoicePea
HitPaw VoicePea  HitPaw VikPea (Video Enhancer)
HitPaw VikPea (Video Enhancer) HitPaw FotorPea
HitPaw FotorPea



Share this article:
Select the product rating:
Daniel Walker
Editor-in-Chief
My passion lies in bridging the gap between cutting-edge technology and everyday creativity. With years of hands-on experience, I create content that not only informs but inspires our audience to embrace digital tools confidently.
View all ArticlesLeave a Comment
Create your review for HitPaw articles