Fixing “No Sound” Issues in MP4 Videos – Simple Steps & Tools
When MKV to mp4 no sound video is played, it can be frustrating. Even though I expected to hear the lines, music, and background sounds, I was completely silent. This problem can occur more often than you think. Files may be corrupted, audio formats not supported, or simple configuration issues may be the cause. Thankfully, it is not difficult to solve this problem. Most of the sound problems in MP4 video can be solved in a few simple steps. This guide explains the reasons behind the problem and provides a simple way to make the sound work again.
Part 1: Why Your MP4 Video Might Not Have Sound
If there is no sound in mp4 no sound video, there are several simple reasons. Sometimes the file is damaged or not stored correctly. In other cases, the audio format used in the video may not be supported by the media player you are using. If there is a problem with the device's sound settings or drivers, it may be silent. By understanding these causes, you can solve the problem and find the best way to make the video work properly.
There are several reasons why MP4 video doesn't sound:
- The file is corrupt: The file itself may be corrupted. This can occur during download, transfer or editing.
- Audio codecs are not supported: Your player may not support video audio formats.
- Incorrect settings: Your device or player settings may not be correct.
- Video tracks are muted: Video may not contain audio or mute audio tracks.
- Driver Issue: The audio driver of your computer or device may be older or not working properly.
Part 2: Quick Fixes to Try First
If your mov to mp4 no sound video has no sound, don't worry. There are a few easy things you can check right away before using any extra tools or apps. These quick checks can help solve the problem in just a few minutes. In this section, we’ll go over simple fixes that many people find helpful when their MP4 no audio plays without sound.
Before you use any tools or software, try these simple steps. They can fix the problem most of the time.
1. Test files with another media player
The current media player may not support the audio format. Try another player that supports a wide range of formats, such as VLC Media Player.
2. Check volume settings
Please confirm the following:
- The volume of the device is increasing.
- The volume of the media player is not muted.
- Headphones or speakers are connected and running.
3. Update or reinstall audio drivers
Audio drivers may be a problem. Here's how:
- Open Device Manager on your computer.
- Find "Sound, Video, Game Controller."
- Right-click the audio device and select Update Driver.
If it still doesn't work, uninstall the driver and restart the computer. The driver is automatically reinstalled.
4. Re-download or re-export video
If the file is corrupted during download or export, it may not be playable correctly. Download again or try exporting from video editing software.
Part 3: Try HitPaw Univd to Convert and Restore MP4 File
If you can't solve it with a quick fix, try the tool HitPaw Univd. This software is easy to use, and you can modify mp4 no sound video to play without sound. It works by converting the video to another format or repairing the corrupted part of the file. This software is useful when other software does not work. With just a few clicks, you can work the video with sound again without the need for advanced skills or extra tools.
Watch this video and know moreFeatures of HitPaw Univd
- Convert videos, music, and images up to 120X faster with AI.
- Enhance video quality to 4K in one click.
- Edit videos easily cut, merge, and crop without losing quality.
- Compress videos and images without quality loss.
- Use built-in AI tools to create and edit content faster.
How to Fix MP4 with No Sound Using HitPaw Univd
Step 1: Import Videos into HitPaw UnivdOpen HitPaw Univd and add your video files. You can either click "Add Video" to select files from your device or drag and drop videos directly into the program. The imported files will be displayed in a queue.

Step 2: Edit Video Information (Optional)
Click on the file name to edit the title. You can also use the pen icon or info icon to modify the video’s metadata, such as title, artist, album, composer, genre, date, and description.

Step 3: Add Subtitles
When a video is added, you can check its subtitle status. If the default status is "No subtitles," it means the video may have embedded subtitles that cannot be switched off. To add external subtitles, click "Add Subtitles."

Step 4: Choose an Output Format
Select the output format for your video by clicking the inverted triangle icon in the lower-right corner of the file. To apply the same format to all files, use the "Convert all to" option in the lower-left corner.

You can customize the format settings, including quality, video codec, and audio codec, by clicking the edit icon in the format preferences window.

Step 5: Convert the Video
Enable hardware acceleration and lossless conversion by selecting the respective options in the top-right corner of the program.

Choose a destination folder for the output files and click "Convert" (or "Convert All" for multiple files) to begin the video conversion process.

Step 6: Access the Converted Files
Once the conversion is complete, navigate to the "Converted" tab at the top of the interface. From here, you can view the converted files, click "Open Folder" to locate them, or use the "Add to Edit" option if you wish to make further modifications.

Part 4: FAQs About MP4 no Sound
Q1. Why do some MP4 videos play without sound on phones?
A1. Mobile phones often have limited support for audio codecs. If MP4 are using an audio format that your phone doesn't support, you won't hear anything. Try playing with another app or converting it with HitPaw Univd.
Q2. Can MP4 have video without audio?
A2. Yes. You can create MP4 files without audio tracks, or you may have deleted audio during editing.
Q3. Is it better to convert or repair a silent MP4?
A3. Depending on the case. If the file is corrupt, it may work best to repair it. If it is a codec problem, converting a file to a more common format will usually solve the problem.
Conclusion
It is troublesome that there is no sound in mp4 no sound video, but it is usually easy to fix. First, try simple steps such as testing with another player or checking volume settings. If this is not the case, it may be solved by updating the driver or re-downloading the file. If you still have no sound, try HitPaw Univd. You can convert files, fix audio issues and listen to videos again. Easy to use and effective for most people. If the MP4 becomes silent next time, you will know what to do.









 HitPaw Edimakor
HitPaw Edimakor HitPaw VikPea (Video Enhancer)
HitPaw VikPea (Video Enhancer) HitPaw FotorPea
HitPaw FotorPea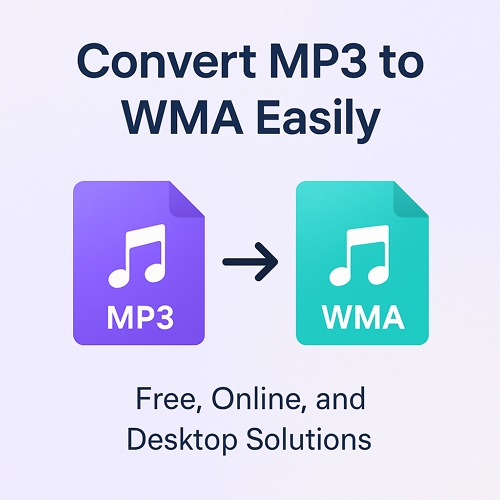

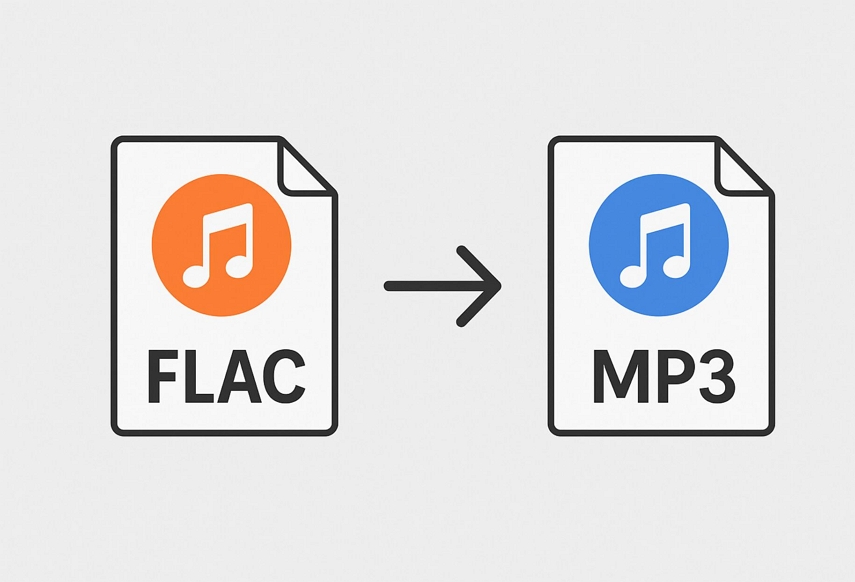

Share this article:
Select the product rating:
Daniel Walker
Editor-in-Chief
This post was written by Editor Daniel Walker whose passion lies in bridging the gap between cutting-edge technology and everyday creativity. The content he created inspires the audience to embrace digital tools confidently.
View all ArticlesLeave a Comment
Create your review for HitPaw articles