Best Method to Convert MLT to MP4 Quickly and Easily
MLT files cannot be played or shared directly on most platforms. So, you would have to convert the MLT to MP4 format, which is widely supported and easily shareable or viewable on any device. We shall discuss in this article the five best ways of step-by-step instructions to convert MLT to MP4. We'll give explanations of five different methods along with pros and cons as well as answers to many questions to let you start your process quickly.
Part 1: Methods to Convert MLT to MP4
There are many ways through which you can convert MLT to MP4. Here are five ways which can be helpful for converting formats like MLT to MP4.
1. Using Shotcut (The Simplest Method):
Shotcut is the easiest and most intuitive way to convert MLT to MP4 files because the MLT format was designed clearly for this software. By using its export feature you can save your project as an MP4 file in just one or two clicks. This technique is perfect if you're already creating your video with Shotcut. It means that everything in your edits, transitions, and effects will be saved precisely the way you designed it.
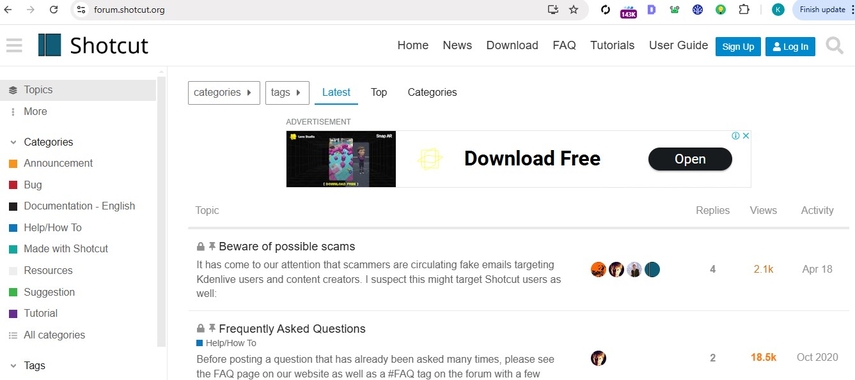
Pros
- Free to use.
- Easy and user-friendly.
- Does not lose any of your edits.
- Compatible with multiple format
Cons
- Requires installation.
- Exporting large projects may take a long time.
- Some knowledge of Shotcut's interface is necessary.
2. Using Online Converters:
Online video converters are good if you prefer not to install anything. The above sites accept your MLT file directly from the browser and convert MLT to MP4 file. Keep in mind the fact that since MLT files are project files, not video files themselves, so online converters might not work at all. This means that you would first convert your MLT project into video using Shotcut and then upload to an online converter.
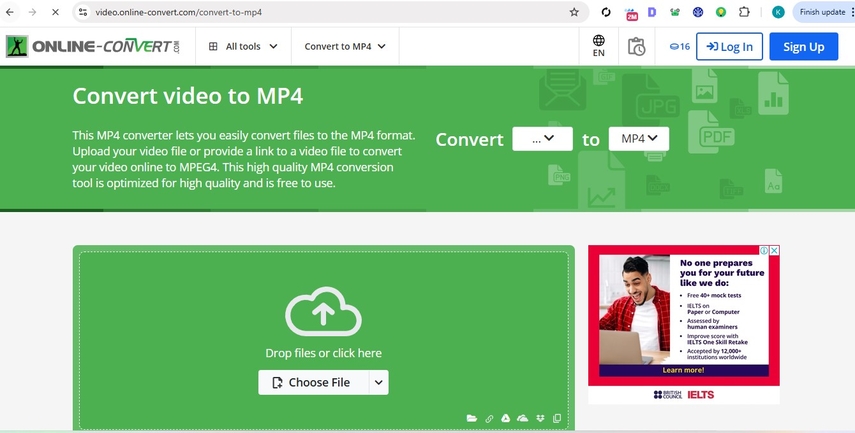
Pros
- Doesn’t require installation.
- Simple and fast for smaller files.
- Accessible from any device with internet access.
- Basic format conversion occur.
Cons
- Privacy concerns since you’re uploading files online.
- File size limits on free platforms.
- May not directly support MLT files.
3. Using FFmpeg (For Advanced Users):
FFmpeg is a command-line tool that supports video conversion and editing tasks. It is widely used among professionals because it supports nearly all video formats, such as MP4. The problem is that it has no graphical interface, which makes it a bit of a technical tool to work with. This method is recommended for those who are comfortable using a command-line tool or want a light and efficient solution.
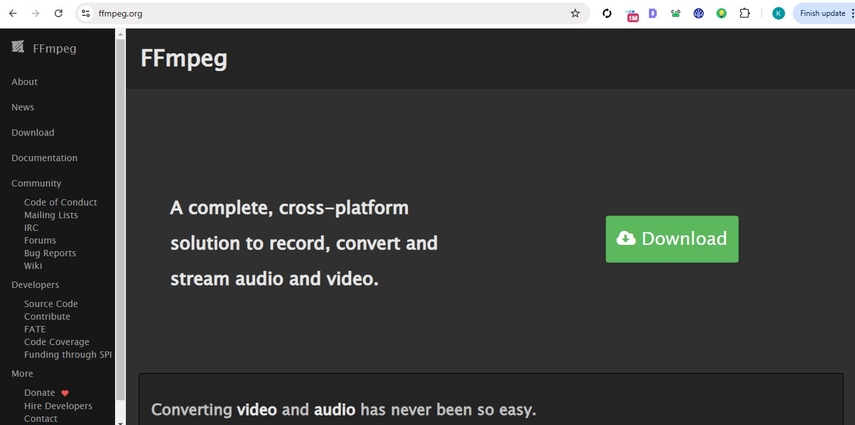
Pros
- Lightweight and efficient.
- Free and open-source.
- Good for batch processing.
- Powerful tool for video conversion.
Cons
- Requires knowledge of command-line operations.
- Not user-friendly for a beginner.
- No editing tool.
4. Rebuilding the Project in Another Editor
If your MLT file has complex edits or effects that cannot be exported, then you may have to redo your project in another video editor. For example, you might rebuild your project with Premiere Pro or DaVinci Resolve and then export your work in MP4 format. It's a very long process, but it gives you a second chance to refine and improve your project if necessary.
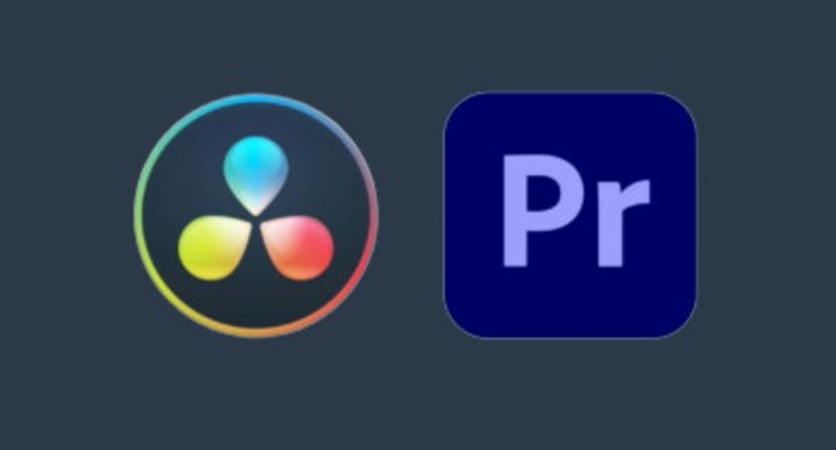
Pros
- Allows for professional-quality results.
- Ideal for projects that need further editing.
Cons
- Extremely time-consuming.
- Paid software such as Premiere Pro is required.
- Direct compatibility with MLT files is not available, so the files must be manually recreated.
- Not good for beginners.
5. Using Video Conversion Tools:
Specialized video conversion tools are designed to make file conversions quick and hassle-free. Most of these tools have an MP4 output format and include batch processing, compression, and resolution options. These tools are ideal for an all type of solution with a low technicality requirement. They are often user-friendly, fast in conversion, and ensure no compromise on video quality.
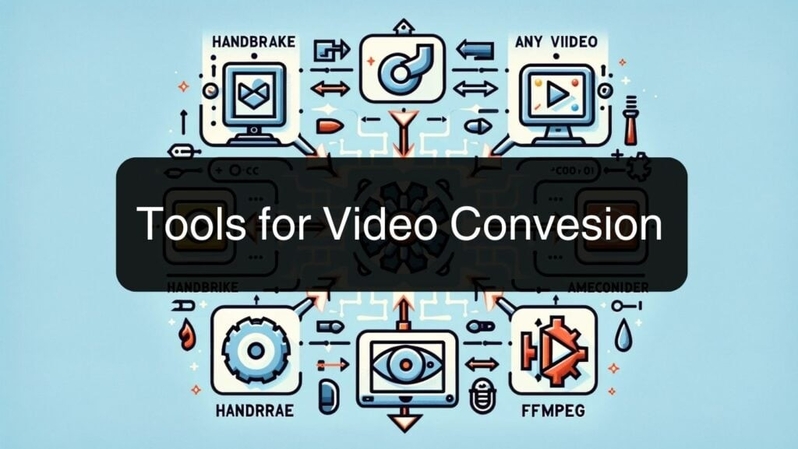
Pros
- They are very easy to use.
- Allow batch processing.
- Guarantee high output quality.
Cons
- Sometimes, some tools will require money.
- Installation is required.
Part 2: Make Your Conversion Easy with HitPaw Univd (HitPaw Video Converter)
HitPaw Univd is a user-friendly tool, making the conversion of your video files easy. Perfect for beginners and experts alike, providing an efficient experience to convert videos speedily without technical knowledge. With support for various formats, HitPaw ensures excellent video quality, ensuring all details that might be important in the conversion process are retained. Personal projects or professional-grade applications, HitPaw ensures that your needs are met efficiently and effectively.
Key Features
- Support for Multiple Formats: HitPaw can transcode your videos to and from formats like MP4, AVI, MOV, and much more to ensure cross-platform and cross-device compatibility.
- Super-Fast Conversion Speed: This tool converts videos really fast without losing quality compared to any other tool which may take time to finish video conversions.
- Batch Conversion: You can convert multiple video files at once, saving significant time when handling large numbers of videos for projects or presentations.
- User-friendly Interface: Designed with simplicity in mind, HitPaw comes in an intuitive interface which users of all levels find pretty easy to convert videos without confusion or complicated settings.
- No Quality Loss: HitPaw ensures that the quality of your videos after conversion doesn't change from the original version, so resolution and clarity would not be an issue during the conversion process.
How to use HitPaw Univd Functions?
Step 1: Launch HitPaw Univd and either click "Add Video" to import your files or simply drag and drop them directly into the program.

Step 2: If desired, you can customize your video information by clicking on the file name to edit the title.

Step 3: For each file, select an output format by clicking the inverted triangle icon in the lower right corner.

Step 4: Convert Your Video
Select a target folder within the interface and initiate conversion by clicking "Convert" (or "Convert All" for multiple files). The video will be converted to the chosen format.

Part 3: FAQs on Convert MLT to MP4
Q1. Can I convert MLT to MP4 without Shotcut?
A1. MLT to MP4 can't be done directly, as MLT files are project files, not video files. But you could do this by using Shotcut to first export the project as a video and then use another tool to convert that video file into MP4, if needed.
Q2. Will converting MLT to MP4 reduce video quality?
A2. The quality of the MP4 file depends on the export or conversion settings you choose. If you use high-quality settings for resolution, bitrate, and frame rate, the final video will look just as good as your original project. Lowering the settings to reduce file size may result in some quality loss.
Conclusion
The process of converting MLT to MP4 is important for it to make your Shotcut projects viewable and sharable. MLT files do not have a chance to load into most video players or get posted in any platforms due to non-conversion processes. By using a top-quality conversion tool like HitPaw Univd, that helps make this process pretty straightforward so that the end result would be of good video quality but accessible enough in the end to share it with people or to stream.






 HitPaw Edimakor
HitPaw Edimakor HitPaw VikPea (Video Enhancer)
HitPaw VikPea (Video Enhancer) HitPaw FotorPea
HitPaw FotorPea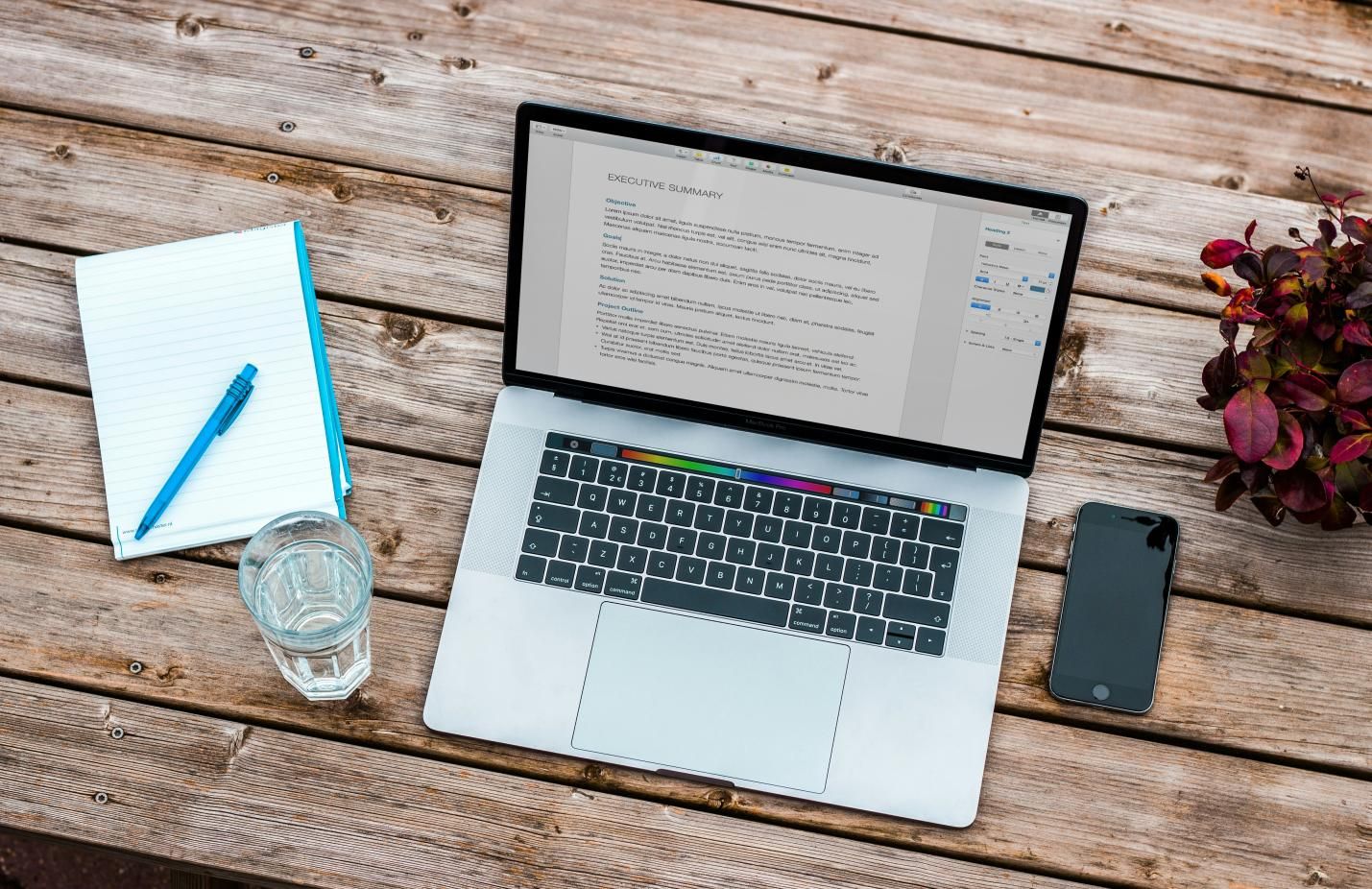

Share this article:
Select the product rating:
Daniel Walker
Editor-in-Chief
My passion lies in bridging the gap between cutting-edge technology and everyday creativity. With years of hands-on experience, I create content that not only informs but inspires our audience to embrace digital tools confidently.
View all ArticlesLeave a Comment
Create your review for HitPaw articles