Full Guide on Convert MKV to MP4 via Handbrake in 2025
Do you want to change MKV files to MP4? This full guide will show you how. We'll use the free Handbrake software. It's great for many video formats, including MKV and MP4. By this end, you'll easily be able to turn MKV to MP4. You won't lose any video quality. The guide includes steps with the Handbrake. It talks about keeping the video quality high while converting. We will also mention the HitPaw Univd (HitPaw Video Converter) as another option. It has tools for smooth, high-quality MKV to MP4 changes.
Part 1: How to Convert MKV to MP4 with Handbrake
If you are seeking a problem-free way to convert MKV files to MP4, Handbrake is one of the best alternatives. Video documents are available in numerous formats, and occasionally, you might find yourself desiring to convert one layout to another. One common conversion is from handbrake MKV to MP4. MKV is a famous format for storing great films. However, if you want to play these motion pictures on certain gadgets or structures, converting them to the extensively supported MP4 format is often vital.
Handbrake is a powerful and popular video conversion software program. It permits you to transform MKV to MP4 quickly and without problems without compromising on video pleasure. With its person-pleasant interface, even beginners can effectively navigate the conversion process.
It is easy to exchange MKV documents into MP4 documents using Handbrake. Just do the following:
- First, download and install Handbrake on your laptop· It's free and works with many video formats, like MKV and MP4.
- After installing, open the Handbrake app.
- Click the "Source" button and select the MKV file you need to exchange.
- Next, in Handbrake, select the "MP4" option beneath "Container" to make it MP4.
- Change the audio and video settings if you want. This consists of bitrate, decision, and codec.
- Select in which to shop the MP4 file by clicking "Browse".
- Lastly, click "Start Encode" to start. Handbrake will then convert your MKV to MP4.
These are ways that can be used to convert MKV documents to MP4 using Handbrake. It makes Too many tools to use while retaining the video and sound quality of your movies high.
It is remarkably easy to convert files from MKV to MP4 using the Handbrake software, and, guess what, you can still retain the quality of your files. Handbrake uses advanced technology to ensure your transformed MP4 report continues its authentic resolution, clarity, and smoothness. Whether you want the video for a selected tool or need to reduce document size, Handbrake is the suitable tool for converting MKV to MP4.
Part 2: Tips for Converting MKV to MP4 using Handbrake without Recausting Loss of Quality
Generally, using Handbrake to transform MKV to MP4 results in preserving quality, but often, it is quite hard to avoid losing some quality. Here's why and how to enhance video quality:
Codec Incompatibility
MKV files might have codecs that are not fit for MP4. Changing these wrongly might mess up the video quality. Use Handbrake's presets or find the right codec yourself.
Bitrate Reduction
A handbrake could lower your video's bitrate, making it look worse. Raise the bitrate in the Handbrake's settings to keep it looking good.
Frame Rate Mismatch
If the MKV file's frame rate doesn't work for MP4, Handbrake might fix it, which could lower quality. Tell Handbrake how to convert frame rates correctly to avoid this.
Resolution Scaling
Handbrake might fit your video to MP4 by lowering the resolution. This can lose detail. Set the resolution manually to keep it high.
Encoding Presets
Handbrake wants to keep quality and file size balanced with its presets. But, if you want better quality, try the "Very Fast" or "Slower" settings. Your file might get bigger, though.
Know these issues and tweak the Handbrake's settings to avoid them. You can have a great MP4 from your MKV files without quality loss.
Part 3: Handbrake Alternative Recommended to Convert MKV to MP4
If you are looking for Handbrake best alternative to convert MKV to MP4 without any quality loss, then you need to try HitPaw Univd. It has a web-based interface, has high-quality converting features, and delivers as promised. Elaborate the convert feature of HitPaw Univd HitPaw Univd is one of the best tools to convert and edit videos and audio files including converting MKV to MP4.
It is designed to maintain video quality during the conversion process, which gives it an edge over Handbrake. All in all, it can be concluded that using HitPaw Univd, converting videos and getting the best quality result is as simple as possible. The features of this application are designed to offer the best outcome with as little input as possible, making it perfect for amateurs and experts alike.
Watch the following video to learn more details:
Features of HitPaw Univd
- Lossless Conversion: HitPaw Univd does not lose your video's first-class. It uses advanced tech for this.
- Batch Processing: You can alternate many MKV documents to MP4 straight away. This saves a variety of time.
- Customizable Settings: You can customize your settings to fit your needs· You can change the video codec, bitrate, and more.
- Fast Conversion Speed: Hardware acceleration for brief processing of big files.
- Preview and Edit: Preview motion pictures and make fundamental edits, including trimming, cropping, and consequences.
- Supported Formats: HitPaw Univd supports many video and audio formats. It's ideal for all of your media desires.
- User-pleasant Interface: Its interface is straightforward to apply. Even if you're not tech-savvy, you'll find it easy.
- Metadata Preservation: Retains essential metadata along with subtitles, audio tracks, and bankruptcy markers.
Steps of changing MKV to MP4
1. Download and Install:
Get HitPaw Univd from the official website and set it up on your PC.
2. Open HitPaw Univd and Add Files:
- Launch HitPaw Univd on your computer.
- Click on the “Add Video” button or drag and drop your MKV files into the program· The files will be added to the conversion queue.

3. Edit Video Info (Optional):
- If desired, click on the file name to edit the title.
- Click the pen icon or info icon to edit metadata such as title, artist, album, composer, genre, date, and description.


4. Add Subtitles (Optional):
- Check the subtitle status of your video. If it shows “No subtitles”, the video might have embedded hardware subtitles.
- To add external subtitles, click “Add subtitles” and choose a subtitle file (SRT, ASS, VTT, or SSA)· You can add one subtitle file at a time.

5. Select an Output Format:
- Click the inverted triangle icon on the lower right side of each file to choose an output format.
- Click "Convert all to" in the lower left corner to create a unified output format for all imported files.
- Select “MP4” from the list of formats.
- If needed, customize the parameters for the output format by clicking the edit icon to open the format preferences window. Adjust settings like quality, video codec, and audio codec.

6. Convert the Video:
- Enable Hardware Acceleration and Lossless Conversion by clicking the respective tab at the top-right corner.
- Choose a target folder where you want to save the converted files·
- Click “Convert” to start the conversion for a single file or “Convert All” to convert multiple files simultaneously.

7. Access the Converted Files:
- After the conversion is finished, go to the "Converted" tab at the top of the interface.
- Click “Open Folder” to view the converted MP4 files.
- If further editing is needed, click "Add to edit" to make additional changes.

By following these steps, you can easily convert MKV files to MP4 using HitPaw Univd.
Conclusion
In conclusion, Handbrake does a great job at turning MKV files into MP4. But, there may be quality issues to watch out for. To avoid these issues, know the common problems and follow our guide. This way, you can change your MKV files to MP4 without losing quality.
If you want something easier and more powerful, try HitPaw Univd. This tool is packed with features. It keeps your video quality high, even after changing from MKV to MP4.
HitPaw Univd makes converting videos easy. It also lets you adjust settings to get the best video output. It's perfect for everyone, from people watching videos casually to pros making content. HitPaw Univd is a great choice. It helps you reach your video conversion goals with top-notch quality.
FAQ
Q1. Can Handbrake convert MKV to MP4?
A1. Yes, Handbrake can exchange MKV documents into MP4. It is understood as being both popular and strong for this.
Q2. Is converting MKV to MP4 with a handbrake without quality loss possible?
A2. Handbrake normally checks on the quality of your videos. However, there are a number of quality loss problems which could include the wrong codec setting or even the wrong choice of compression. If you want to preserve quality, tweak the options in Handbrake further from its simple user interface.
Q3. What is the proper configuration in Handbrake that can change MKV to MP4 format at the highest quality?
A3.
To keep your video quality high in Handbrake, check out these settings:
Q4. Is there a more efficient tool out there than Handbrake for converting MKV to MP4?
A4. Yes, Handbrake is used most often, though other tools may enhance the process. One such tool is HitPaw Univd, for instance. It is an efficient tool for converting video files. It supports different formats, including MKV and MP4, but the quality of the video remains preserved.






 HitPaw VikPea
HitPaw VikPea HitPaw Watermark Remover
HitPaw Watermark Remover 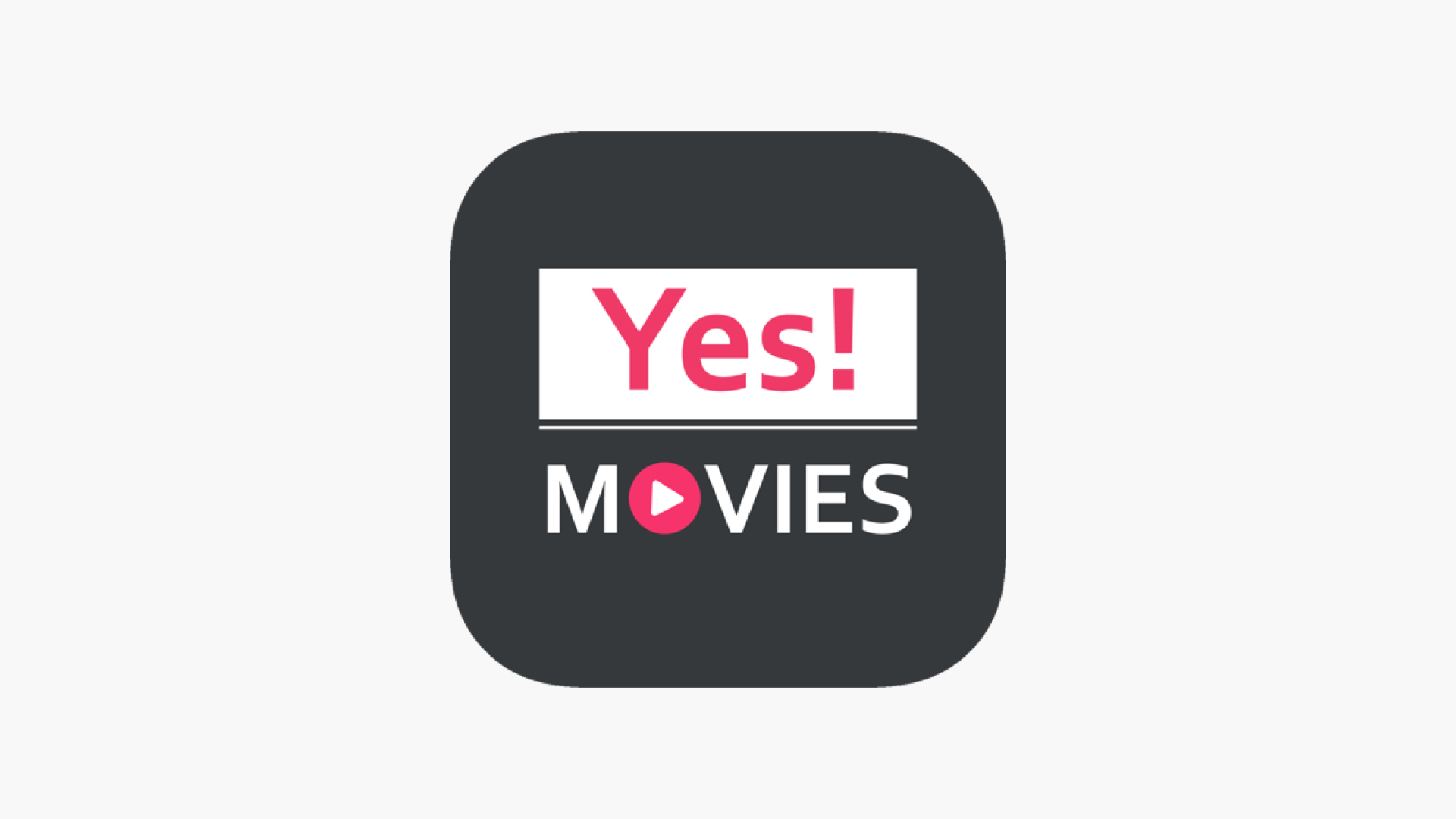
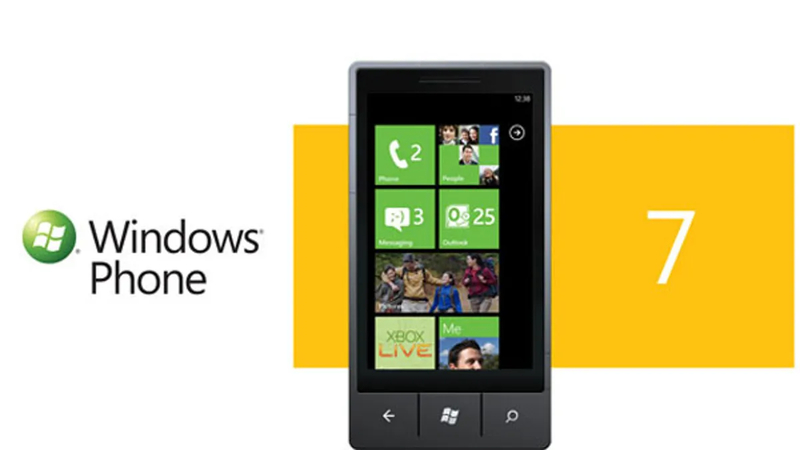


Share this article:
Select the product rating:
Daniel Walker
Editor-in-Chief
My passion lies in bridging the gap between cutting-edge technology and everyday creativity. With years of hands-on experience, I create content that not only informs but inspires our audience to embrace digital tools confidently.
View all ArticlesLeave a Comment
Create your review for HitPaw articles