Converting an iPhone video to MP4 is a valuable skill for anyone looking to improve the compatibility and usability of their media. iPhones typically record in MOV format, which, while high-quality, is not as universally supported as MP4. This guide offers an overview of iPhone video formats, discusses the benefits of conversion to MP4, and reviews the best tools for this task. Whether you aim to streamline media storage, share videos more easily, or ensure smooth playback across all devices, it will cover the expert tips you need to effectively convert MOV to MP4 on iPhone.
Part 1. What Are iPhone Video Formats?
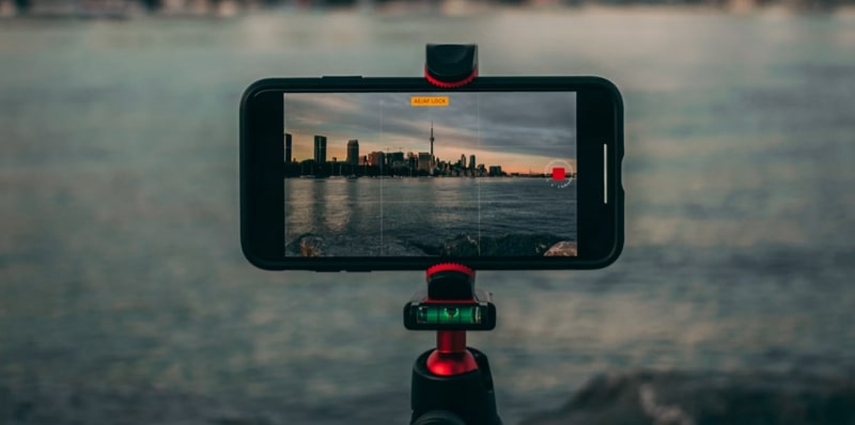
iPhones are renowned for their high-quality video capabilities, supporting various formats that cater to different needs. Primarily, iPhones capture video in the MOV format, which uses either the H.264, H.265, or HEVC (High-Efficiency Video Coding), with MPEG-4 with AAC audio in MP4, MOV, and M4V formats.
These codecs are known for their efficient compression methods, maintaining excellent video quality even at lower file sizes. However, iPhones can also handle other formats, such as M-JPEG with stereo audio in AVI format. This versatility in video formats allows users to balance quality and file size.
Despite the native support for multiple formats, converting a video on iPhone MP4 offers significant advantages, especially compatibility and ease of use. The iPhone video format MP4 is almost universally accepted by various devices, media players, and video editing software, making it a preferable choice for users who share or transfer videos frequently.
Additionally, the MP4 format is often required for uploading videos to social media platforms and other websites. You can convert to MP4 on iPhone, ensuring smoother playback and broader accessibility across non-Apple devices.
Part 2. Why Converting iPhone Videos to MP4
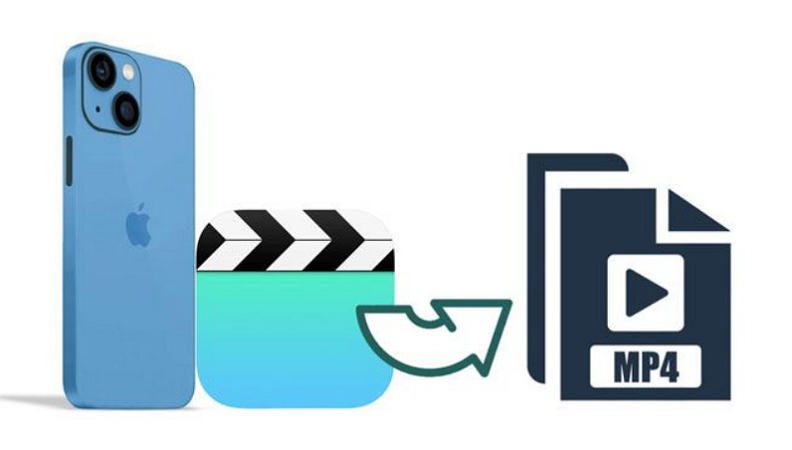
Converting an iPhone video to MP4 offers numerous benefits that enhance the versatility of your media. iPhone MP4 is renowned for its broad compatibility, ensuring videos play seamlessly on various devices and platforms, from Android smartphones to Windows PCs. Despite its relatively small file size, this format maintains high-quality video output, crucial for storage management and quick, efficient uploads.
Furthermore, iPhone MP4 files are ideal for sharing, as these are widely accepted by social media platforms and video editing software. Converting from iPhone's native formats to MP4 is a practical choice for anyone looking to distribute their videos more effectively.
Part 3. Top 5 Tools to Convert iPhone Videos to MP4
Here is a list of the five leading tools to convert iPhone videos to MP4 with their details:
1. HitPaw Univd (HitPaw Video Converter)
HitPaw Univd is highly recommended for its comprehensive capability for format conversion. You can’t only change the format of your video but also adjust its preferences, such as bitrate, sample rate, quality, resolution, and more. You can also change the meta information, such as title, composer, genre, etc. Besides conversion, it also features tools for downloading videos from over 10,000 sites, extracting music, editing videos, screen recording, and 2D to 3D conversion. Its versatility makes it an all-in-one solution for video processing needs.
Features:
- Work efficiently on Windows and Mac
- Help you convert photo or video formats
- Let you download videos from 10000+ sites
- Allows you to download music from famous platforms
- Assist you in editing and compressing videos
Here is how to convert video to other formats using HitPaw Univd:
Step 1. Add Files to HitPaw Univd

The first step is to launch the HitPaw Univd and open the “Convert” section. Now, click “Add Files” to import the required video file.
Step 2. Edit Video Info

It’s time to tap the small info or pen icon to edit the title if needed.

You can also edit the metadata, such as composer, title, preferences, etc.
Step 3. Add Subtitles

Next, expand the subtitles button to select the “No subtitles,” “Add subtitles,” or “Keep all subtitles” option.
Step 4. Choose an Output Format

Later, expand the format drop-down menu to select the output format from the “Video” section. Also, select the video quality.

Later, press the pen icon to adjust the parameters, such as frame rate, sample rate, resolution, bitrate, etc. Tap “Create.”
Step 5. Converting the Video

Next, hit the “Convert” or “Convert all” button to convert the video format. Enable the hardware acceleration for lossless and speedy conversion.
Step 6. Access the Converted Videos

Lastly, navigate to the “Converted” section to access the converted videos when the conversion is done. You are all done!
Watch the following video to learn more details:
2. Adobe Express
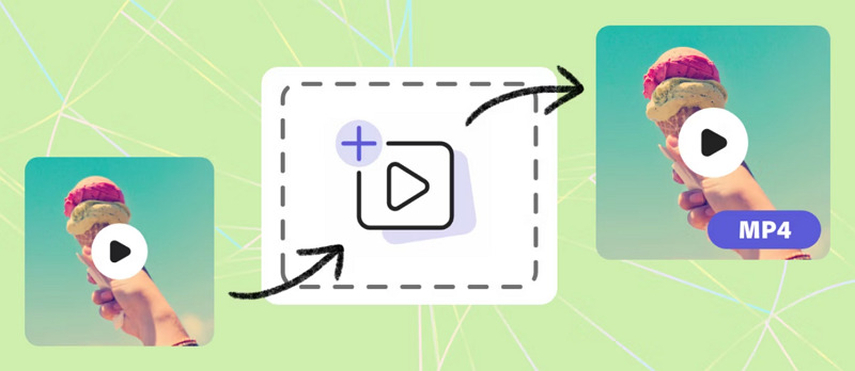
Adobe Express is an exceptional tool for converting iPhone video format to MP4. With an intuitive user interface and robust editing capabilities, it supports quick conversions and ensures high-quality outputs. Its compatibility with various formats and seamless integration with other Adobe products enhance its utility, making it a go-to solution for comprehensive digital media projects.
3. FreeConvert
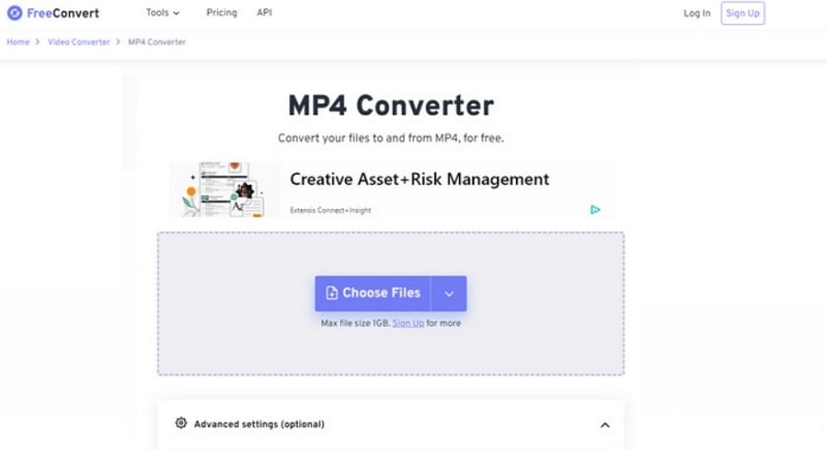
FreeConvert is a versatile online tool that effortlessly converts an iPhone video format to MP4 and others. It provides users with customizable settings such as codec selection, resolution adjustments, and compression preferences, allowing for tailored outputs. This software is particularly useful for those who need quick conversions without installing software, offering reliable and accessible video processing features.
4. CloudConvert
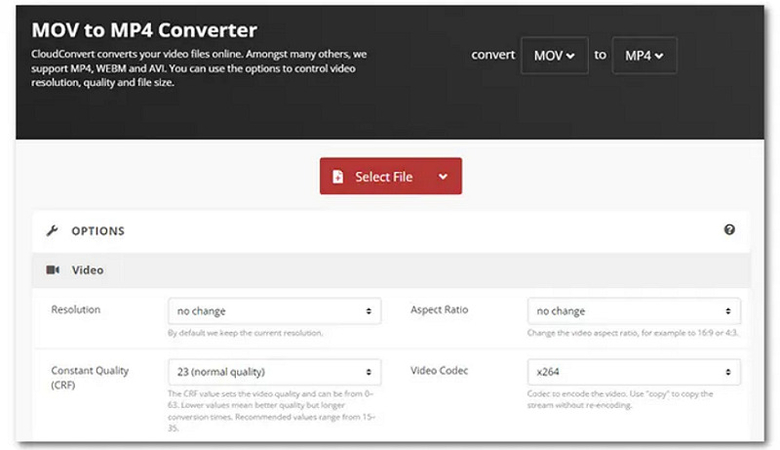
CloudConvert is an online MP4 converter on iPhone, which stands out for its ability to handle many file types. This web-based tool offers advanced control over conversion parameters like resolution, codec, and file size. Its user-friendly platform ensures that even users with no technical background can achieve professional-quality results, making it a favored choice for personal and professional use.
5. Online-Convert.com
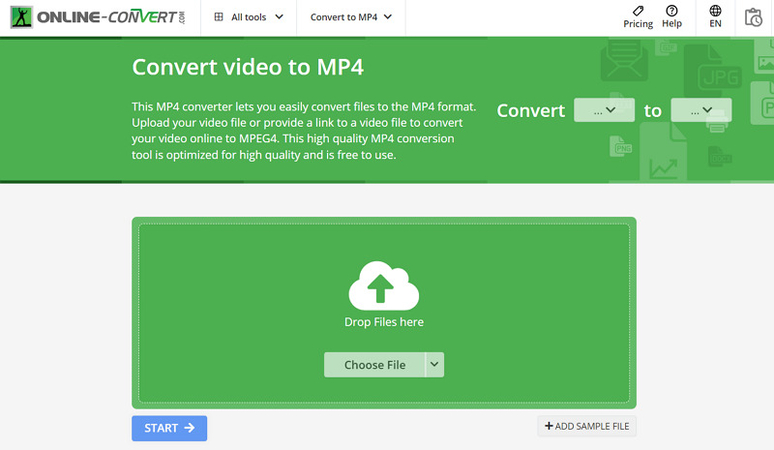
Online-Convert is a comprehensive iPhone MP4 converter that supports many file types, including video, audio, image, and document formats. Its straightforward approach allows users to convert iPhone videos to MP4 quickly and easily. Its flexibility in handling different source files and output settings makes it ideal for users seeking a no-fuss, all-in-one conversion solution for various digital media needs.
Part 4. FAQs of iPhone MP4
Q1. Can you play MP4 on an iPhone?
A1. Yes, iPhones natively support MP4 files. Users can play MP4 videos on their iPhones without additional software, making it a convenient format for iOS users.
Q2. Can I convert iPhone videos to MP4 without losing quality?
A2. Yes, high-quality conversion tools like the HitPaw Univd can minimize quality loss. These converters allow you to choose settings that preserve video clarity and detail during conversion.
Q3. Why should I convert my iPhone videos to MP4 before editing?
A3. Converting iPhone videos to MP4 can enhance the editing process. MP4 is widely supported by various editing software, ensuring compatibility and smoother workflow, and it typically handles file compression more efficiently, which can be crucial for large projects.
Bottom Line
Converting iPhone videos to MP4 is valuable for optimizing their media for broader use and compatibility. The MP4 format ensures your videos can be easily enjoyed on various devices and platforms, from social media to professional video editing tools. Utilizing efficient converters like HitPaw Univd simplifies this process, allowing you to maintain high-quality content while ensuring it reaches the widest possible audience. Embrace the power of MP4 to enhance your video sharing and storage solutions effectively.





 HitPaw Edimakor
HitPaw Edimakor HitPaw Watermark Remover
HitPaw Watermark Remover  HitPaw VikPea (Video Enhancer)
HitPaw VikPea (Video Enhancer)



Share this article:
Select the product rating:
Daniel Walker
Editor-in-Chief
My passion lies in bridging the gap between cutting-edge technology and everyday creativity. With years of hands-on experience, I create content that not only informs but inspires our audience to embrace digital tools confidently.
View all ArticlesLeave a Comment
Create your review for HitPaw articles