iMovie Not Exporting to MP4? How to Export iMovie to Mp4
iMovie format is the default format of Apple and provides high quality output. However, as good as it might sound, the format is not as compatible as the universal MP4. And hence, you need to know how to export iMovie to MP4. This article will show you how to export iMovie to MP4 on your Mac as well as on other Apple devices. Keep reading to know more.
Part 1. How to Export iMovie to MP4 on Mac?
Can I export iMovie to MP4 on Mac? This section tells you in brief as to how you can export iMovie to MP4. All you have to do is following the below simple steps.
1. Start by launching the iMovie app through Finder and then navigating to Applications.
2. Next, click Import Media to add your video on the main interface of the app. You can upload different formats such as M4V, MOV, MPEG-4, MPEG-2, and DV.

3. Click on the File button in the top toolbar and go to Share > File.

4. Choose the output format as Video and Audio. Also, select your preferred video quality, resolution, and other settings. DO NOT select the ProRes quality option or else the file will be saved as a MOV file.

5. Tap Next button, which will show the overview of the output file. Click the Next button again to continue.
6. Lastly, name the output video as per your needs. Select a destination folder and wait until the iMovie export to MP4 process is finished.
Part 2. How to Export iMovie as MP4 on iPhone and iPad?
If you’re looking to export iMovie to MP4 on iPhone to share it on another platform, this section tells you in brief how you can perform the iMovie how to export as MP4 process on your iPhone and iPad. Follow the below simple steps to know how to do this.
1. Make sure you have the latest version of iOS installed.
2. Open your video in iMovie and click the Share option present at the bottom of the screen.
3. Now, click on Options to personalize output formats. Select Video type to make sure your exported video is in MP4 format.
4. Click Save Video option to know how to export MP4 from iMovie. The output file will be saved in your Photo library directly.

Part 3. Why is My iMovie Not Saving as MP4?
A MOV file is exported when Better Quality and Best Quality (ProRes) compression is selected in the export process. Selecting High, Medium, or Low in the quality in this process will export from iMovie to MP4. If this process does not work, you will need a dedicate video converter to change video format without any quality loss.
In addition to this, iMovie can fail to export due to many reasons. One common reason for this issue is that there is no enough memory space on your device and hence the iMovie library file does not have space to be exported. If this too does not work, check if there is something wrong with the video that is being exported. Moreover, special characters are not allowed in the project name.
Part 4. iMovie Export MP4 Not Working? Try HitPaw Univd (HitPaw Video Converter)!
As mentioned earlier, if you are facing issues while exporting iMovie to MP4, then you will need a video converter. HitPaw Univd is the best option for this issue to solve. This tool can easily convert all types videos into almost any format. The tool is compatible with more than 500 formats including the popular MP4, MOV, MKV, AVI, MTS, and MPG, among others. Follow the below steps to know how to use this tool for exporting videos to MP4 easily.
Step 1: Download and install HitPaw Univd on your PC and go to Add Video to import your video.

Step 2: Click Convert all to menu from the bottom. In the video section, select desired resolution and MP4 as format.

Step 3: Now, click Convert to begin the conversion process.

Conclusion
Having said that, we just had a look at some of the best methods to know how to export iMovie to MP4. We also saw that users can face issue while exporting iMovie to MP4. In such situations, users can easily convert iMovie to MP4 format with the help of HitPaw Univd. The tool is compatible with more than 500 formats including the popular MP4, MOV, MKV, AVI, MTS, and MPG, among others.

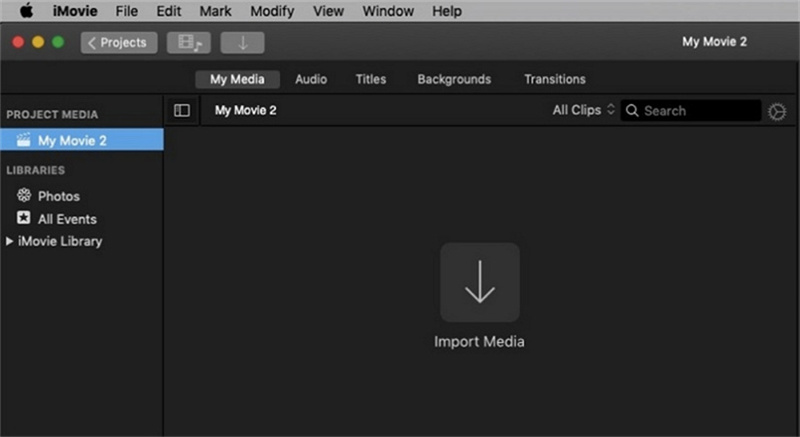
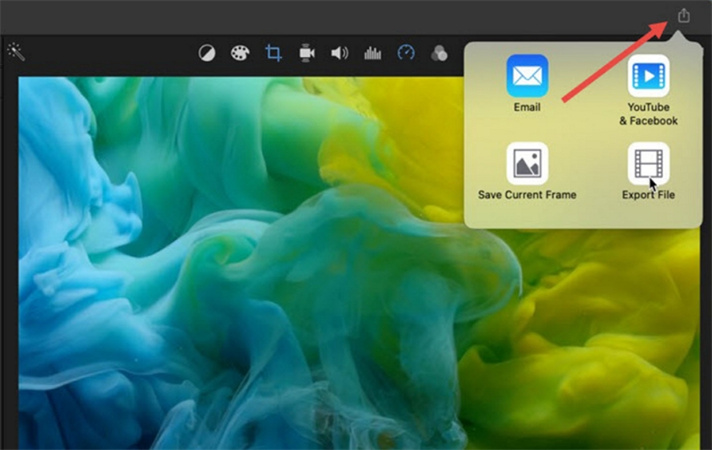
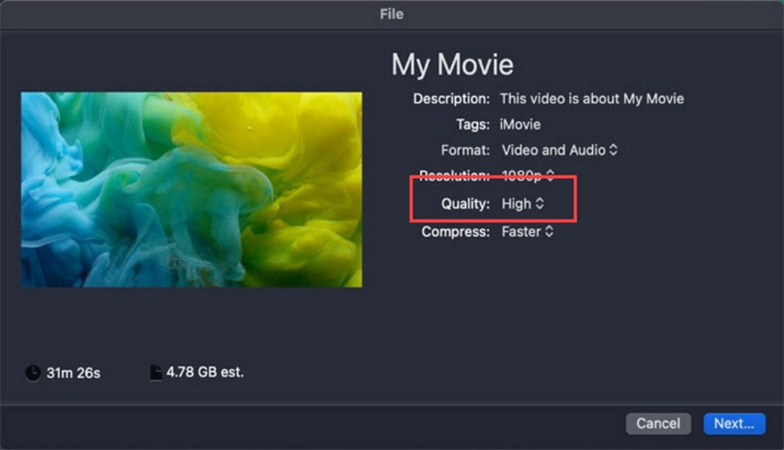
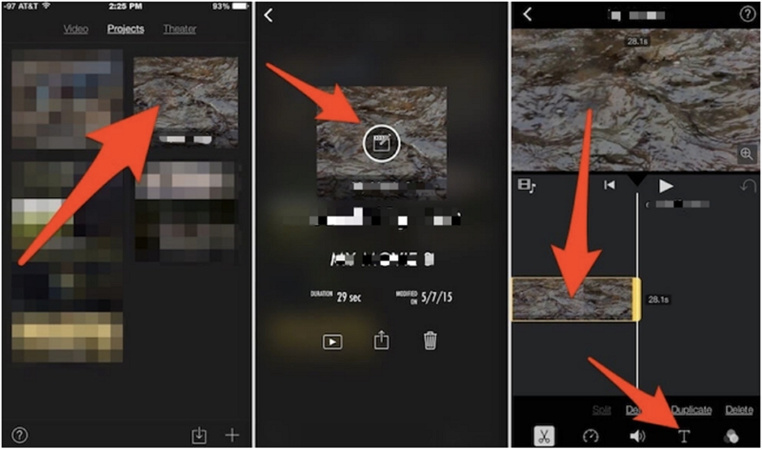








 HitPaw VikPea
HitPaw VikPea HitPaw Video Object Remover
HitPaw Video Object Remover
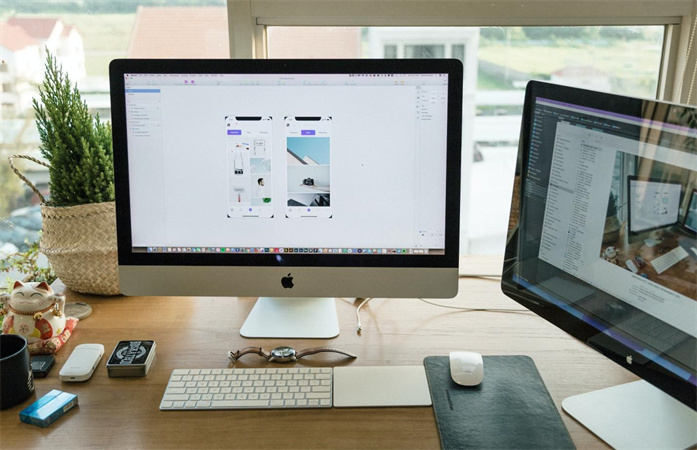


Share this article:
Select the product rating:
Daniel Walker
Editor-in-Chief
My passion lies in bridging the gap between cutting-edge technology and everyday creativity. With years of hands-on experience, I create content that not only informs but inspires our audience to embrace digital tools confidently.
View all ArticlesLeave a Comment
Create your review for HitPaw articles