Detailed Guide on How to Convert FLA to MP4
Converting FLA to MP4 format is a common need, especially with the decline of Flash technology and the rise of more universally supported formats like MP4. FLA files, primarily associated with Adobe Flash, create animations, games, and interactive content. However, due to the phasing out of Flash support, many creators seek to convert FLA to MP4 for compatibility and easier distribution.
In this guide, we'll explore what FLA file is and the steps to convert FLA to MP4. BTW, if you have other videos, audio files or photos to convert, HitPaw Univd (HitPaw Video Converter) is highly recommended. It is a versatile converter that handles all formats.
Part 1. What Is FLA File?
An FLA file is the editable project file format used by Adobe Animate (formerly Adobe Flash). It contains layers, animations, vector graphics, and other multimedia elements that can be exported to formats like MP4, SWF, or GIF for sharing and playback.
Unlike MP4 files, which are universally supported, FLA files are primarily designed for editing and cannot be opened directly without Adobe Animate. To share or open an FLA file, it must first be exported or converted into a playable format like MP4.
Part 2. Is There An FLA to MP4 Converter?
Currently, no standalone FLA converter to MP4 online or software directly converts FLA to MP4 without using Adobe Animate. FLA files are complex project files with layers and assets that need Adobe Animate to process and export them properly. Adobe Animate is the only software capable of opening, editing, and exporting FLA files.
If you want to convert an FLA file to MP4, Adobe Animate is the most reliable solution. Below are detailed steps for the process.
Part 3. How to Convert Adobe Animate FLA to MP4?
When you install Adobe Animate via the Creative Cloud desktop application, Adobe Media Encoder is automatically installed as well. This allows you to directly convert FLA file to MP4 without the need for additional tools. Simply follow these steps to export your FLA file as an MP4 using Adobe Animate:
Step 1: Add FLA File to Adobe Animate
Open Adobe Animate on your computer. Go to File > Open, locate your FLA file, select it, and click Open to load the project.
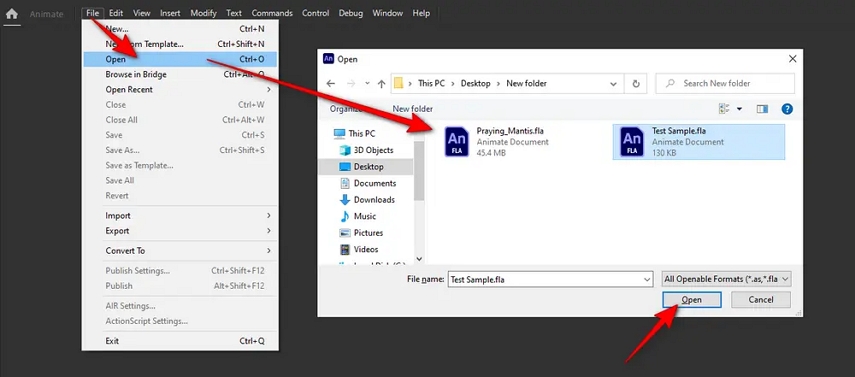
Step 2. Select MP4 as Output Format
To export from Adobe Animate, go to File > Export > Export Video/Media….
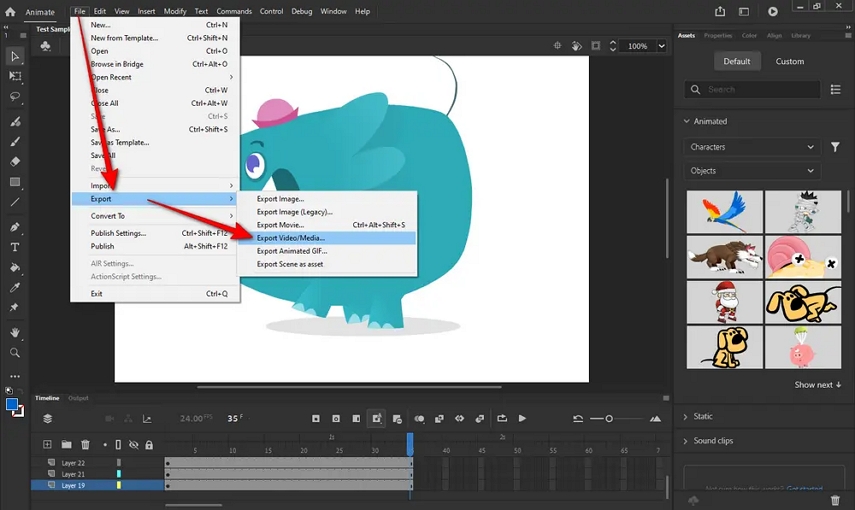
In the Export Media pop-up window, choose H.264 from the Format list and set the Preset to Default (AME). Ensure the box for Start Adobe Media Encoder Render Queue immediately is checked. You can also adjust the render size as needed.
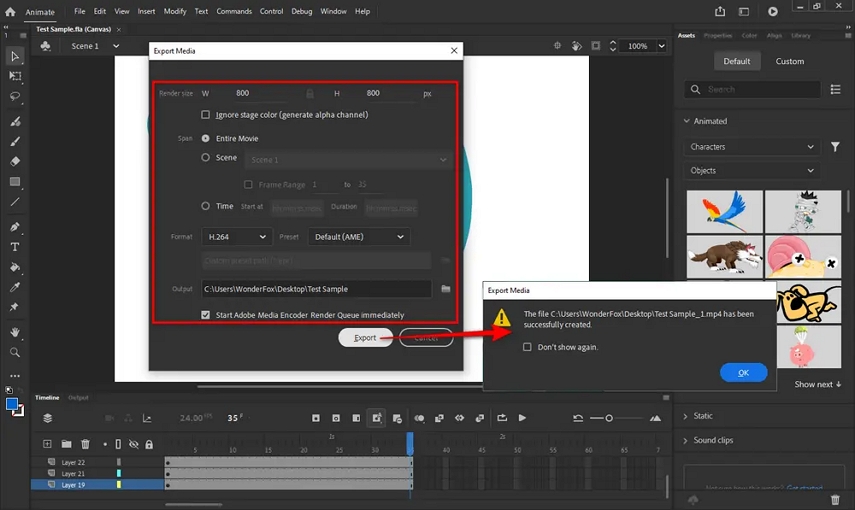
Step 3. Export FLA File to MP4
Finally, press the "Export" button. Adobe Media Encoder will handle the conversion, and once it's done, you'll see a message confirming that the MP4 file was successfully created.
Bonus tip: Best Way to Convert Any Videos to MP4 in Batch
You may have tried numerous tools to convert your video files into the desired format, but few match the functionality and versatility of HitPaw Univd. It is an outstanding video converter that supports conversion to and from over 1,000 audio and video formats without compromising video resolution. Beyond being a video converter, it provides professional-grade tools for converting audio and image files and editing video and audio recordings with precision and ease.
- Support conversion of video and audio files to over 1000 formats
- Convert videos to MP4 while preserving the original quality
- Offer a blazingly fast conversion speed, up to 120 times faster
- Allow simultaneous conversion of multiple video files
- Provide comprehensive video editing capabilities
- Feature an intuitive user interface for easy navigation and use
How to convert Videos to MP4 through HitPaw Univd
Step 1.After visiting HitPaw Univd's official website, download and install the software to your PC. Next, open the software to start the proceedings.
Step 2.Click the Convert button, then the Add Files icon, to pick the video files you wish to convert to MP4. Because HitPaw Univd offers batch conversion, you may import many video files and convert them to MP4 in bulk.

Step 3.After importing the video files into HitPaw Univd's main interface, click the "Convert All to" icon to select the format for the video. Since you want to convert videos to MP4, choose MP4 as your destination format.

Step 4.After selecting the destination video format, touch the Convert All icon to start converting the video file to MP4. The process should just take a few minutes, depending on the speed of your internet. This technique, you can convert video to MP4 in its original quality.

Frequently Asked Questions about FLA to MP4
Q1. Is There an FLA to MP4 Converter Online?
A1. No, there are no online converters for FLA to MP4. FLA files require Adobe Animate for editing and exporting. Using the software is the only reliable method to convert FLA to MP4.
Q2. What is the Difference Between FLA and MP4 File Formats?
A2. FLA is an editable project file used by Adobe Animate for creating animations, while MP4 is a widely supported video file format for playback and sharing. FLA files cannot be played directly, whereas MP4 files are universally compatible.
Q3. Can I Convert FLA to MP4 Without Adobe Animate?
A3. No, FLA files are proprietary to Adobe Animate, and there is no alternative software that can directly convert them to MP4. You must use Adobe Animate for the conversion process.
Q4. Why Should I Convert FLA to MP4?
A4. Converting FLA to MP4 makes your animations more accessible, as MP4 is compatible with most devices, media players, and platforms. It’s essential for sharing or distributing your work outside Adobe Animate.
In Summary
Again, FLA to MP4 converter online does NOT exist. This tutorial outlines the only proper method to convert FLA to MP4. I hope this clears up any confusion if you’ve been facing issues with FLA playback. If you have more files to convert between different formats, we confidently recommend HitPaw Univd which stands out for its user-friendly interface, lightning-fast conversion speed, and comprehensive range of supported formats.









 HitPaw Watermark Remover
HitPaw Watermark Remover  HitPaw Photo Object Remover
HitPaw Photo Object Remover HitPaw VikPea (Video Enhancer)
HitPaw VikPea (Video Enhancer)
Share this article:
Select the product rating:
Daniel Walker
Editor-in-Chief
My passion lies in bridging the gap between cutting-edge technology and everyday creativity. With years of hands-on experience, I create content that not only informs but inspires our audience to embrace digital tools confidently.
View all ArticlesLeave a Comment
Create your review for HitPaw articles