[Step-by-Step] Best 3 Methods to Convert DCM to MP4
Medical professionals, researchers, and educators often need to convert DICOM images into MP4 videos for presentations, patient consultations, or training materials. Imagine a radiologist wanting to share a dynamic CT scan sequence with a surgical team or a professor creating a lecture video from MRI slices. Converting static DICOM files to MP4 simplifies sharing and enhances visualization. This guide explores practical methods to transform DICOM images into MP4 videos efficiently.
Part 1: What is a DICOM File?
DICOM, which stands for Digital Imaging and Communications in Medicine, is the standard format for handling, storing, and transmitting medical images. These files, usually with the extension .DCM, contain both image data and essential patient information. Medical facilities worldwide rely on DICOM files for accurate diagnostics and efficient record-keeping. Understanding DICOM is crucial if you plan to convert DICOM to MP4, as the process transforms detailed imaging data into dynamic video formats ideal for presentations and easier sharing.
Part 2: How to Convert DICOM Images (.DCM) to an MP4 Video?
Converting DICOM MP4 files into a universally playable format is increasingly in demand among medical professionals. Whether you need to create a dynamic slideshow from sequential medical images or prepare a case study for academic review, using an efficient convert DICOM to MP4 tool can streamline your workflow. Below are three robust online tools that serve as reliable DCM to MP4 converter options.
1. Online-Convert DCM to MP4 Converter
Online-Convert is a well-established web-based converter known for its versatility and speed. It offers a highly intuitive interface that caters not only to beginners but also to advanced users. The platform supports an array of file formats, ensuring that users can seamlessly transition from DICOM images to MP4 videos without downloading additional software. With its optimized conversion algorithms and customization options, Online-Convert stands out as a top choice for professionals who demand accuracy and efficiency in every conversion process.
1.Open the Online-Convert website and select the DCM to MP4 conversion option.
2.Upload your DICOM (.DCM) file from your computer or provide a URL link.
3.Customize the video settings as needed, then click on the "Start conversion" button.
4.Once the process is complete, download your new MP4 video, making it easier to share and view.
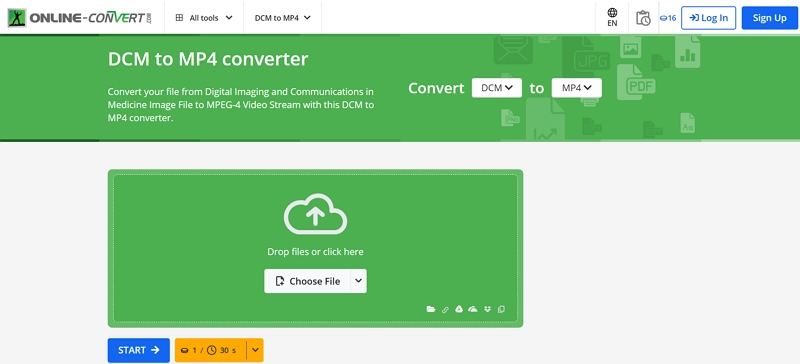
2. DicomServer DICOM Converter
DicomServer is a trusted name in the field of medical imaging, offering a robust and secure online conversion platform. Designed by experts in the DICOM field, this tool is tailored for handling high volumes of complex medical imaging files. Its powerful backend ensures that even large datasets are processed with high precision and minimal delay. DicomServer not only converts DICOM to MP4 but also provides advanced customization options, making it a favored choice for professionals who require both reliability and flexibility in their conversion tasks.
1. Go to the DicomServer website.Slide open your web browser; navigate to the DicomServer official website.
2. Click "Select File" and then select your DICOM file.After that, look for the "Upload" button. Click on it and select from your device the DICOM file you want to convert.

3. Choose MP4 as your output.After uploading your file, you can select MP4 as your output format from the available options.
4. Click "Convert" and then wait for it to process.Hit the "Convert" button to initiate the conversion method. Depending on the document size and your net connection, this can take some moments.
5. Download Your Converted MP4 File.After the conversion is complete, a download link of the MP4 file will be given. Click on it to download the file to your device.
3. ConvertHelper Convert DCM to MP4
ConvertHelper is celebrated for its simplicity and efficiency, making it a popular convert DICOM to MP4 tool among users who appreciate straightforward solutions. Its modern design and step-by-step guided process simplify even the most technical tasks, ensuring that users can achieve professional-quality conversions with minimal effort. Whether you’re new to digital conversion or a seasoned professional, ConvertHelper’s reliability and user-centric design make it an excellent choice for transforming static DICOM images into dynamic MP4 videos.
1.Access the ConvertHelper website and select the DCM to MP4 conversion option.
 topics/convert-video/converthelper-dcm-to-mp4.jpg
topics/convert-video/converthelper-dcm-to-mp4.jpg
2.Upload your DICOM file directly from your device.
3.Configure your conversion settings, such as resolution and quality.
4.Click on the “Convert” button and wait as the tool processes your file.
5.Save the output MP4 video, which can now be easily shared or integrated into presentations.
Bonus Tip: Best Video Converter to Convert Any Formats to MP4
For those who need a versatile tool beyond standard DICOM to MP4 converter options, HitPaw Univd offers a comprehensive solution for converting various video formats. This software is particularly beneficial if you frequently work with multiple video formats and need consistent performance with high-quality output.It is an all-in-one video conversion software designed to cater to both professional videographers and casual users alike. The software boasts a modern, user-friendly interface that simplifies the conversion process, making it easy to switch between different video formats with precision.
- High-Speed Conversion: Processes videos rapidly without compromising quality.
- Multiple Format Support: Handles numerous video formats with ease and precision.
- User-Friendly Interface: Simple navigation designed for both beginners and professionals.
- Advanced Editing Tools: Offers robust editing features to fine-tune your video output.
- High-Quality Output: Delivers crystal-clear videos with minimal loss of resolution.
- Cross-Platform Compatibility: Works seamlessly across various operating systems and devices.
Step 1.Install the HitPaw Univd on the computer after getting it downloaded and start the software afterwards. Launch the software and navigate to the "Converter" tab. Click on the “Add Video” button to import the movie you want to convert.

Step 2.Tap on the Convert All to button to choose the video format you're willing to convert the video into.

Step 3.After selecting the video format, you'll need to press the Convert All icon to get the video converted. In the next phase, you can access the converted videos from the Converted tab.

Frequently Asked Questions about DCM to MP4 Converter
Q1. How do I open a DCM file?
A2. DCM files are specialized medical imaging files based on the DICOM standard. To open a DCM file, you'll need a dedicated DICOM viewer such as RadiAnt DICOM Viewer, MicroDicom, OsiriX (for macOS), or various web-based viewers. These applications not only display the image but also provide access to the embedded metadata, which includes vital patient and study details. If you prefer a dynamic display, you might even consider converting the DCM file to a more accessible format like MP4 using a DICOM to MP4 converter.
Q2. Can you convert a DCM file to PDF?
A2. While it’s technically possible to convert a DCM file to PDF, this process isn’t as straightforward as converting to a video format. Most DICOM viewers offer an export option that lets you save the displayed image as a PDF for report generation or archiving purposes. However, since PDFs are static and primarily used for document sharing, converting DCM files to MP4 is generally more popular when you need to present a series of images as a continuous video.
Q3. Is DCM the same as DICOM?
A3. Yes, DCM is essentially the file extension used for DICOM files. DICOM stands for Digital Imaging and Communications in Medicine, and the .DCM extension is just a shorthand representation of these files. Both terms refer to the same standardized format widely used in the medical imaging field for storing and transmitting images along with their related data.
Q4. Is there a free online DICOM to MP4 converter available?
A4. Absolutely. There are several free online tools that offer DICOM to MP4 conversion services. Websites like Online-Convert, DicomServer, and ConvertHelper provide free options to transform DICOM images (.DCM) into MP4 videos without requiring any software installation. These free converters are especially useful for users who need quick conversions, although they might have some limitations regarding file size or processing speed. They serve as efficient DCM to MP4 converters that can streamline your workflow when you need to convert your files quickly.
Conclusion
Converting DICOM images to MP4 videos unlocks easier sharing and enhanced visualization for medical and educational purposes. Tools like Online-Convert, DicomServer, and HitPaw Univd cater to different needs, from quick web conversions to professional-grade editing. Whether you’re a radiologist or educator, these solutions streamline your workflow while maintaining critical data integrity. Start transforming your DICOM files today!

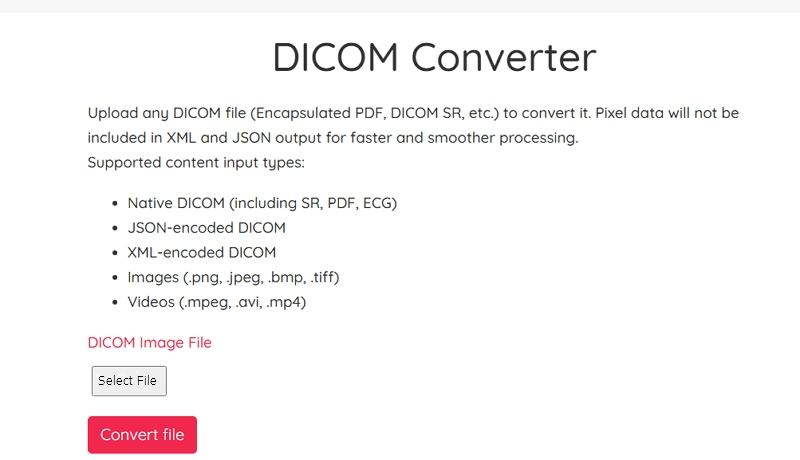
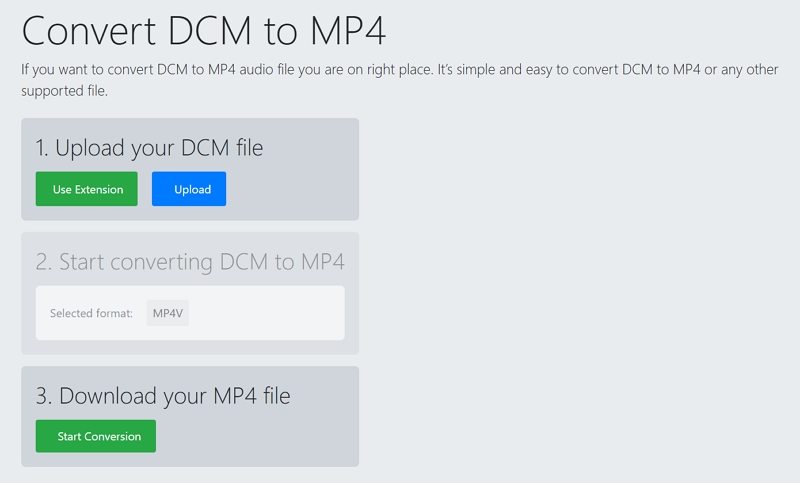








 HitPaw VikPea
HitPaw VikPea HitPaw Watermark Remover
HitPaw Watermark Remover 

Share this article:
Select the product rating:
Daniel Walker
Editor-in-Chief
My passion lies in bridging the gap between cutting-edge technology and everyday creativity. With years of hands-on experience, I create content that not only informs but inspires our audience to embrace digital tools confidently.
View all ArticlesLeave a Comment
Create your review for HitPaw articles