How to Convert M4A to MP4 on Windows, Mac and Online
Need to turn your M4A audio file into an MP4 video format? Whether you're looking to upload to platforms that only support video files or want to add visuals to your audio, converting M4A to MP4 is a quick and easy solution. In this guide, we'll walk you through what M4A and MP4 formats are, why you might need to convert between them, and the best tools to convert M4A to MP4.
Note: The tools and methods mentioned in this guide are intended for converting unprotected M4A files only. DRM-protected audio files may not be supported due to copyright restrictions.
Method 1. Best Way to Convert M4A to MP4 on Windows & Mac
If you are looking for a simple and effective M4A to MP4 converter, HitPaw Univd is an excellent choice. This versatile tool supports over 1,000 video and audio formats, ensuring seamless conversion from M4A to MP4. Its user-friendly interface and high-speed processing make the conversion process straightforward and efficient. Additionally, HitPaw Univd offers features like batch conversion, video editing, and support for high-quality outputs, making it a comprehensive solution for your media conversion needs.

HitPaw Univd - All-in-one Video Solutions for Win & Mac
Secure Verified. 254,145 people have downloaded it.
- Converts M4A to MP4 and supports over 1000 formats.
- AI-powered, making the conversion process faster without compromising on quality.
- 120x faster conversion speed
- Supports batch conversion for quick processing of multiple files.
- Built-in editor enables you to trim, cut, merge, crop and add filters or watermarks to videos.
- Popular AI tools are provided to enhance your video experience.
Secure Verified. 254,145 people have downloaded it.
Step by Step Guide to Convert M4A to MP4 Using HitPaw Univd
Follow this tutorial to convert your M4A audio files to MP4 format using HitPaw Univd, available for both Windows and Mac.
Step 1: Open HitPaw Univd and Add M4A Files
Launch HitPaw Univd and navigate to the "Converter" tab. Click on the "Add Files" button to import your M4A files into the program, or you can simply drag and drop the files directly into the program. The imported files will be queued for conversion.

Step 2: Choose Output Format
Once your M4A files are added, select MP4 as your desired output format. Click the drop-down menu next to each file to set MP4 as the format. If you want to convert multiple files at once, select "Convert All" to apply MP4 format to all your files.

If you'd like to adjust video settings like resolution, bitrate, or frame rate, click on the "Settings" icon. You can fine-tune these settings to match your desired video quality.

Step 3: Start the Conversion
Choose the destination folder where you'd like the converted files to be saved. Click on the "Convert All" button to start batch processing multiple conversion tasks.

Step 4: Access the Converted Files
Once the conversion is finished, go to the "Converted" tab to view your newly created files. You can click "Open Folder" to directly access the converted files or click "Add" to continue editing them if needed.

Method 2. How to Change M4A to MP4 Free in VLC
If you're looking to convert an M4A audio file into an MP4 format using a free and reliable tool, VLC Media Player is a great option. While VLC is best known as a media player, it also offers a handy conversion feature. Converting M4A to MP4 in VLC is simple, but keep in mind that the resulting MP4 will usually have a blank video background unless you add visuals manually. This method works well if you need to wrap audio into a video format for uploading or compatibility purposes.
Steps to Convert M4A to MP4 in VLC
Step 1.Open VLC Media Player. Click on Media in the top menu and select.

Step 2.In the File tab, click Add and choose your .m4a file to import.

Step 3.Click Convert / Save at the bottom. Under Profile, choose Video - H.264 + MP3 (MP4) or another MP4-compatible profile. Click the wrench icon (Edit Selected Profile) if you want to customize audio/video settings.

Step 4.Under Destination, click Browse, choose where to save the file, and end the filename with .mp4. Click Start to convert M4A to MP4 free.
Method 3. How to Convert M4A to MP4 Online
If you prefer an online solution to convert M4A to MP4, using Zamzar is a quick and convenient choice. This free online converter allows you to upload M4A files, choose MP4 as the output format, and convert your files within a few clicks. The benefit of using an online tool is that there's no need to download software, and you can access it from any device with an internet connection.
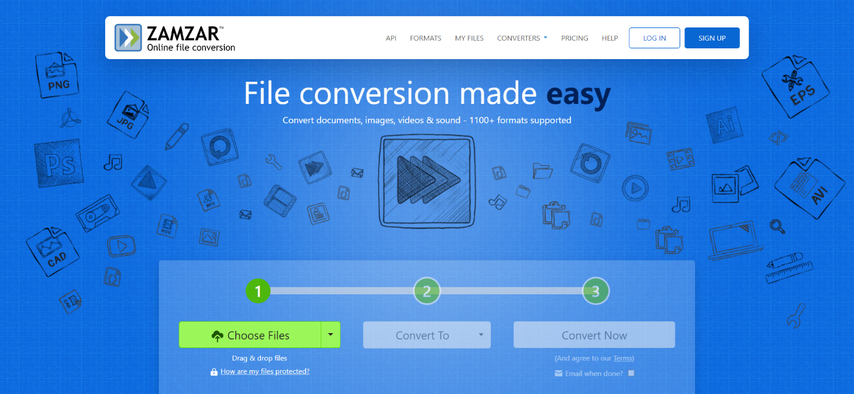
Step by Step Guide to Change M4A to MP4 Online Using Zamzar
- Open the Zamzar website in your browser.
- Click "Add Files" to upload the M4A file you want to convert.
- Choose "MP4" as the target format from the list of available formats.
- Click "Convert Now." Once the process is complete, you can download the converted MP4 file.
Conclusion
Converting M4A to MP4 is a simple way to make your audio files more versatile and compatible with video platforms. While free options like VLC can handle basic conversions, they lack customization and visual elements. For the best results, we recommend using HitPaw Univd- a powerful, user-friendly tool that offers high-speed conversion, video customization, and broad format support on both Windows and Mac. It's the easiest and most reliable way to convert M4A to MP4 with quality and convenience.



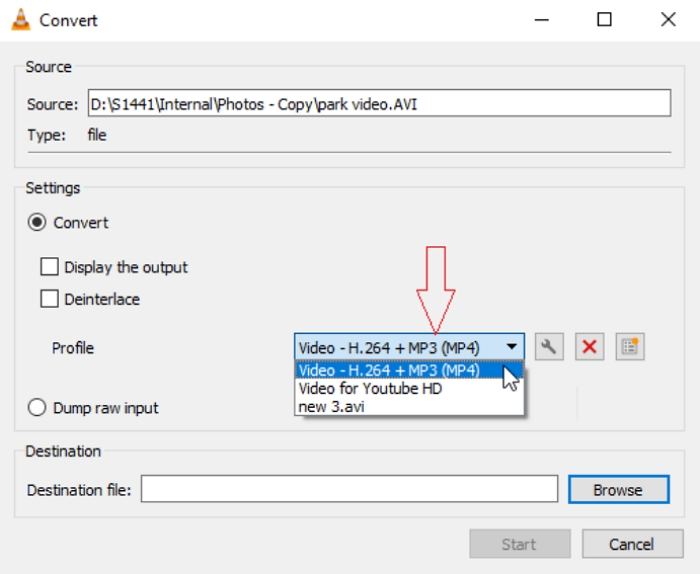





 HitPaw VoicePea
HitPaw VoicePea  HitPaw VikPea (Video Enhancer)
HitPaw VikPea (Video Enhancer) HitPaw FotorPea
HitPaw FotorPea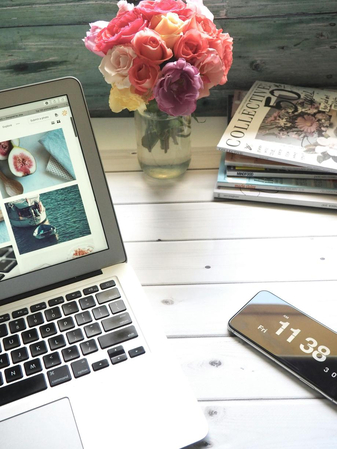



Share this article:
Select the product rating:
Daniel Walker
Editor-in-Chief
My passion lies in bridging the gap between cutting-edge technology and everyday creativity. With years of hands-on experience, I create content that not only informs but inspires our audience to embrace digital tools confidently.
View all ArticlesLeave a Comment
Create your review for HitPaw articles