How to Convert iMovie to MP4 on iPhone or iPad with High Quality
If you are an iMovie users, we are 100% sure that you have already tried to export convert iMovie to MP4 on iPhone and your Mac device. You must have observed that the default settings in iMovie saves or exports your video to MOV format. And hence, this article will help you know how to convert the iMovie videos to MP4 format. Keep reading to know more about the conversion.
Part 1. How to Export iMovie to MP4 on iPhone/iPad?
This section talks about how to convert iMovie to MP4 on iPhone using the traditional method. Follow the below steps to know more.
- 1.Begin by launching the iMovie app on your iPhone.
- 2.Next, users need to add their project and edit it.
- 3.Once done, tap the Done option on the screen in the upper-left corner.
- 4.Now, click iMovie and choose the video you wish to export.
- 5.Next, click the Share option and select Export Project.
- 6.Now, click the Save To Files option and select On My iPhone.
- 7.Click Save Again and click the X button.
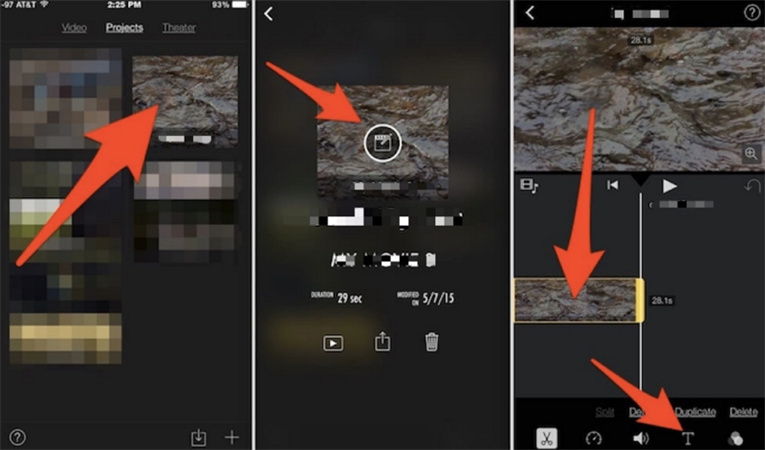
Part 2. iMovie Export MP4 Not Working? Try Professional Video Converter
Sometimes, after the conversion process ends, the converted files don’t play properly because of corruption or damaged sectors. To help in such instances, we highly recommend users to try an intuitive and multifunctional converter, HitPaw Univd (HitPaw Video Converter). This iMovie to MP4 converter comes with advanced features starting from compression and profile presets to editing. HitPaw also enables you to batch convert their videos 120X faster as compared to other options in the market and the high output quality is guaranteed.
Apart from iMovie format, HitPaw also supports converting other formats to MP4. Hence, if you need a dependable MP4 converter, HitPaw is your ultimate choice. The conversion process is very easy and anybody can learn it quickly. All you need to do is follow the below steps to know how to convert iMovie to MP4 on iPhone using this tool.
Step 1:Begin by importing the video. Click the Add Video option to import videos.

Step 2:Now, to select an output format for each video click the inverted triangle icon on the screen on the lower right side and select MP4.
Step 3:Click Convert all to in the lower left corner to select one output format for all videos.

Step 4:Select a target folder and click Convert to convert the video to MP4 format.

Part 3. Frequently Asked Question about iMovie Video Converter
Q1. Why Is my iMovie not saving as MP4?
A1.
While exporting iMovie videos to MP4 with iMovie, users might find it not working. There might be various reasons that lie behind. Some of them are:
In addition to this, iMovie saves your videos to MOV format by default. You need export video to MP4 by selecting the ProRes quality option.
Q2. Can I export audio from iMovie on iPhone?
A2. Yes, users can remove the video so that only the audio remains with the help of iMovie. Initially, launch the iMovie app on your iPhone and click Start New Project. Next, click Movie. Choose the video from which you wish to extract audio and click on Create Movie. Next, in the timelines, click the video you have added and go to the actions menu and tap on Detach. The audio from that video will be shown as a blue line. Click Background. Now, click the video in the timeline, choose the actions menu, and click Delete. That’s it.
Q3. Where do exported iMovie files go on iPhone?
A3. The exported iMovie files are saved in the phone memory. To access those, users can use the Photos app and access all the medias.
Conclusion
With that being said, we just had a look at how to convert iMovie to MP4 on iPhone. But most of the times, you may face issues while exporting iMovie to MP4 on iPhone. And hence, it is recommended to use HitPaw Univd. This converter comes with advanced features and enables users to batch convert their videos 120X faster as compared to other options in the market. We recommend to try HitPaw in order to get an easy and smooth converting experience.









 HitPaw VikPea
HitPaw VikPea HitPaw Watermark Remover
HitPaw Watermark Remover 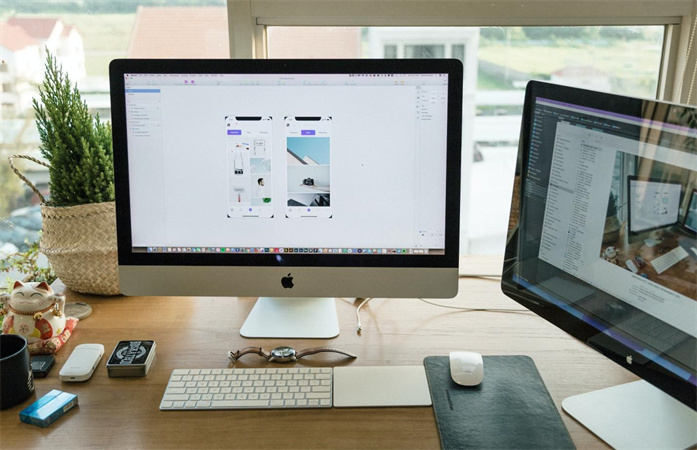

Share this article:
Select the product rating:
Daniel Walker
Editor-in-Chief
My passion lies in bridging the gap between cutting-edge technology and everyday creativity. With years of hands-on experience, I create content that not only informs but inspires our audience to embrace digital tools confidently.
View all ArticlesLeave a Comment
Create your review for HitPaw articles