Solved: How to Convert iMovie File to MP4

iMovie is a popular video editing programme for Mac and iOS users. It allows you to create impressive films and trailers using a variety of effects and transitions. However, iMovie has one limitation. iMovie only exports videos in MOV format, which is incompatible with many devices and platforms, so if you want to share your iMovie project with others, you need to convert iMovie files to the more universal and widely supported MP4 format. In this article, we will introduce how to do it in just a few steps with a powerful video converter.
Part 1: What is iMovie
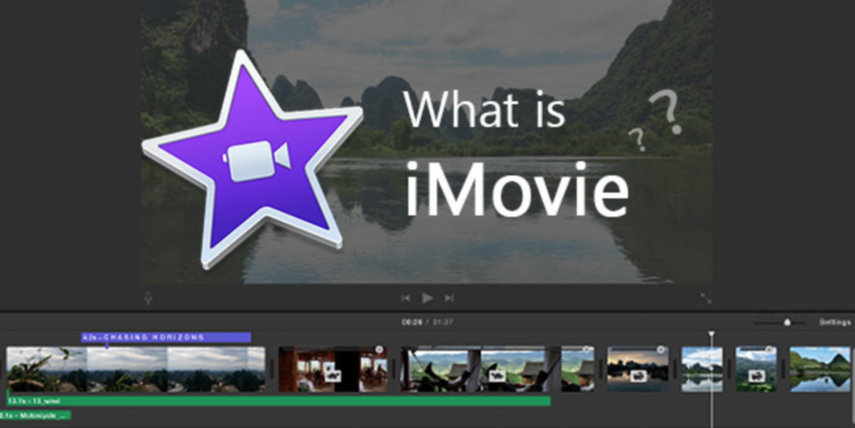
iMovie is a video editing software application developed by Apple Inc. for Mac and iOS devices. It is part of the iLife suite of digital media creation tools, along with GarageBand, iPhoto, and iDVD. iMovie enables users to import video clips from various sources, such as cameras, camcorders, or mobile devices, and edit them with a simple and intuitive interface. Users can add titles, music, voiceovers, transitions, and effects to their videos, and create movie trailers or themes with predefined templates. iMovie also integrates with other Apple services, such as iCloud, iTunes, iMessage, and AirDrop, to facilitate sharing and syncing of videos across devices.
Supporting Formats
iMovie supports importing and editing video clips in various formats, such as DV, HDV, AVCHD, MPEG-4, H.264, and HEVC. However, when it comes to exporting videos, iMovie only offers one option: MOV. MOV is a container format that can hold different types of video and audio codecs, such as ProRes, AIC, AAC, and MP3. MOV is a native format for Mac and iOS devices, and it can be played by QuickTime Player and iTunes. However, MOV is not widely supported by other devices and platforms, such as Windows, Android, or YouTube. Therefore, if you want to play or upload your iMovie videos on other devices or platforms, you may encounter compatibility issues or quality loss. To avoid these problems, you may need to convert iMovie file to MP4.
Part 2: Convert iMovie File to MP4 in only Few Steps
To convert iMovie file to MP4, you will need a third-party video converter that can handle MOV files and output MP4 files with high quality and fast speed. There are many video converters available on the market, but not all of them are reliable and efficient. Some of them may have limited features, complicated interfaces, or malware risks. Therefore, you need to choose a video converter that is safe, easy to use, and powerful.
Converting iMovie File to MP4
Convert iMovie File to MP4 in only Few Steps with VLC
If you have an iMovie video project, the best thing to do may be to export it as an MP4 file since it is almost supported by any device or platform. Actually, there is not a direct option inside iMovie for saving your project as an MP4 file. Kindly follow these steps to convert your iMovie file to MP4:
Step 1: Open your project in iMovie and click File > Share > File to share your movie. Once you click on File, the window will open with a settings dialogue for your output file.
Step 2: Do the following from the Camera pop-up menu: Use current; Full—original size; Large; Medium; Small. Pick a resolution, quality, and compression from the menus, or pick a setting from the Compress menu. You can change the name of your file if you need to.
Step 3: Add a description and tags if you like. Click Next.
Step 4: Choose the save location for your file and press Save. It exports the iMovie project as a .mov file, which is usually the default for iMovie.
Step 5: Use some third-party software, such as VLC Media Player, HandBrake, or any other online Video Converter to convert this .mov file into an MP4. For example, using VLC Media Player, do the following:
Step 6: Open VLC Media Player and go to Media > Convert / Save.
Step 7: Click on Add and choose your .mov file. After that, click on Convert / Save.
Folder and filename for MP4 file and click on Start. This will finally start the conversion process.
Part 3: Best way to Convert iMovie files to MP4 format
One of the best video converters that meets these criteria is HitPaw Univd (HitPaw Video Converter). HitPaw Univd is a professional and versatile video converter that can convert any video and audio files to any formats and devices. It supports over 1000 input and output formats, including MOV, MP4, AVI, MKV, WMV, FLV, MP3, WAV, AAC, and more. It also has preset profiles for various devices, such as iPhone, iPad, iPod, Apple TV, Android, Samsung, Huawei, Sony, LG, and more. With HitPaw Univd, you can convert iMovie file to MP4 in only a few steps.
Features of HitPaw Univd
Here are some of the features of HitPaw Univd that make it stand out from other video converters:
HitPaw Univd - All-in-one Video Solutions for Win & Mac
Secure Verified. 254,145 people have downloaded it.
- Can convert iMovie file to MP4 without any quality loss. It also supports hardware acceleration and batch conversion, which can speed up the conversion process and save your time.
- Simple and intuitive interface that anyone can use without any hassle.
- Not only a video converter, but also a video editor, downloader, and recorder. You can use it to edit your videos with basic tools.
- Also use it to download online videos from various websites, such as YouTube, Facebook, Instagram, and more. You can also use it to record your screen, webcam, or audio with high quality.
Secure Verified. 254,145 people have downloaded it.
Part 4: Steps to use HitPaw Univd
Step 1: Launch HitPaw Univd and either click "Add Video" to import your files or simply drag and drop them directly into the program.

Step 2: If desired, you can customize your video information by clicking on the file name to edit the title.

Step 3: For each file, select an output format by clicking the inverted triangle icon in the lower right corner.

Step 4: Convert Your Video
Select a target folder within the interface and initiate conversion by clicking "Convert" (or "Convert All" for multiple files). The video will be converted to the chosen format.

Part 5: Conclusion
iMovie is a great video editing software for Mac and iOS users, but it has one limitation: it only exports videos in MOV format, which is incompatible with many devices and platforms. It only exports videos in MOV format, which is incompatible with many devices and platforms. To solve this problem, you need to convert your iMovie files to MP4, a more common and widely supported format. To do this, you need a powerful video converter like HitPaw Univd which can convert iMovie file to MP4 with high quality and fast speed. HitPaw Univd is also easy to use and user-friendly, and it has more features than a video converter.








 HitPaw Edimakor
HitPaw Edimakor HitPaw FotorPea
HitPaw FotorPea HitPaw VoicePea
HitPaw VoicePea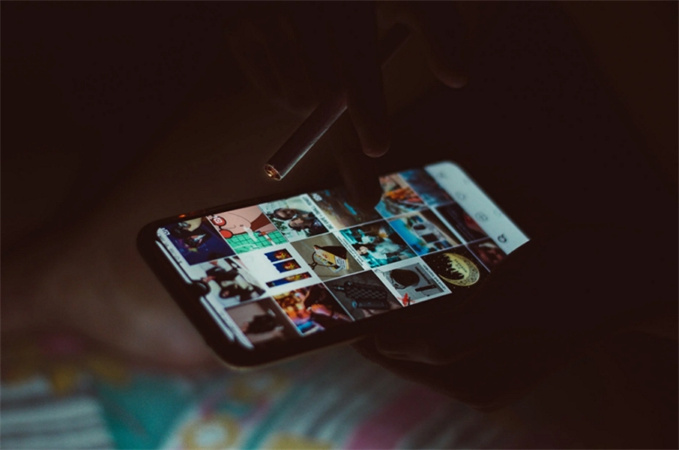
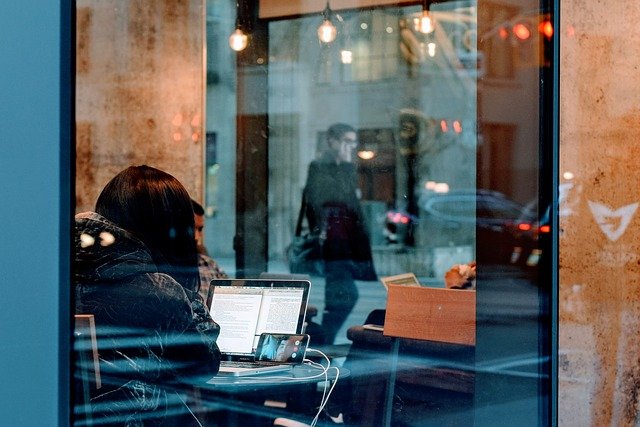


Share this article:
Select the product rating:
Daniel Walker
Editor-in-Chief
My passion lies in bridging the gap between cutting-edge technology and everyday creativity. With years of hands-on experience, I create content that not only informs but inspires our audience to embrace digital tools confidently.
View all ArticlesLeave a Comment
Create your review for HitPaw articles