WavePad to MP3 Conversion: Step-by-Step Guide for Seamless Audio Editing
Any user of WavePad-an all-around audio editing tool-will need to convert files into MP3 for various purposes. As good as WavePad is for editing, the default file formats tend to be large and inconvenient to share. With MP3 considered a file format where audio files are smaller, universal, easier to share, and store, the matter doesn't compromise on too much quality. This guide takes you through how you can convert WavePad to MP3s easily without lousy quality results for your audio projects.
Part 1: Understanding WavePad’s Default Formats
WavePad offers several file formats to save your audio projects, and each serves a different purpose. Here are the most common types:
WAV: High-quality, uncompressed format. WAV files retain all audio detail; hence, for professional editing and archiving is a perfect choice. However, they are large and not good for sharing.
AIF (Audio Interchange File): There is another high-quality format mainly applied for devices manufactured by Apple and professional audio production. Like WAV, AIF files contain no compression and thus are large.
WAV and MP3 Comparison
WAV:
- High-quality, lossless audio.
- Large file size, not really suited for everyday sharing.
- Limited support across portable devices.
MP3:
- Compressed format, much smaller in size.
- Some quality loss but very compatible.
- Very suited for sharing and saving audio.
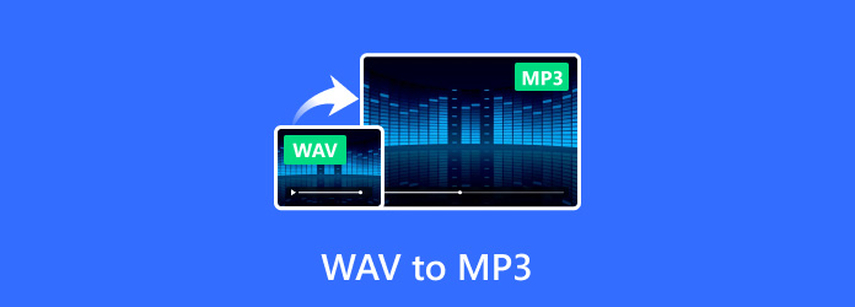
Part 2: How to Convert WavePad to MP3 Directly in WavePad
WavePad has a built-in facility that makes it very simple to save files as MP3. Try this step to convert it:
Open your File:
Open WavePad and open up your audio file you'd like to convert. To do this, go over to the "File" menu, select "Open File," locate and load your project.
Edit If Needed:
Make your edits first-before converting. Trim out all dead space, reduce noise or enhance effects, and otherwise perfect the audio you are trying to convert to MP3.
Save as MP3:
- Click on File
- Save File As or Export File
- Choose MP3 from the supported file types
Adjust Settings:
- Customize bitrate (e.g., 128kbps, 192kbps) for your preferred balance of quality and file size.
- Stereo or mono
Save and Confirm
Select destination for the file, give it the name you like, and Save. WavePad will then convert a file and save it in an MP3 format.
Part 3: Best Converter for Quick WavePad to MP3
Overall, the tool recommended for those who seek the fastest most reliable solution on how to convert WavePad files to MP3 is HitPaw Univd (HitPaw Video Converter). This is because it marries good speed performance together with a high level of simplicity and outstanding quality that will ensure that conversions are always trouble-free and effortless. In addition to these, the tool boasts impressive format compatibility, coupled with an interface that is very easy to use, which is sure to satisfy all levels of users.
Key Features of HitPaw Univd:
- Fast Conversion: It converts audio files in mere seconds without compromising on quality and instead saves valuable time in a user's end
- Range of Supported Formats: More than 1,000 audio and video formats are supported, including MP3, WAV, and AAC.
- Batch Conversion: It can easily process multiple files, making it perfect for big projects.
- Retention of Audio Quality: It retains the original audio quality without reducing the quality at any point during conversion.
- User Interface: Simple and easy to follow means a beginner can also use it easily for converting files.
How to use HitPaw Univd?
Step 1: Launch the software and either click “Add Audio” or drag and drop your audio file onto the conversion board. For video files, use “Add Video” or drag and drop accordingly.

Step 2: Click the inverted triangle next to each file to set an output format individually. Alternatively, use “Convert all to” for a consistent output format across files. Adjust parameters if necessary.

Step 3: Once selections are finalized, click “Convert” or “Convert All” for high-quality, lossless output on Windows.

Step 4: Go to the “Converted” tab to access the processed files. Click “Open Folder” to locate them or use “Add to edit list” for further modifications.

Part 4: Alternative Methods to Convert WavePad Files to MP3
If you like working with third-party software to convert, here are some reliable conversion tools. Some of these are useful in particular if you'd like to have some options for batch conversions or format options besides those listed here:
1. Audacity
Audacity is a professional and free, open-source audio editing tool trusted by hobbyists and professionals alike. It offers great features when it comes to recording, editing, and manipulating audio files, making it a great editing tool for a wide range of projects. In addition to its capabilities in terms of edits, Audacity also supports effortless conversion of audio file formats - you can easily convert WavePad to MP3 free, for example - which makes it a very handy audio tool for many enthusiasts.
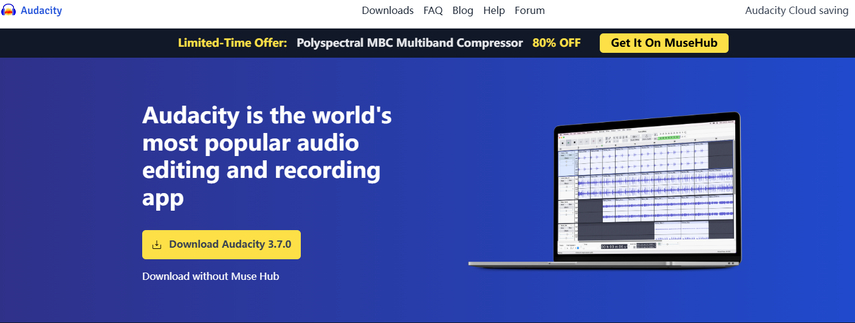
Pros
- Totally free to download and use.
- Supports many different file formats.
- Batch converts.
Cons
- Additional codecs (for example, LAME for MP3) have to be installed separately.
- Looks sort of old-fashioned.
- Is not beginner-friendly due to technical features it exposes.
2. Freemake Audio Converter
Freemake Audio Converter is actually an absolutely free, user-friendly tool designed specifically to convert any audio format. It supports an excellent variety of file types. Thus, it can really fit different requirements. Its intuitive interface will make your work even easier whether you are a novice or a professional. It supports conversion of a single file or multiple files at one time. The application converts files efficiently and keeps them at a quality level.
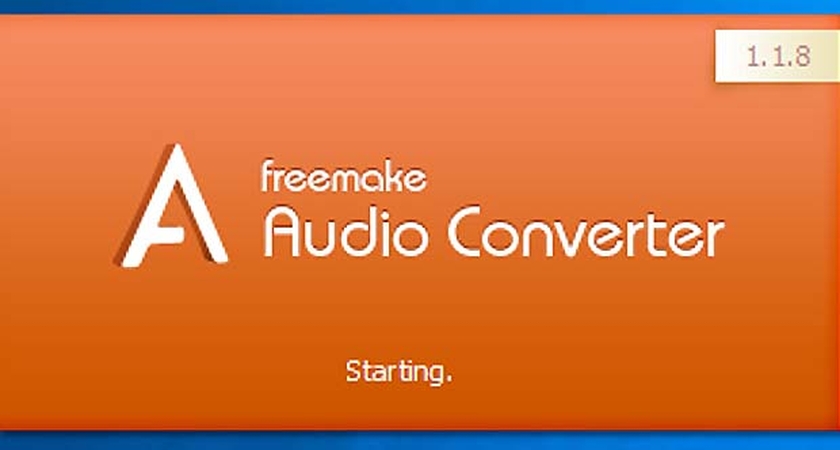
Pros
- Easy Interface-friendly to a novice.
- Supports more than 50 audio formats.
- Batch conversion feature
Cons
- Free version adds a watermark to the files
- Features are limited without paid subscription
- This is only for Windows OS
Part 5: FAQs on WavePad to MP3 Conversion
Q1. Can I convert WavePad files to MP3 on my mobile device?
A1. WavePad is desktop software until now, but you can transfer the files from your PC to your mobile and then use applications like HitPaw Univd Mobile to convert them.
Q2. Does converting to MP3 reduce sound quality?
A2. Yes, MP3 is a compressed format, which means that audio quality may be dimly reduced by a few percent, but for most users, those differences can't be heard.
Q3. Is there a free tool to convert WavePad files to MP3?
A3. Yes, free WavePad to MP3 converter options include Audacity and Freemake Audio Converter. While there is a cost-free version of this software, most of the features will be limited to some extent.
Conclusion
Converting WavePad to MP3 is an important step for people who put a premium on convenience, accessibility, and storage efficiency. Since MP3 files can be played on almost any device and generally have smaller file sizes. Of the methods available to convert WavePad files, though, the clear winner is HitPaw Univd. This speedy software makes high-quality conversions that are ready in no time. Its no-frills interface and supporting features make for fast and seamless conversion of your WavePad files.






 HitPaw Edimakor
HitPaw Edimakor HitPaw FotorPea
HitPaw FotorPea HitPaw VikPea (Video Enhancer)
HitPaw VikPea (Video Enhancer)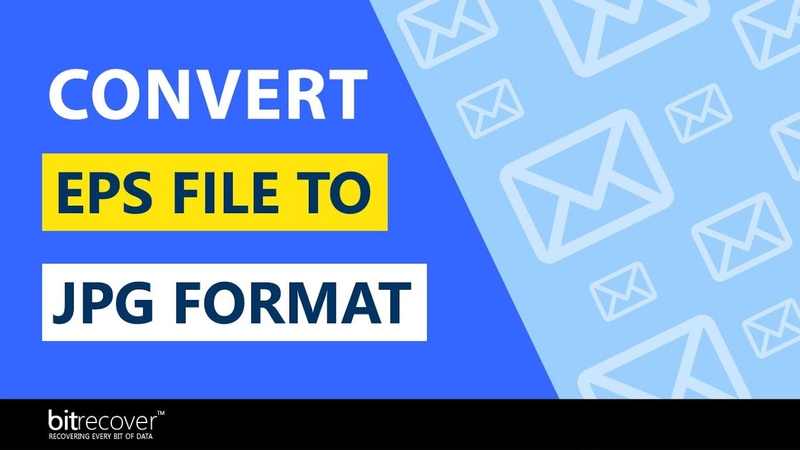

Share this article:
Select the product rating:
Daniel Walker
Editor-in-Chief
My passion lies in bridging the gap between cutting-edge technology and everyday creativity. With years of hands-on experience, I create content that not only informs but inspires our audience to embrace digital tools confidently.
View all ArticlesLeave a Comment
Create your review for HitPaw articles