5 Ways to Convert QuickTime to MP3 Without Losing Quality
QuickTime MOV files are often used for high-quality video content, but sometimes you may need to extract just the audio for podcasts, music tracks, or other audio-only applications. Converting QuickTime MOV to MP3 is an excellent solution for these scenarios, but finding the right tool can be challenging. Whether you're on Windows, Mac, or prefer online solutions, this guide provides you with the best methods to convert QuickTime MOV to MP3 without losing quality.
Part 1. Convert QuickTime to MP3 Without Quality Loss on Windows/Mac
When it comes to converting MOV to MP3 while maintaining the original audio quality, HitPaw Univd stands out. Unlike many converters that compromise on sound quality, this tool ensures a seamless conversion with no loss in clarity. It supports a vast array of formats and offers advanced features like trimming, noise removal, and batch processing, making it the ultimate choice for both beginners and professionals.
- Convert QuickTime MOV to MP3 with original quality.
- Support for 1,000+ formats, including MOV, MP3, WAV, MP4, and more.
- 120X faster conversion speed for large files.
- Advanced editing options like trimming, cropping, and applying effects.
- Toolbox for additional features such as screen recording and vocal removal.
Step 1.Import the MOV files you want to convert by dragging them to the converter window or clicking the "Add Files" icon.

Step 2.Select MP3 as the output format from the drop-down menu. Adjust parameters like encoder, sample rate, and bit rate if needed.

Step 3.Click "Convert" or "Convert All" to start the process. Access your converted files in the "Converted" tab and enjoy the high-quality audio.

Part 2. Convert QuickTime Movie to MP3 on Mac with iTunes
iTunes isn't just a media player; it also doubles as a basic file converter. For Mac users looking to convert QuickTime MOV files to MP3, iTunes offers a simple and cost-effective solution. While its features are somewhat limited compared to professional tools, it can handle basic format conversions efficiently.
1.Drag the MOV file to your iTunes Library.
2.Navigate to iTunes > Preferences > General > Import Settings and select "MP3 Encoder."

3.Select the imported MOV file, then go to File > Convert > Create MP3 Version.
Pros
- Free and pre-installed on Mac devices.
- Supports popular formats like MP3, AAC, and WAV.
- Easy to use for basic conversions.
Cons
- Limited format options compared to professional converters.
- Cannot process large batches of files simultaneously.
Part 3. Convert QuickTime to MP3 with Online MOV to MP3 Converters
Online converters are ideal for users who prefer a quick, hassle-free solution without installing additional software. These tools are accessible from any device with an internet connection, making them a convenient option for one-time or small-scale conversions. While they may lack advanced features, they often deliver satisfactory results for simple tasks.
1. CloudConvert MOV to MP3 Converter
CloudConvert is a versatile online tool supporting a wide range of file formats, including QuickTime MOV and MP3. It's particularly known for its straightforward interface and customization options, allowing users to tweak audio settings like bit rate and sample rate. Whether you need a quick conversion or more control over output quality, CloudConvert delivers reliable results.
1.Open CloudConvert in your browser.
2.Click Select Files to upload your MOV file.

3.Choose MOV as the input format and MP3 as the output format.
4.Adjust settings if necessary, then click Convert.
Pros
- Supports a wide range of formats.
- Allows customization of audio parameters.
- Secure and respects user privacy.
Cons
- Limited free conversions per day.
- Requires an internet connection.
2. Zamzar Convert MOV to MP3 for Free Online
Zamzar is a long-standing name in the world of online file conversion. Its clean interface and step-by-step process make it accessible even for beginners. While it requires an email address for file delivery, it ensures quick and reliable conversion for various file types.
1.Visit Zamzar's website.
2.Upload your MOV file and select MP3 as the output format.

3.Enter your email address and click Convert.
Pros
- Intuitive and easy to use.
- Handles various formats beyond MOV and MP3.
- No installation required.
Cons
- File size limit for free users.
- Email address required for downloads.
3. Convertio MOV to MP3
Convertio is a popular online converter that combines simplicity with efficiency. With support for file uploads from multiple sources, including Dropbox and Google Drive, it's an excellent choice for users who store files in the cloud. However, the 100MB size limit may restrict its usability for larger files.
1.Open Convertio's website.
2.Upload your MOV file from your computer or cloud storage.

3.Select MOV as the input format and MP3 as the output format.
4.Click Convert and download the file once it's ready.
Pros
- Supports cloud storage integration.
- Easy-to-use interface.
- Offers decent conversion speeds.
Cons
- File size capped at 100MB for free users.
- May display ads during use.
Part 4. Frequently Asked Questions about QuickTime to MP3
Q1. Can you Convert a MOV File to MP3?
A1. Yes, you can convert a MOV file to MP3 using tools like Univd Audio Converter, iTunes, or online converters like CloudConvert and Zamzar.
Q2. Can VLC Convert QuickTime to MP3?
A2. Yes, VLC Media Player can convert QuickTime MOV files to MP3. Simply go to the Media > Convert/Save option, add your MOV file, and select MP3 as the output format.
Q3. Can iMovie Convert MOV to MP3?
A3. No, iMovie does not natively support audio extraction to MP3. However, you can export the audio as a different format and use another tool to convert it to MP3.
Conclusion
Converting QuickTime MOV to MP3 is straightforward with the right tools. Whether you prefer a professional solution like Univd Audio Converter, a built-in Mac option like iTunes, or the convenience of online tools like CloudConvert and Convertio, this guide provides all the information you need to achieve high-quality results effortlessly.







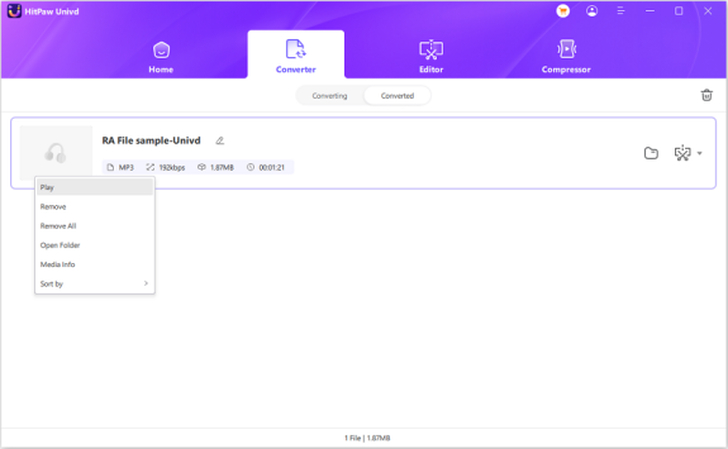

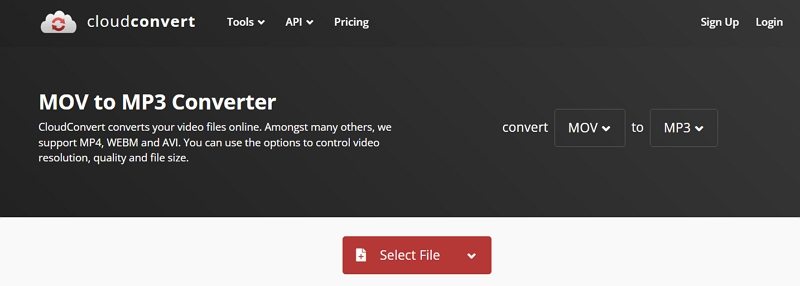
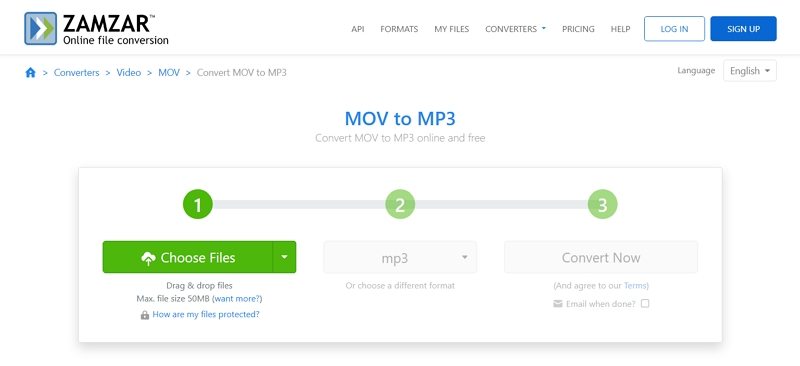
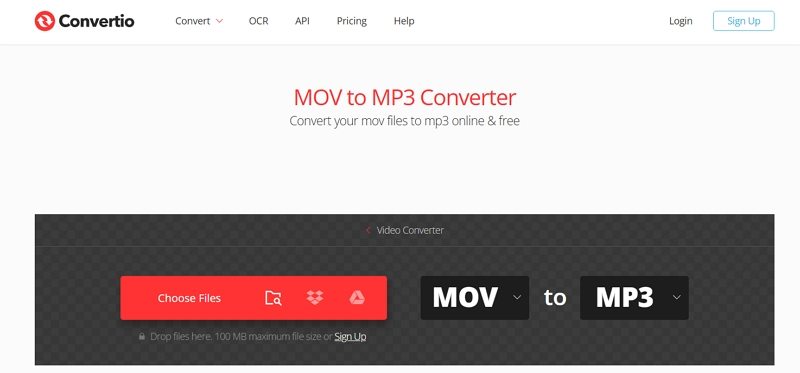

 HitPaw VoicePea
HitPaw VoicePea  HitPaw VikPea (Video Enhancer)
HitPaw VikPea (Video Enhancer) HitPaw FotorPea
HitPaw FotorPea



Share this article:
Select the product rating:
Daniel Walker
Editor-in-Chief
My passion lies in bridging the gap between cutting-edge technology and everyday creativity. With years of hands-on experience, I create content that not only informs but inspires our audience to embrace digital tools confidently.
View all ArticlesLeave a Comment
Create your review for HitPaw articles