Convert MP4 to MP3 Online Free: Top Tools & Methods in 2025
"How to convert mp4 to mp3 files in bulk that keeps good quality?" - From Apple Discussions
In today's digital world, extracting audio from video files is a common need. Whether you're saving a favorite song from a video or creating a podcast, an MP4 to MP3 converter is essential. This guide explores free, online, and desktop tools to help you convert MP4 files to MP3 quickly while maintaining audio quality.
Part 1. Situations in Which You Want to Convert MP4 to MP3
We need to extract audio from video files for various reasons. Understanding these scenarios will help determine the best conversion method. Below are some everyday situations where converting MP4 to MP3 is useful.
- Extracting Audio from Videos: If you want to save background music or soundtracks.
- Creating Podcasts or Audiobooks: Convert speeches, interviews, or lectures to audio format.
- Reducing File Size: MP3 files are smaller and take up less storage space than MP4 videos.
- Edit Audio: Isolate audio for remixing or editing in software like Audacity.
Part 2. How to Batch Convert MP4 to MP3 with HitPaw Univd
If you need a quick and efficient way to convert MP4 to MP3 in bulk, HitPaw Univd is an excellent option. It offers a simple interface, high-speed conversion, and batch processing capabilities.
You can convert MP4 to MP3 for free with the free trial download. Follow these steps to change MP4 to MP3 easily.
Step 1. Download & Install HitPaw Univd
Free download HitPaw Univd to a PC or Mac computer. This desktop program works on Windows 11/10/8/7 with 64 bit and macOS 13 or above.
Step 2. Add MP4 Files for Conversion
On the Converter menu, click Add Files > Add Video to import your MP4 files. You can also drag & drop MP4 videos directly to the conversion panel. This program supports batch conversion so you can add multiple files at a time.

Step 3. Choose MP3 as Output Format
Click the "Convert all to" in the lower left corner to expand the output format list. Switch to the Audio tab and choose MP3.

You can adjust the format parameters by clicking the Edit icon in MP3 format. The higher the bitrate is, the better the quality is. Meanwhile, higher quality audio will get a larger file size.

Step 4. Start MP4 to MP3 Conversion
After selecting the output format, you can specify a target folder to save the converted files. Then, click the "Convert All" to start converting MP4 to MP3 lossless.

Step 5. Access to the Converted MP3 Files
When the conversion process is completed, you can access to MP3 files in the Converted tab. Open the Output Folder to open local directory in which you've set to save your files. Instead, you can click the edit icon to add the converted audio to the Editor menu to trim/cut, or adjust volumes.

Outstanding Features of HitPaw Univd
- Convert 8K/4K/5K files without losing quality
- Extract audio from video and convert to MP3/AMR/WAV/OGG/FLAC/M4A/WMA
- Trim, cut, merge and crop videos, add filters and watermarks, adjust volumes, and changethe speed.
- Batch convert files in different formats.
- Convert file up to 130x faster with powerful hardware acceleration technology
- Compress video without quality degradation.
- AI-driven features take your video experience to a new level
Part 3. MP4 to MP3 Converter Free on Windows & Mac
If you prefer using free tools, there are several options available for both Windows and Mac users. These methods do not require additional software purchases and work well for occasional conversions.
Option 1. Convert MP4 to MP3 with VLC
To convert MP4 to MP3 using VLC Media Player, follow the instructions below. Whether you're converting a single file or looking to batch convert multiple MP4 videos to MP3, VLC offers a flexible solution compatible with various platforms.
How to Convert MP4 to MP3 with VLC on Windows and Mac
Step 1.Open VLC Media Player and go to Media > Convert/Save.

Step 2.Click Add and select your MP4 file.

Tips
To convert MP4 to MP3 in batches, click Add button and select multiple files to upload to VLC.
Step 3.Click Convert/Save and choose Audio - MP3 as the output format.

Step 4.Select the destination folder in the "Destination file" and click Start button to start changing MP4 to MP3 free.

Option 2. Convert MP4 to MP3 Using Handbrake
HandBrake is a powerful open-source video converter that also supports audio extraction. It is an excellent choice for users looking for a free alternative to paid software.
Step 1.Download and install HandBrake to your computer. It works on both Windows and Mac systems.

Step 2.Open the program and click the "Open Source" in the top-left corner. Import your MP4 video to Handbrake.

Step 3.In the Summary tab, find the Format option and select MP3 as the output format.

Step 4.In the "Save As" section, select an output folder to save the converted files. Click the Start Encode to start encoding MP4 to MP3 files.
Option 3. Convert MP4 to MP3 with iTunes
iTunes provides a simple way to extract audio from MP4 files and save them as MP3. It is useful for Mac users who already have iTunes installed.
Step 1.Launch iTunes on Mac, and go to the File > Add File to Library, select your MP4 video to import.

Step 2.Click Edit menu from the top menus to open the General Preferences Windows. Find the Import Settings option.

Step 3.In the Import Using options, choose MP3 Encoder.

Step 4.Locate the imported MP4 video, go to the File menu or right clicking the MP4 file, choose Create MP3 Version to transcode MP4 video to MP3 file.

Part 4. MP4 to MP3 Converter Online
For users who don't want to install any software, an online MP4 to MP3 converter is the best option. HitPaw Online Video Converter allows you to convert MP4 to MP3 online free unlimited directly from your browser, providing a hassle-free experience.
Step 1.Visit HitPaw Online Video Converter page on a browser from PC, Mac or mobile phone.
Step 2.Click Convert Video Now and then Choose File to import a MP4 file

Step 3.In the "Convert to" drop-down options, switch to Audio tab and select MP3.

Step 4.Click Convert to start extracting MP3 from MP4 file. After the process completes, you can download the MP3 audio to computer.

Part 5. What is the Best MP4 to MP3 Converter?
Not sure which one is the best MP4 to MP3 Converter? If you're working with a small video file, the easiest solution is to use an online MP4 to MP3 converter. For larger files or batch processing, we recommend using a desktop application like HitPaw Univd, it is a fast fast MP4 to MP3 converter with GPU acceleration. VLC Media Player is also a reliable option for basic conversions. Below is a comparison of popular MP4 to MP3 conversion methods:
HitPaw Univd
VLC
Handbrake
iTunes
Online Converter
Best for
Large/batch files
Tech-savvy users
Customizable settings
Mac users
Single File
Batch Support
Yes
Yes
No
No
No
Speed
130x faster
Slow
Moderate
Moderate
Slow
File Size Limit
No
No
No
No
20-50MB
Crop, merge, rotate, etc.
Yes
No
No
No
No
Free to Use
No
Yes
Yes
Yes
Yes
Part 6. MP3 vs. MP4
MP3 and MP4 are widely used media formats, but they serve different purposes. Understanding their differences will help you choose the right format for your needs.
Format Type
MP3
MP4
File Type
Audio
Video & Audio
File Size
Smaller
Larger
Compatibility
High
Medium
Quality
Lossy
Lossy or Lossless
Part 7. FAQs
Q1. How to Convert MP4 to MP3 on Windows 10?
A1. There are plenty of free tools available to convert MP4 to MP3 on a Windows PC, and HitPaw Univd stands out as one of the top choices-especially for batch conversions. Simply upload your MP4 files, select MP3 as the output format, and click Convert to start the process.
Q2. How toConvert MP4 to MP3 using Windows Media Player?
A2. Windows Media Player does not directly support converting MP4 to MP3.
Q3. Can I convert MP4 to MP3 without losing quality?
A3. Yes, using HitPaw Univd ensures zero quality loss. It extracts audio from video without re-encoding the audio stream unnecessarily.
The Bottom Line
Converting MP4 to MP3 is easy with the right tool. Whether you need fast batch conversion, free software, or an online solution, this guide has covered all the best options. For the highest quality and fastest conversion, HitPaw Univd is the top recommendation. If you prefer a free solution, VLC and HitPaw Online Video Converter are excellent choices. Choose the method that best suits your needs!







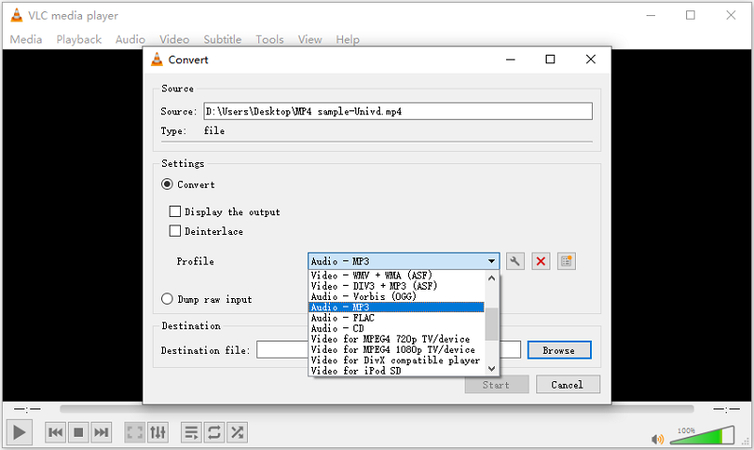
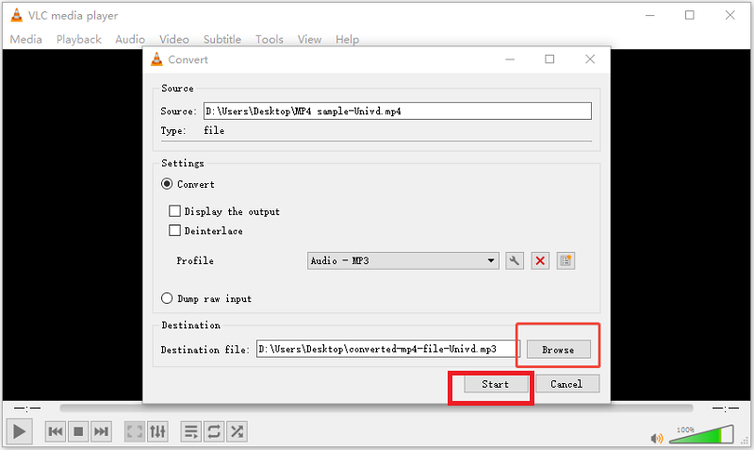
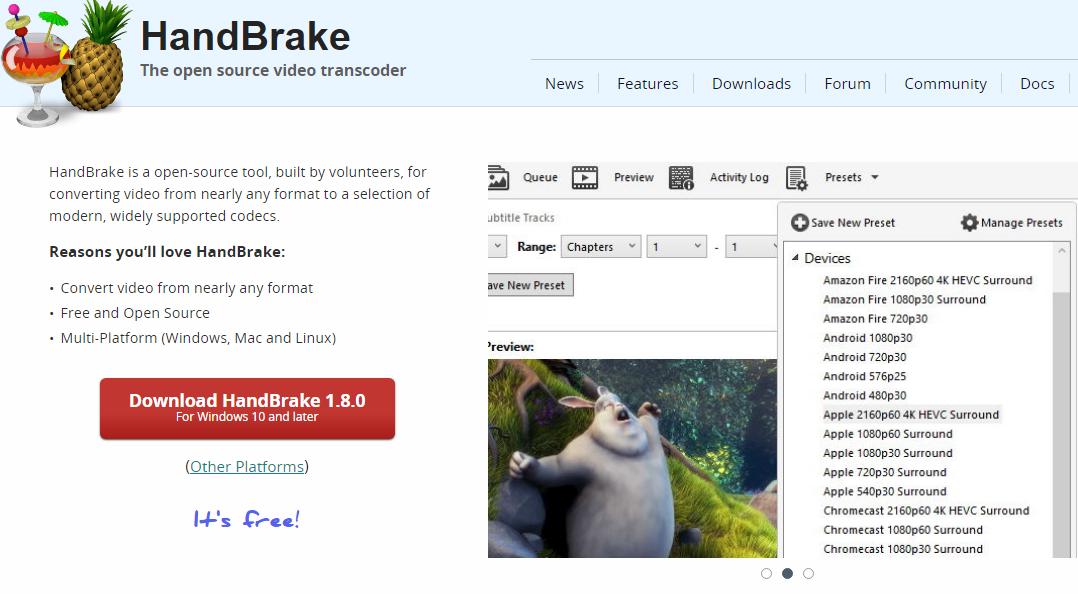
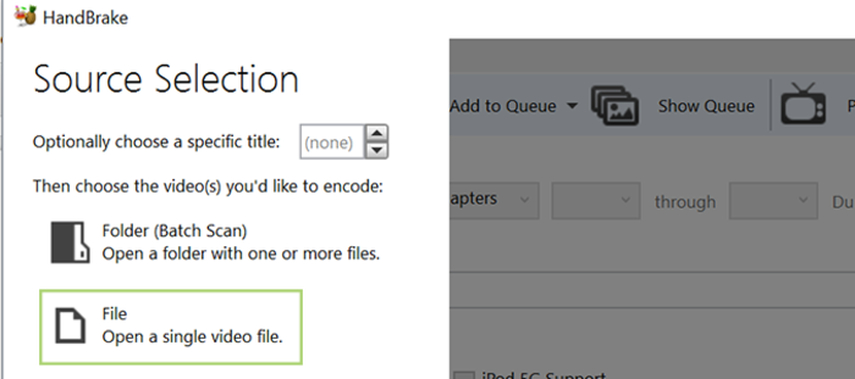
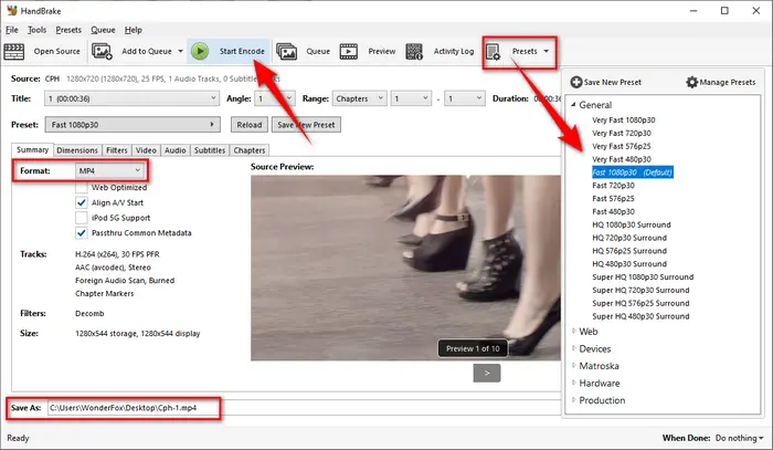
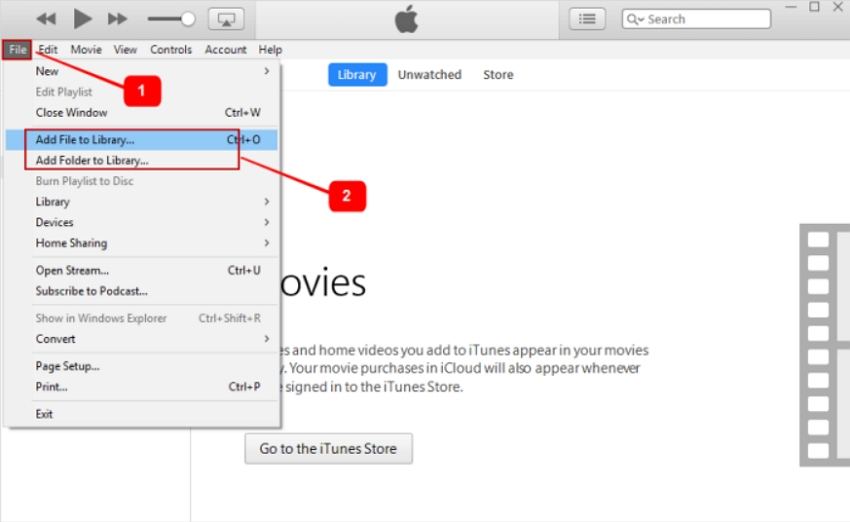
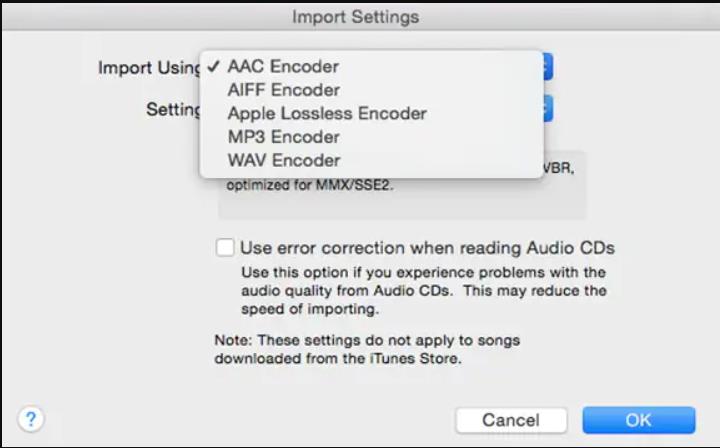

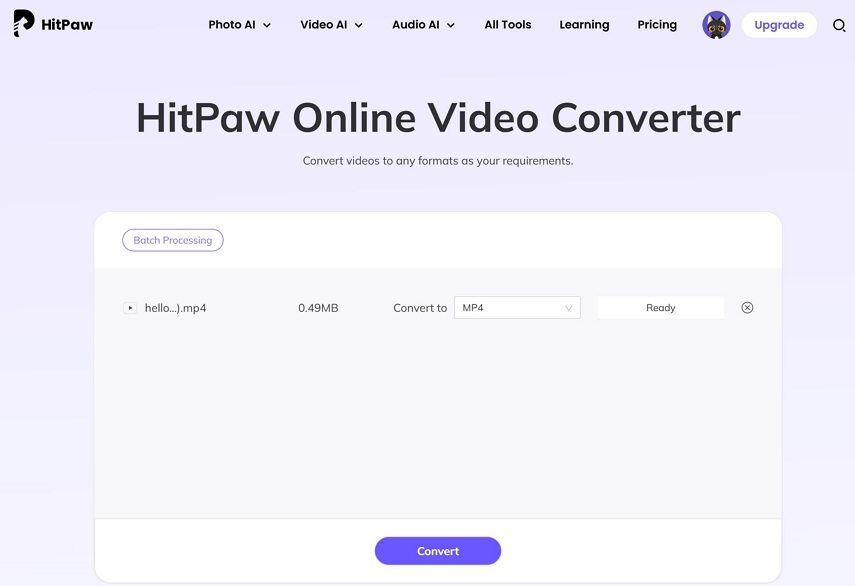
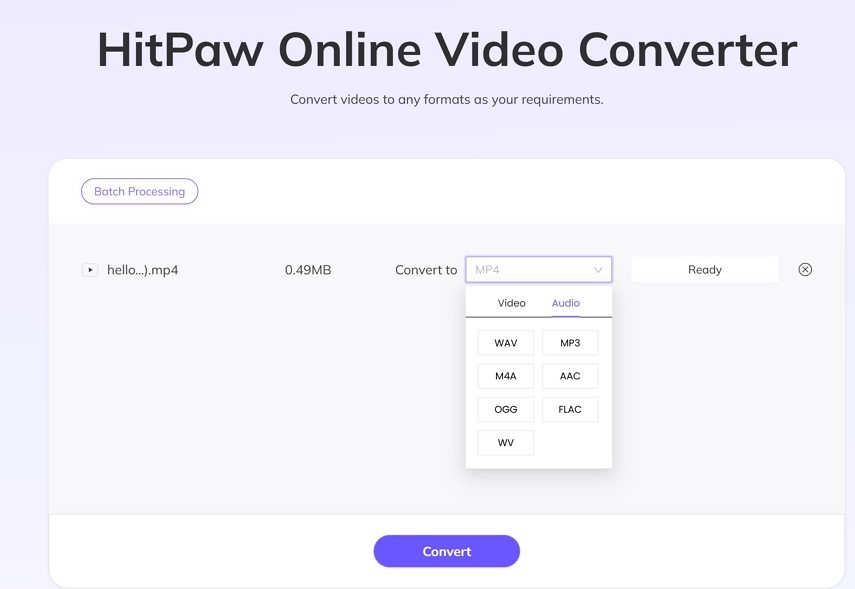
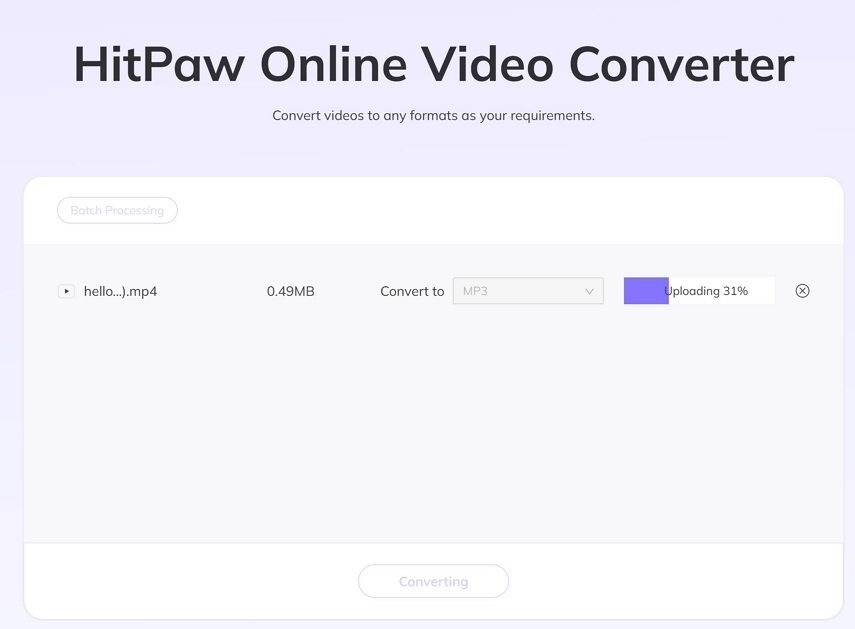

 HitPaw VoicePea
HitPaw VoicePea  HitPaw VikPea (Video Enhancer)
HitPaw VikPea (Video Enhancer) HitPaw FotorPea
HitPaw FotorPea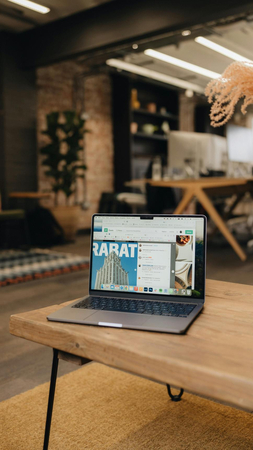
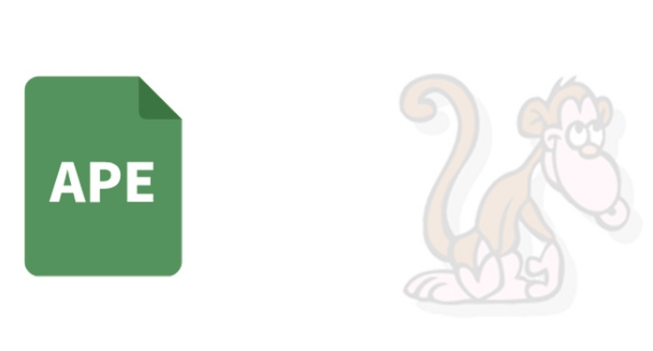


Share this article:
Select the product rating:
Daniel Walker
Editor-in-Chief
My passion lies in bridging the gap between cutting-edge technology and everyday creativity. With years of hands-on experience, I create content that not only informs but inspires our audience to embrace digital tools confidently.
View all ArticlesLeave a Comment
Create your review for HitPaw articles