How to Convert MP3 to AIFF without Losing Quality
In the digital era, audio files have become an integral part of our daily lives. While MP3 is a widely used format, converting MP3 to AIFF can be beneficial for those seeking lossless audio quality, especially in the realm of music production or audio editing. In this post, we'll explore four simple and effective ways to change MP3 to AIFF format, ensuring you can enjoy your favourite tunes without compromising on audio fidelity.

Part 1. Convert MP3 to AIFF without Losing Quality
When it comes to converting MP3 to AIFF, HitPaw Univd (HitPaw Video Converter) stands out as a top contender. This powerful software is not only capable of converting MP3 files to AIFF but also supports a wide range of other audio and video formats, making it a versatile tool for all your multimedia needs.
Features of HitPaw Univd
HitPaw Univd is packed with an array of features that make it a comprehensive solution for audio and video conversion. Here are some of its notable offerings:
- 1. Lossless Conversion: HitPaw Univd ensures that your audio files maintain their original quality during the conversion process, ensuring that you don't lose any data or experience a degradation in sound quality.
- 2. Batch Conversion: Save time by converting multiple MP3 files to AIFF format simultaneously, thanks to the batch conversion feature.
- 3. Hardware Acceleration: Leverage the power of your computer's hardware to accelerate the conversion process, making it up to 120 times faster than traditional converters.
- 4. User-Friendly Interface: Navigate through the software with ease, thanks to its intuitive and user-friendly interface, making it accessible for users of all skill levels.
- 5. Comprehensive Editing Tools: HitPaw Univd offers a range of editing tools, allowing you to trim, crop, rotate, and enhance your audio and video files before or after conversion.
- 6. Built-in Player: Preview your audio and video files within the software using the built-in player, ensuring that you're satisfied with the result before finalizing the conversion.
The Steps to Convert MP3 to AIFF Without Losing Quality
Converting MP3 to AIFF with HitPaw Univd is a straightforward process. Follow these simple steps:
Step 1.Download and install the HitPaw Univd software on your computer (Windows or Mac). Once installed, open the application. Click on the "Add Files" button or drag and drop your MP3 files into the program interface.

Step 2.Click on the dropdown menu next to each file or the "Convert all to" option to choose the output format. Navigate to the "Audio" section and select "AIFF" as the desired output format.
(Optional) Click on the "Edit" icon to customize the AIFF conversion settings, such as audio codec, bitrate, and sample rate.

Step 3.Select the tab labelled "Hardware Acceleration Detection and Lossless Conversion" positioned at the top-right corner and click on it. Click on the "Convert All" button to convert all multiple MP3 files to AIFF simultaneously.

Step 4.Once the conversion is complete, go to the "Converted" tab or the output folder you selected. You will find the newly converted AIFF files ready for use.

With its comprehensive features and user-friendly interface, HitPaw Univd simplifies the process of converting MP3 to AIFF, ensuring that you can enjoy lossless audio quality without any hassle.
Part 2. How Can I Convert MP3 Files to AIFF in iTunes?
For those who prefer to use Apple's proprietary software, iTunes offers a built-in solution for converting MP3 files to AIFF. While not as feature-rich as dedicated conversion software like HitPaw Univd, iTunes provides a straightforward approach for Mac users. Here's how you can convert MP3 to AIFF using iTunes:
- Launch iTunes on your Mac and navigate to the "Preferences" menu by clicking on the "Edit" option in the menu bar.
- In the Preferences window, click on the "Import Settings" tab.
- Under the "Import Using" section, select "AIFF Encoder" from the dropdown menu.

- Once the AIFF encoder is selected, click "OK" to save the import settings.
- Next, locate the MP3 files you want to convert within your iTunes library.
- Right-click on the selected MP3 files and choose the "Create AIFF Version" option from the context menu.
- iTunes will begin the conversion process, creating AIFF versions of your selected MP3 files.

- Once the conversion is complete, you'll find the newly created AIFF files in your iTunes library, alongside the original MP3 files.
It's important to note that while iTunes provides a convenient way to convert MP3 to AIFF, it lacks some of the advanced features and customization options offered by dedicated conversion software like HitPaw Univd. Additionally, the converted AIFF files will be saved in a default location determined by iTunes, which may not be as flexible as choosing your output folder.
Part 3. Top Online Tools for MP3 to AIFF Conversion
For those who prefer a more web-based approach or do not want to install additional software, online tools can be a convenient solution for converting MP3 to AIFF. Here are two popular online converters worth considering:
1. ONLINE-CONVERT
ONLINE-CONVERT is a user-friendly online converter that supports a wide range of file formats, including MP3 and AIFF. To use this tool, follow these steps:
- Step 1:Visit the ONLINE-CONVERT website.
- Step 2:In the "Audio Converter" section, select AIFF as the desired output format from the drop-down list.
- Step 3:On the next page, click "Choose Files" to select the MP3 file(s) you want to convert from your computer.
- Step 4:Once the file(s) are selected, click "Start Conversion" to initiate the process.
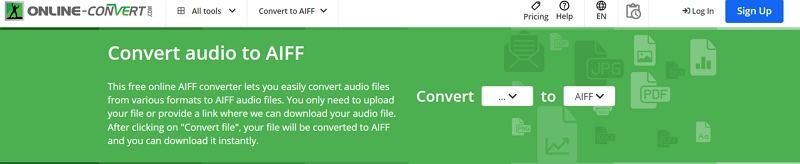
2. Convertio
Convertio is another popular online converter that offers a clean and intuitive interface. Here's how to use it:
- Visit the Convertio website.
- Click "Choose Files" and select the MP3 file(s) you want to convert from your computer.
- From the "to" drop-down menu, select AIFF as the desired output format.
- Click the "Convert" button to start the conversion process.
- Once the conversion is complete, you can download the converted AIFF file(s) to your computer.
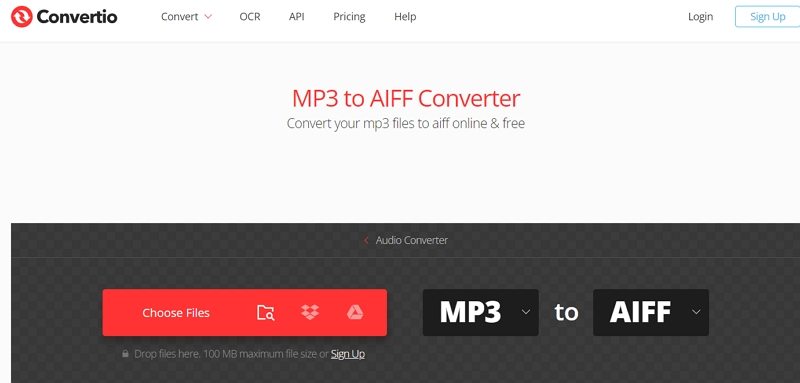
While online converters are convenient and accessible, they may lack some of the advanced features and customization options offered by dedicated conversion software like HitPaw Univd. Additionally, file size limitations and potential security concerns should be considered when using online tools.
Conclusion
Preserving audio quality is crucial, whether you're a music enthusiast, an audio professional, or simply someone who appreciates high-fidelity sound. By converting MP3 to AIFF, you can ensure that your audio files maintain their lossless quality, allowing you to fully immerse yourself in the rich details and nuances of your favourite tunes. With the solutions outlined in this blog post, including HitPaw Univd, iTunes, and online converters, you now have the tools to easily change MP3 to AIFF and elevate your listening experience.












 HitPaw VikPea
HitPaw VikPea HitPaw Watermark Remover
HitPaw Watermark Remover 



Share this article:
Select the product rating:
Daniel Walker
Editor-in-Chief
My passion lies in bridging the gap between cutting-edge technology and everyday creativity. With years of hands-on experience, I create content that not only informs but inspires our audience to embrace digital tools confidently.
View all ArticlesLeave a Comment
Create your review for HitPaw articles