4 Proven Methods to Fix Can't Add MP3 to iTunes
“I have a problem with iTunes not letting me drag my MP3 files and it just shows the + icon but it doesn't show up in my library……Does anyone know how to fix this?” – A real case from Apple Discussions
If you've faced a similar situation, you're not alone. Many iTunes users encounter challenges adding MP3 files, whether due to software glitches, file compatibility issues, or other unknown reasons. In this article, we'll explore four effective methods to fix this problem so you can get back to managing your music seamlessly in iTunes.
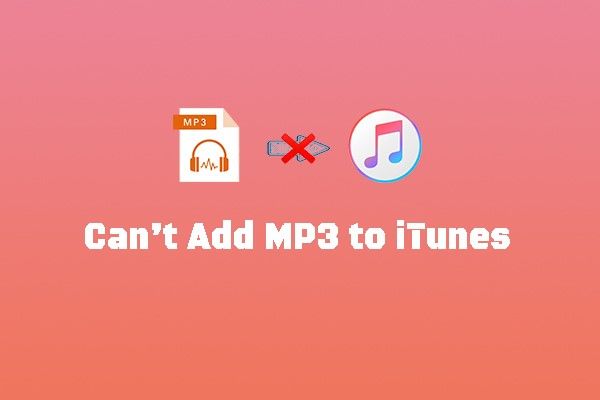
Part 1. Why Can't I Add MP3 Files to iTunes?
There are several reasons why you might face issues when trying to add MP3 files to iTunes. Here are some common causes:
- Outdated iTunes Version: Older versions of iTunes may have compatibility issues with certain MP3 files, preventing them from being added to the library.
- Corrupted MP3 Files: If an MP3 file is damaged or corrupted, iTunes may reject it. This is common with files that have been downloaded from unverified sources.
- Unsupported File Format: Not all MP3s are the same. Some may use a codec or encoding that iTunes doesn't support, leading to compatibility problems.
- iTunes Account Issues: Occasionally, a glitch with your Apple ID or iTunes account settings can prevent files from being added. Logging out and back in can sometimes resolve this.
- Security Software Interference: Antivirus or security software on your computer might block iTunes from accessing specific MP3 files, mistaking them as threats.
- Incorrect iTunes Settings: Certain iTunes settings, such as restrictions or file filtering, might inadvertently block MP3 imports.
Addressing these potential issues is the first step to a smoother experience when managing your MP3 library in iTunes.
Part 2. How to Fix Can't Add MP3 to iTunes Issue
Now that you know why this issue might occur, let's dive into four effective methods to fix it. Each solution is simple, and with a bit of patience, you should be able to add your favourite songs to iTunes without further issues.
Method 1: Update iTunes
Sometimes, the root cause of this issue is simply an outdated version of iTunes. Running an older version of iTunes may lead to incompatibilities or software bugs, preventing you from adding certain files. Here's a quick way to update iTunes:
- Open iTunes.
- Click on the "Help" tab in the menu.
- Select "Check for Updates."
- If an update is available, follow the prompts to download and install it.
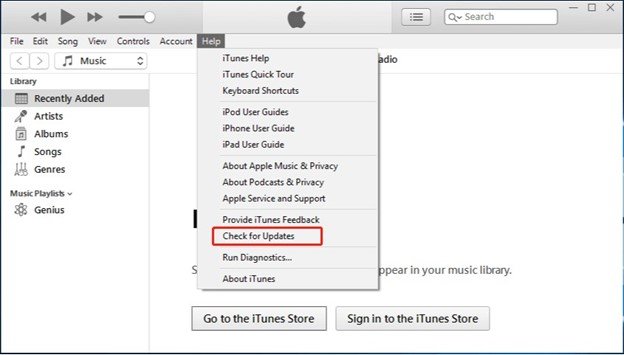
Updating iTunes can solve many compatibility problems and is an essential first step in troubleshooting. Once updated, try adding your MP3 file again to see if the issue is resolved.
Method 2: Sign Out and Sign In iTunes
A temporary issue with your Apple ID or iTunes account may also prevent you from adding MP3 files. By logging out and logging back in, you can resolve potential account-related issues.
- Launch iTunes.
- Click on the "Account" tab and choose "Sign Out."
- Wait a few moments, then log back in using your Apple ID.
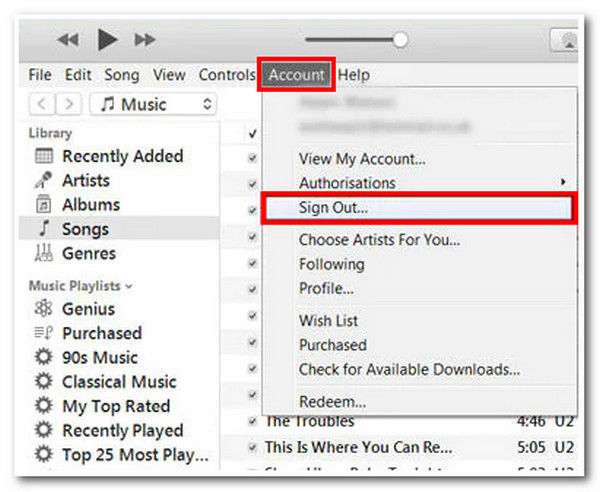
After signing back in, try adding the MP3 file again. This refreshes your account settings, potentially resolving the problem.
Method 3: Convert MP3 to M4A (iTunes-Friendly Format)
Some MP3 files may have a format or encoding that iTunes doesn't support. Converting these files to the M4A format (natively supported by iTunes) can help. HitPaw Univd (HitPaw Video Converter) is a versatile and reliable software for converting MP3 files to iTunes-compatible M4A files without losing quality. HitPaw allows you to convert between multiple formats quickly and efficiently.
Features of HitPaw Univd:
HitPaw Univd - All-in-one Video Solutions for Win & Mac
Secure Verified. 254,145 people have downloaded it.
- Converts video and audio files between different formats
- Supports over 10000 formats including MP3, M4A, MP4, WAV, TS
- Maintains original audio quality during the conversion process.
- Fast conversion speeds with hardware acceleration.
- Integrates popular multimedia tools such as audio downloader, audio editor, speech to text, AI art generator, etc.
- Available for both Windows and Mac operating systems.
Secure Verified. 254,145 people have downloaded it.
Step-by-Step Guide to Convert MP3 to M4A Using HitPaw Univd
Follow this guide to convert MP3 files to M4A format using HitPaw Univd. This user-friendly tool simplifies the conversion process, ensuring compatibility with iTunes.
Step 1: Open HitPaw Univd and Add Files
Select "Add Audio" to import your MP3 files, or drag the files directly into the program. The MP3 files will be queued and ready for conversion.

Step 2: Select the M4A Output Format
Click the inverted triangle icon on each file's right side to set the output format. From the "Music" tab, choose M4A as the target format. Alternatively, click "Convert all to" at the bottom left to select M4A for all files in the queue.

Step 3: Start the Conversion
Enable Hardware Acceleration for faster conversion. Choose a target folder, then click "Convert" (or "Convert All" if you have multiple files) to begin the conversion process.

Step 4: Access the Converted M4A File
Once conversion is complete, navigate to the "Converted" tab. Click "Open Folder" to view the M4A files, ready for import to iTunes!

Method 4: Repair Corrupted MP3 Files
Corrupt or damaged MP3 files can cause issues when adding them to iTunes. You can repair the file using third-party software or try re-downloading it if available. Some recommended tools for this purpose include:
- MP3 Repair Tool: Repairs minor file corruption.
- VLC Media Player: Often opens corrupted MP3s, allowing you to export a clean copy.
Try these tools to fix the MP3 file, then add it to iTunes. This method works well if only specific files are causing trouble.
Conclusion
Adding MP3 files to iTunes can occasionally be challenging, but with these four effective methods, you can easily troubleshoot the problem. Whether you update iTunes, re-login to your account, repair corrupted MP3s, or convert MP3 files to M4A with HitPaw Univd, these solutions are straightforward and accessible to users at any experience level. So, the next time you face a similar issue, refer back to this guide for quick and effective solutions.







 HitPaw VoicePea
HitPaw VoicePea  HitPaw VikPea (Video Enhancer)
HitPaw VikPea (Video Enhancer) HitPaw FotorPea
HitPaw FotorPea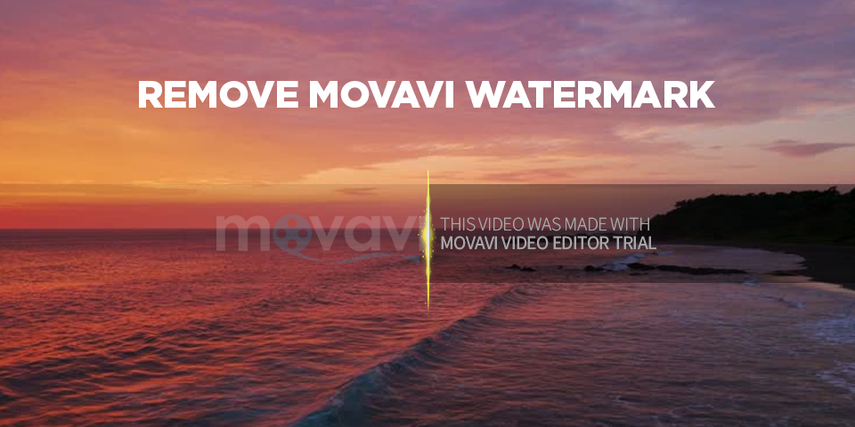
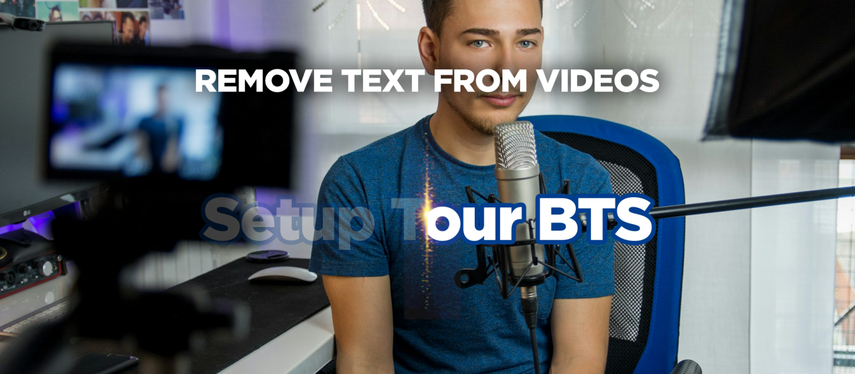
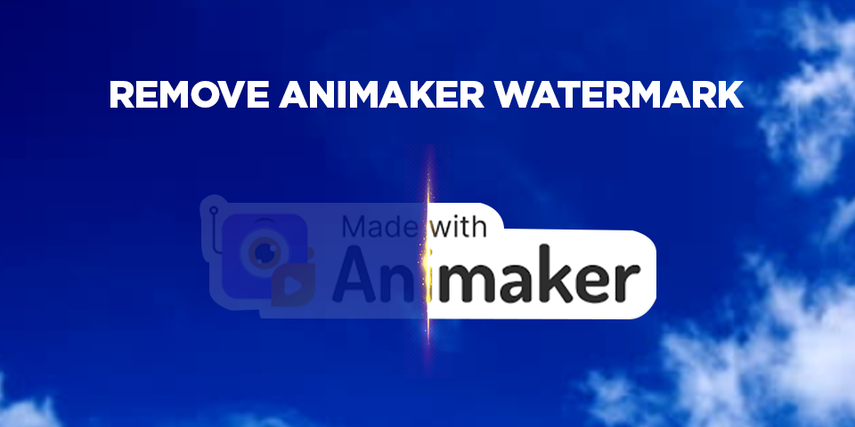

Share this article:
Select the product rating:
Daniel Walker
Editor-in-Chief
My passion lies in bridging the gap between cutting-edge technology and everyday creativity. With years of hands-on experience, I create content that not only informs but inspires our audience to embrace digital tools confidently.
View all ArticlesLeave a Comment
Create your review for HitPaw articles