How to Stream Disney Plus on Discord
Disney Plus and Discord are two of the most popular platforms for entertainment and communication. Disney Plus offers a vast library of movies and TV shows, while Discord provides a versatile space for gamers and communities to interact. Streaming Disney Plus on Discord combines the best of both worlds, allowing friends and communities to watch and share experiences together in real-time. This blog will cover a step-by-step guide to streaming Disney Plus on Discord, tips for optimizing your stream, and how to troubleshoot common issues.
Part 1: Step-by-Step Guide to Streaming Disney Plus on Discord
1. Stream Disney Plus on Discord on Windows PC
Step 1.Open Discord and join a server or direct message where you want to stream.
Step 2.Go to Disney Plus and access the video you wish to stream on Discord.
Step 3.In Discord, go to the 'User Settings' options.

Step 4.Scroll down the setting screen to find Activity Setting >> Registered Games >> select the window where you have Disney Plus open. Then click the Add it button.

Step 5.Back to the main screen, Ensure that the "Share Audio" option is enabled before going live. This will allow participants to hear the movie audio.

Step 6.Adjust the resolution and frame rate settings. Higher resolution and frame rates provide a better viewing experience but require more bandwidth. Then tap Go Live to share the screen and start playing Disney Plus.

2. Stream Disney Plus on Discord on Mobile
Step 1.Install the Discord app from the app store and sign in account.
Step 2.Open Disney Plus and navigate to the video content you want to stream.
Step 3.Start or join a voice/video call on Discord.
Step 4.During the call, click on the "Share Your Screen" button at the bottom of the call interface.

Step 5.Choose the Discord option from the list of available apps to share the Disney playing screen.

Part 2: How to Download Disney Plus Video for Better Streaming
For a smoother streaming experience, especially if your internet connection is unstable, downloading Disney Plus videos beforehand can be beneficial. HitPaw Univd (HitPaw Video Converter) is a great tool for this purpose. It is a versatile tool empowers you to download movies and videos from Disney+, YouTube, Netflix and other over 10000 websites without regions restriction.
Key Features of HitPaw Univd
- Download videos from 10000+ sites, including Disney+, Netflix, Hulu, Youtube, etc.
- Convert downloaded videos into various formats for compatibility with different devices.
- Batch downloads multiple videos simultaneously to save time.
- Maintain high video quality even after conversion.
- Keep multilingual subtitles and audio tracks including 5.1 audio.
- Download songs, albums, playlists, and podcasts with just a link.
Download Disney Plus video with HitPaw Univd
Step 1.Download and Install HitPaw Univd.
Step 2.Launch the software and find Disney+ Video Downloader in the Toolbox section.

Step 3.Click the LOG IN button in the web player to enter your Disney+ account and password.

Step 4.Searching for movies or videos that you want to download from Disney Plus. Click the Download button to analyze the target video.

Step 5.Now, you can preview the video's information on the main screen. You can choose to download videos based on your needs.

Step 6.Customize video settings, such as resolution, audio, and subtitle. After setting up, tab Download to start downloading video from Disney Plus.


Step 7.Once the download task is finished, you can find the downloaded Disney Plus video by clicking the icon at the bottom of the screen. Enjoy the Disney movies offline without restrictions and ads.

Part 3: Common Issues and Troubleshooting
1. Black Screen Issue
The black screen issue often occurs due to DRM (Digital Rights Management) protection, which prevents unauthorized sharing of content.
Steps to resolve the black screen issue:
- 1. Disable Hardware Acceleration:Open your browser settings and disable hardware acceleration.
- 2. Use Windowed Mode:Stream the content in windowed mode rather than full-screen to bypass DRM restrictions.
2. Audio Issues
Common audio problems and their causes:
- No sound: Audio sharing might be disabled.
- Echoes or distorted sound: Multiple audio sources or incorrect settings.
How to troubleshoot and fix audio issues:
- 1.Ensure "Share Audio" is enabled in Discord.
- 2.Check your system's sound settings and select the correct audio output device.
- 3.Use headphones to avoid feedback and echoes.
3. Lag and Buffering
Causes of lag and buffering during streaming:
- Slow internet connection.
- High network traffic.
- Inadequate system resources.
Tips to improve stream performance and reduce lag:
- 1. Close Unnecessary Applications:Free up system resources by closing background applications.
- 2. Use Wired Connection:A wired connection is more stable than Wi-Fi.
- 3. Adjust Streaming Quality:Lower the resolution and frame rate settings in Discord.
FAQs about Streaming Disney Plus on Discord
Q1. Can I stream Disney Plus on Discord on phone?
A1. Yes, you can stream Disney Plus on Discord from your phone using the mobile app. However, the streaming experience might not be as smooth as on a PC.
Q2. Why is my Disney Plus stream lagging on Discord?
A2. Your stream might be lagging due to a slow internet connection, high network traffic, or inadequate system resources. Try reducing the streaming quality or using a wired connection.
Q3. How do I share audio while streaming Disney Plus on Discord?
A3. Ensure that the "Share Audio" option is enabled when you start screen sharing. This setting is available in the screen share pop-up window.
Q4. How to fix black screen on Discord stream Disney Plus?
A4. Disable hardware acceleration in your browser settings and stream the content in windowed mode to avoid DRM restrictions causing the black screen.
Conclusion
Streaming Disney Plus on Discord can enhance your viewing experience by allowing you to watch and share with friends and communities. By following the steps and troubleshooting tips provided, you can ensure a smooth and enjoyable streaming session. For those looking to download Disney Plus videos for offline viewing, HitPaw Univd is an excellent tool to consider. Try HitPaw Univd today to take your streaming experience to the next level!

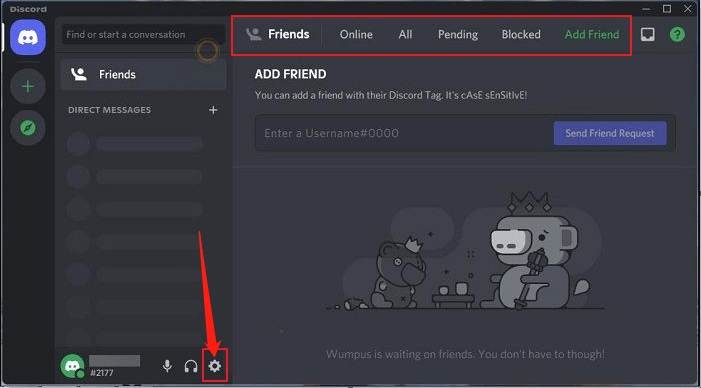
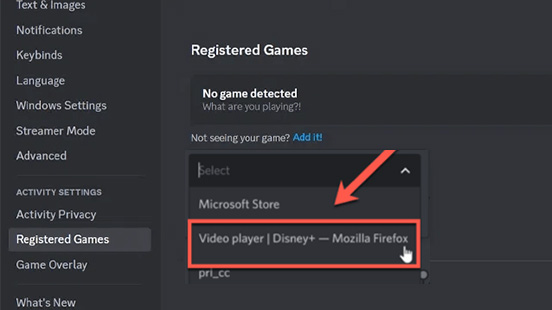
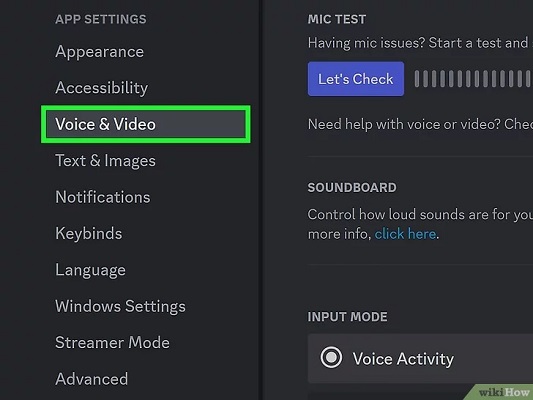
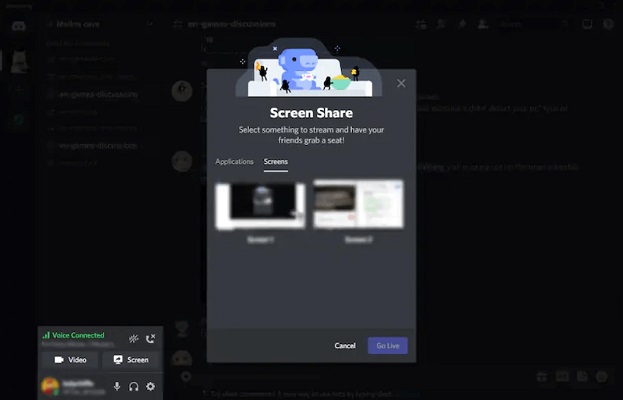
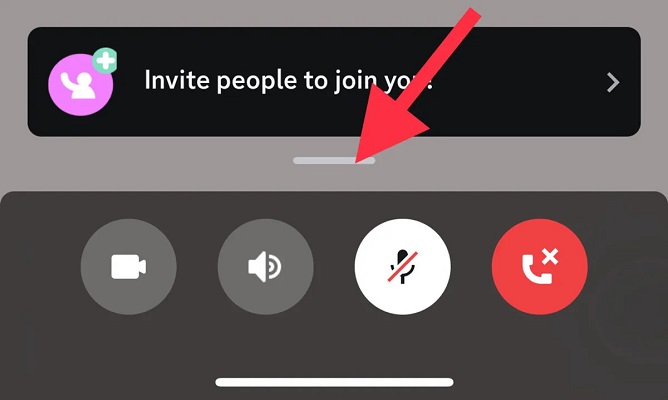
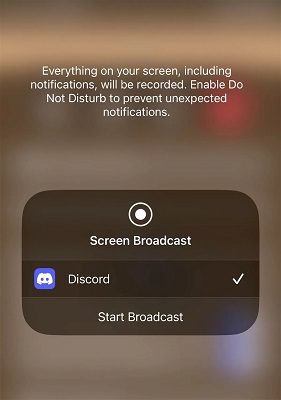





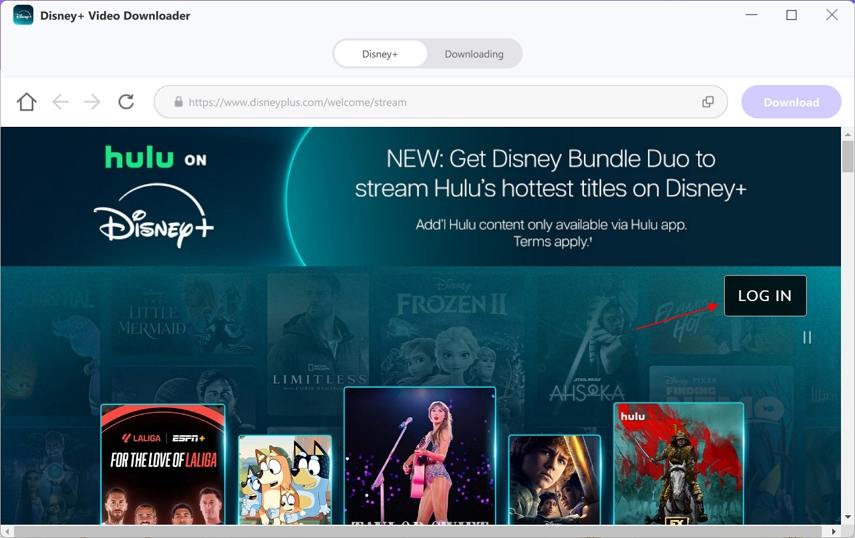
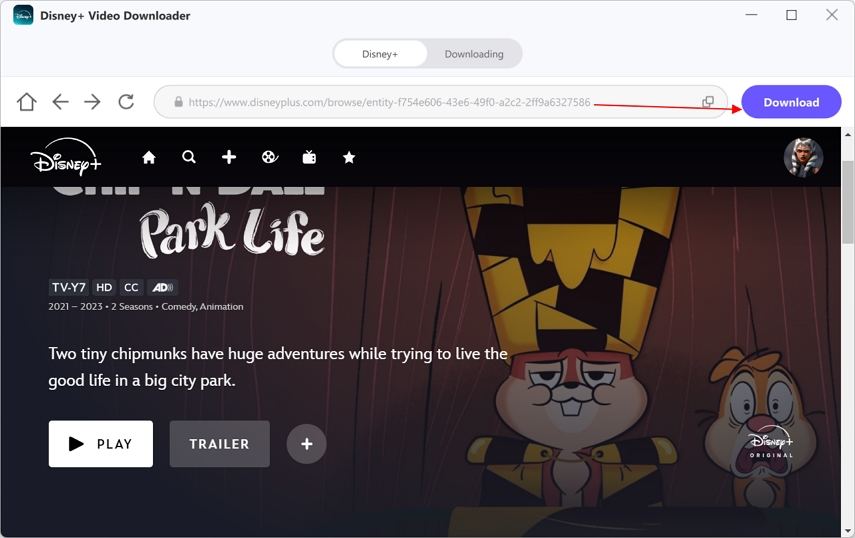
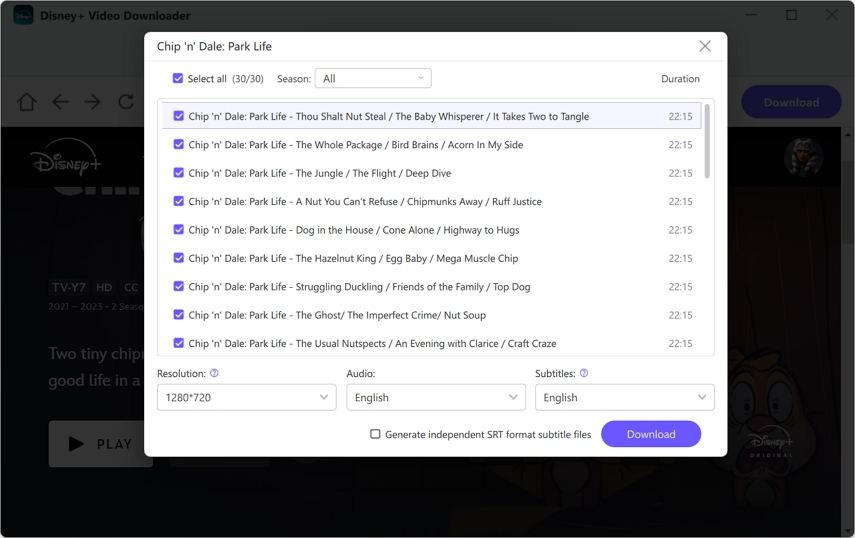
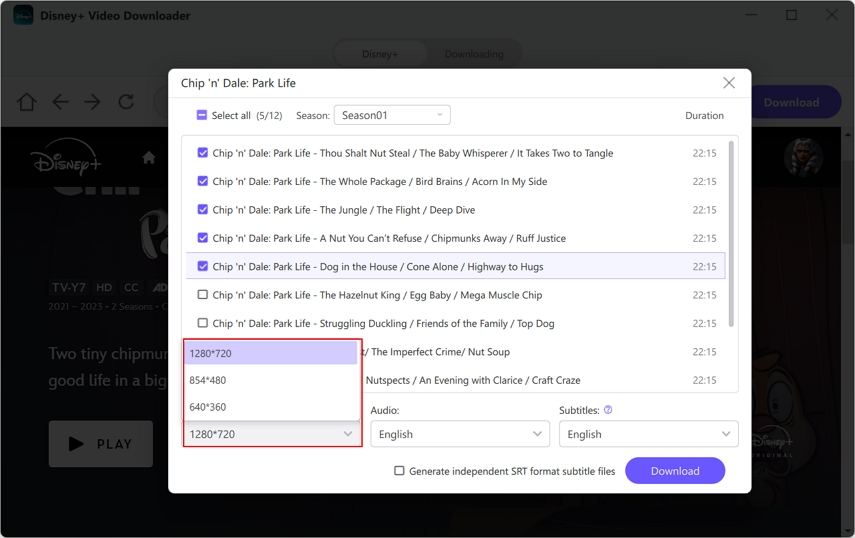
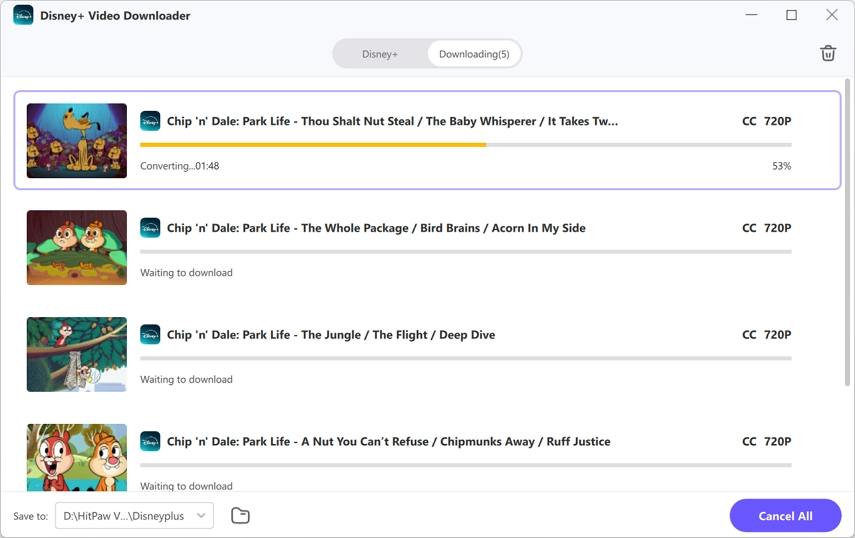
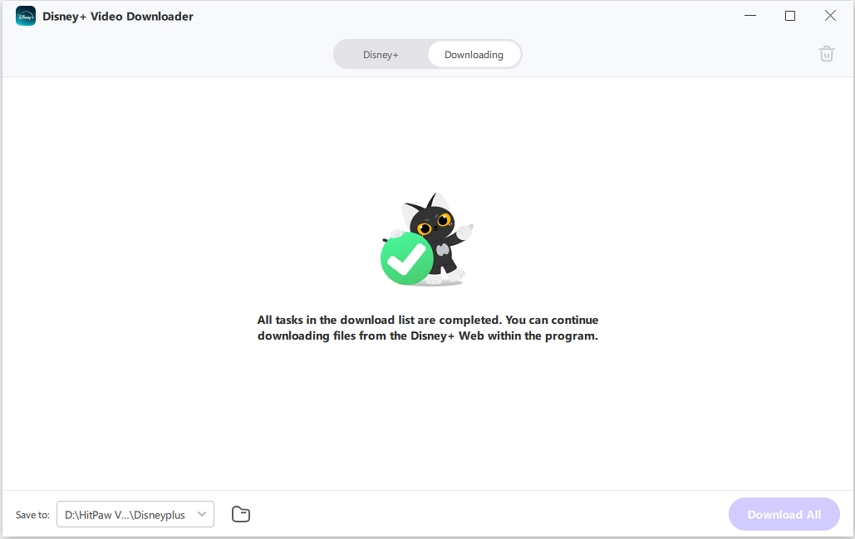

 HitPaw VikPea
HitPaw VikPea HitPaw Watermark Remover
HitPaw Watermark Remover 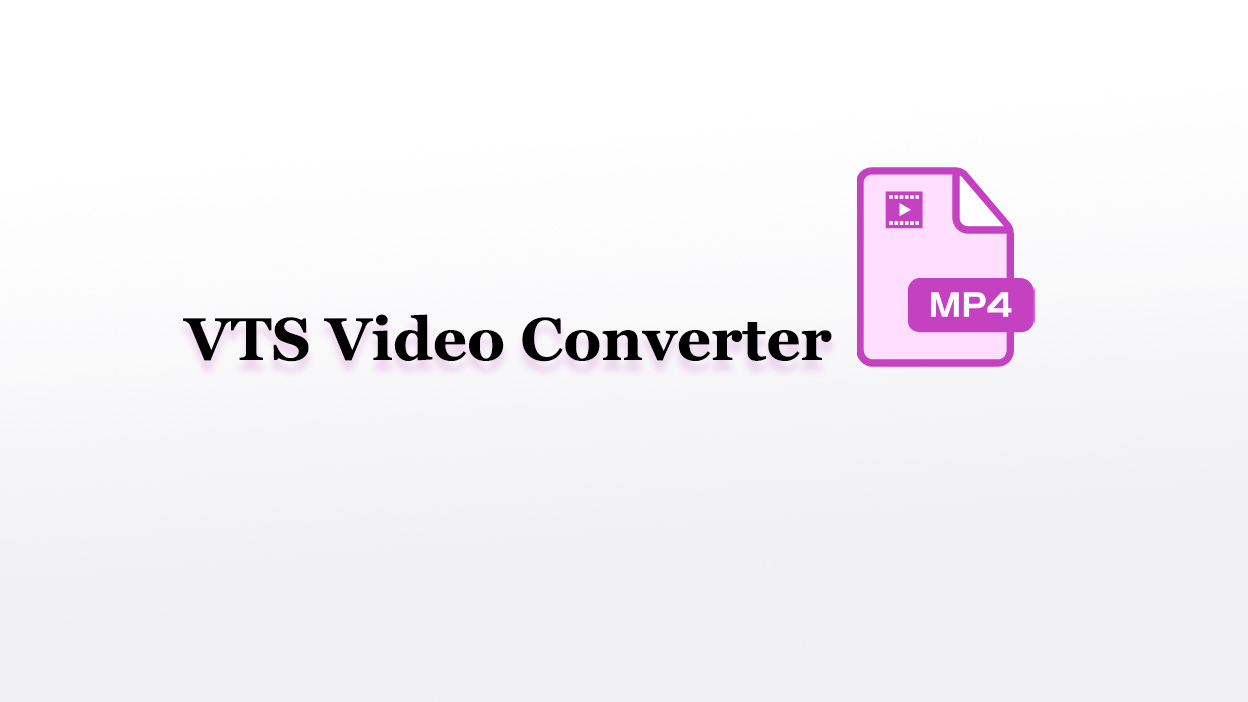
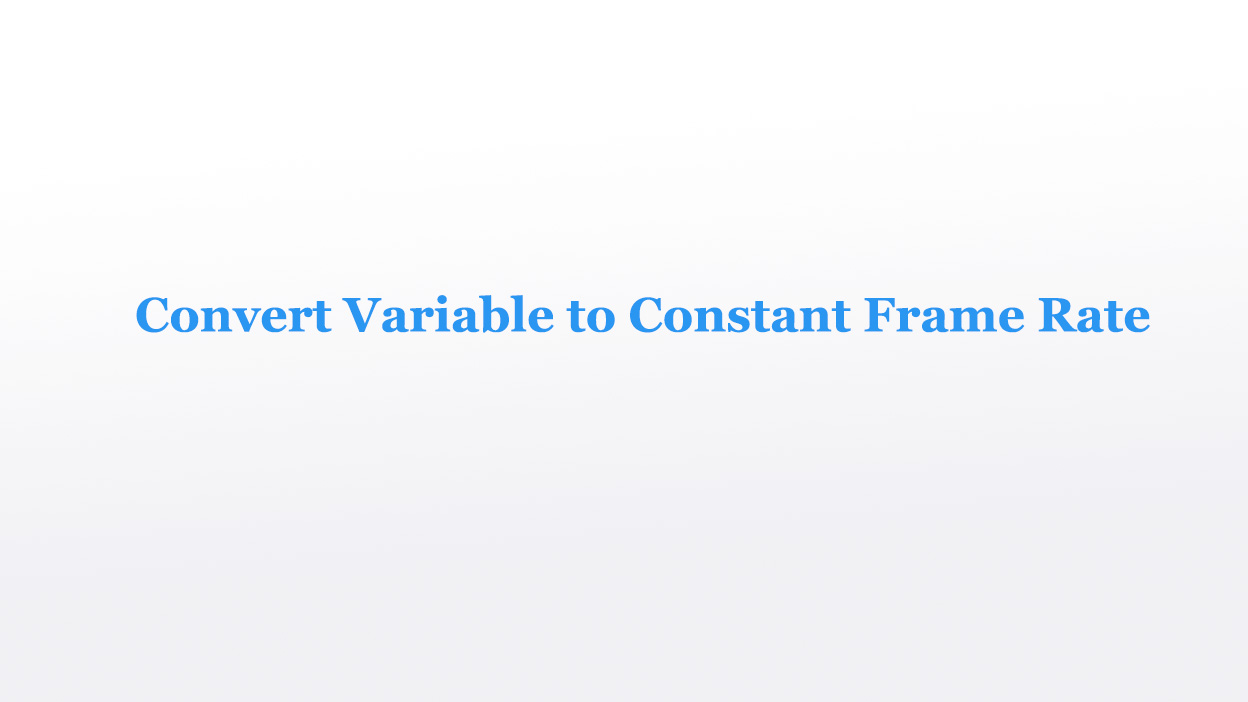

Share this article:
Select the product rating:
Daniel Walker
Editor-in-Chief
My passion lies in bridging the gap between cutting-edge technology and everyday creativity. With years of hands-on experience, I create content that not only informs but inspires our audience to embrace digital tools confidently.
View all ArticlesLeave a Comment
Create your review for HitPaw articles